ヘルプ アラートビュー
アラートビュー
Site24x7のアラートビューでは、アラートを監視名と重要度でグループ分けし、すべてのアラートを表示できます。
画面左上の[現在のアラート]をクリックすると、現在発生しているアラートを表示します。[直近24時間のアラート]をクリックすると、過去24時間に発生したアラートも表示できます。
アラートビューに表示されているアラートは各詳細ページにリンク付けされており、そのページで[アラートサマリー]、[インフラストラクチャイベント]、[障害履歴]、[インベントリー]、[ログレポート]、[アラートログ]を表示可能です。
さらに必要に応じて、アカウント内のユーザーに技術者としてアラートをアサインすることができます。
左タブのオペレーションサマリーでは、アラートをカテゴリー分けして表示されます。さらに、カテゴリーをクリックすると、オープンしているアラート数を表示できます。アノマリ、アプリケーションログの別タブアイコンをクリックすると、アノマリダッシュボードと、アプリケーションログアラートに移動できます。
アラートは、監視カテゴリーごとに、フィルターで抽出できます。さらに、技術者がアラートを認知しているかどうかでフィルターすることも可能です。誤報などアラートを必要としない場合は、[アラートのミュート]で、アラートを一時的に無効にできます。
監視、監視グループ、アカウント内のリソースセットを指定し、アラートを抑止することも可能です。この期間、障害があっても、アラートは一切発生しません。アラートはすべて自動的に抑止されます。アラートの理由に関しては、アラートログから確認できます。
テストアラートのトリガー機能を使用して、監視に設定している通知モードで、テストアラートを受信できます。また、監視詳細ページで障害の追加機能を使用して、過去にあった障害を追加できます。
利用手順
- アラートリストへのアクセス
- アラートのミュートとミュート解除
- オペレーションサマリー
- アラートのアクション
- アラートのフィルター
- 現在のアラートと過去24時間のアラート
- アラートの認知
- アラートダッシュボード
- インシデント共有
アラートリストへのアクセス
- Site24x7アカウントにログインしてください。
- [アラート]をクリックします。
[アラート]のアクセスと操作を行うには、スーパー管理者、管理者、オペレーターのロールが必要です。代表者には、読み取り権限があります。他のユーザーロールでは、アクセスできません。
- 現在ダウン、トラブル、クリティカルのアラートが表示されます。
- リスト上のアラートにカーソルを合わせて、
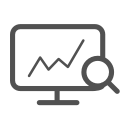 アイコンをクリックして、各アラートのダッシュボードに移動します。
アイコンをクリックして、各アラートのダッシュボードに移動します。 - それぞれの監視の名称、メッセージ、担当技術者名、アラートがアクティブになってからの正確な時間など、詳細情報が表示されます。
- リスト上の
 アイコンをクリックすると、以下のアクションを実行できます。
アイコンをクリックすると、以下のアクションを実行できます。
- 技術担当者の割り当て:アラート担当とする技術者を、ドロップダウンより指名します。ドロップダウンよりユーザーを選択し、[保存]をクリックします。
技術者名をドロップダウンに追加するには、Site24x7アカウントに、必要な権限を設定したユーザーを設定する必要があります。詳細は、こちらのページを確認してください。アラートが技術者に割り当てられると、メールが自動的に監視に関連付いているユーザーアラートグループに通知されます。 詳細はこちらのページをご確認ください。技術者が割り当てられると、通知プロファイルに設定されている継続アラートが、その監視で抑制されます。
- スケジュール メンテナンス:計画保守によるサービスダウンがある場合、ダウンタイムをメンテナンス期間としてスケジュール設定できます。詳細は、 こちらのページをご確認ください。
- 削除:リストからアラートを削除します。アラートを削除すると、次のポーリングまでの間、監視詳細ページで、監視ステータスはアップに変更されます。
オペレーターはアラートの削除ができません。
- 技術担当者の割り当て:アラート担当とする技術者を、ドロップダウンより指名します。ドロップダウンよりユーザーを選択し、[保存]をクリックします。
- アラートのミュートとミュート解除:
指定期間中にアラート受信を行わないように設定するには、[アラートのミュート]をクリックしてください。
アラートのミュートは、ミュート対象のリソースを[監視]、[監視グループ]、[すべての監視]から選択した後、ミュート時間を5分から1日の間で選択します。その後ミュート理由を記載の上、[ミュート]をクリックします。ミュート実施後、ミュート期間の延長や、ミュート解除を行えます。
スーパー管理者および管理者ユーザーに通知で[はい]を選択すると、スーパー管理者と管理者へアラートのミュートについての通知が送信されます。アラートをミュートしていても、アラート情報は、アラートログで確認できます。アラートがミュートになると、それぞれのリソースは、 シンボルで、ミュート中と把握できます。
シンボルで、ミュート中と把握できます。
さらに、左側の[アラート]のアイコンが、 として強調表示されます。
として強調表示されます。
オペレーションサマリー:
アノマリ、アプリケーションログエラー、APM / RUM、オンプレミスポーラー、CloudSpend、StatusIQのオープンインシデントの数を取得します。
アラートのアクション:
アクションでは、複数の監視の障害について、スケジュール メンテナンス、技術者アサイン、削除ができます。アクションは、アラートビューから、次の手順で実行します。
- 左パネルからアラートをクリックします。
- 一括アクションの実行対象とする監視を、すべて選択してください。各監視のチェックボックスを、クリックします。
- 監視を選択したのち、スケジュールメンテナンス、技術者アサイン、監視アラートの削除を実行します。
アラートページでのその他機能:
- アラートページをCSVまたはPDFで出力できます。
- アラートリストで、監視グループ、タグ、設定エラーを表示します。
アラートのフィルター
アカウントのアラート数を表示します。認知や重大度のステータスに基づいてアラートをフィルターします。さらに、APM/RUMアラートや設定エラーもフィルター可能です。フィルター項目に基づいて、それに関連するアラートがダッシュボードに表示されます。
スーパー管理者、管理者、オペレーター、MSP管理者、MSPオペレーターロールを持つユーザーが[アラートの表示]でフィルターできます。
現在のアラートと過去24時間のアラート
アラートビューでは、表示時間を2通りサポートしています。トグルボタンで、表示を切り替えてください。
- 現在のアラート:アカウント内の現在のアラートが、すべて表示されます。アラートはトラブル、ダウン、クリティカルの監視が、すべて表示され、一括アクション、スケジュールメンテナンス、技術者の割り当て、アラート削除などのアラート管理が可能です。
- 過去24時間のアラート:ここでは、過去24時間の内に継続している、または解決された監視アラートを表示します。実行できるアクションは、メンテナンスにマークと、リストからの削除です。
アラートの認知
現在のアラートと直近24時間のアラートに加えて、"認知ステータス"で、リアルタイムアラートをフィルターできます。技術者が指定または承認されたアラートが、認知アラートとして、マークされます。アラートが技術者により認知された際に、その監視の継続アラート(通知プロファイルで設定)は、監視がアップになるまで抑制できます。しかし、エスカレーションアラート(通知プロファイルで設定)は抑制されません。どの技術者にも割り当てられていないアラートは、オープンアラートとしてマークされます。
アラートの認知方法は2つあります。下に記します。
技術担当者に割り当て:
- アラートリボン上の
 アイコンをクリックし、[技術担当者に割り当て]を選択します。
アイコンをクリックし、[技術担当者に割り当て]を選択します。 - ドロップダウンから技術者を選び、アラート担当を指定します。その後、[保存]をクリックします。これにより、アラートが技術者に割り当てられます。
技術者名をドロップダウンに表示させるには、Site24x7アカウントに、該当するロールのユーザープロファイルを作成しておく必要があります。詳細は、Site24x7アカウントで、ユーザープロファイルを作成する手順を参照ください。アラートが技術者に割り当てられると、メールで自動的に、ユーザーアラートグループに発せられます。この機能は無効化でき、メールは技術者にのみ送信されます。詳細はこちらアラートを選択すると、技術者が選択解除しない限り、通知プロファイルに設定された継続アラートが、その監視で自動的に抑制されます。オペレーターは、技術担当者の割り当てと、メンテナンスのスケジュールだけができます。アラートの削除はできません。
アラートの選択:
- [アラート]をクリックし、リストから対象のアラートを選択します。
- 画面右上の[アラートを選択する]をクリックすると、この操作を行ったユーザーに通知が送信されます。
- 自分の担当リストから、アラートを削除するには、[アラートを選択解除]をクリックします。
技術者名をドロップダウンに表示させるには、Site24x7アカウントに、該当するロールのユーザーを作成しておく必要があります。詳細は、こちらのページをご確認ください。アラートを選択すると、メールがユーザーアラートグループ自動的に送信されます。アラート選択をすると、選択解除をしない限り、通知プロファイルに設定している継続アラートも、自動的に抑制されます。エスカレーションアラートは抑制されません。オペレーターはアラートの選択はできますが、他の技術者への変更はできません。
アラートダッシュボード
左側の[アラート]タブをクリック後、リストから監視名を選択すると、そのアラートのダッシュボードに移動し障害のより詳細な情報を表示します。アラートダッシュボードでは、[サマリー]、[インフラストラクチャ―イベント]、[障害履歴]、[インベントリー]、[ログレポート]、[アラートログ]のタブで分けられ、各情報にアクセスできます。
ダッシュボードでは、次の操作を行えます。
- アラートを選択する/アラートの選択解除:アラートを選択すると、そのアラートが操作したユーザーに割り当てられます。詳細はこちらをご確認ください。
- メンテナンスにマーク:[メンテナンスにマーク]をクリックすると、そのアラートが、メンテナンス状態に変更されます。停止期間を指定してメンテナンスとしてマークすると、アラートはアラートリストから自動的に削除され、次のポーリングまでの間、監視詳細ページのメンテナンスリストに表示されます。
- スケジュールメンテナンス:メンテナンスで定期的に監視を停止する場合は、このボタンをクリックして、メンテナンスに変更してください。スケジュールメンテナンス期間が終わると、Site24x7が監視のステータスを再確認します。詳細はこちらをご確認ください。
- 削除:リストからアラートを消すには、[削除]をクリックしてください。アラートは自動的にアップとなり、次のポーリングまでの間、通知が行われなくなります。
オペレーターは、アラートの削除ができません。
アラートサマリー
アラートサマリーにより特定の監視のアラート情報、根本原因分析レポート、Ping分析レポートについて分析できます。タグで監視を関連付けている場合、タグ情報がサマリページに表示されます。さらに、コメントの追加やアラートを関連付けてチケットの作成をサードパーティヘルプデスクツールで行えます。サードパーティツールと連携を行ったら、リモートでチケットをクローズできます。アラート情報項目で、鉛筆アイコンをクリックすることでアラートを技術者に割り当てることができます。
通知設定
[アラート]タブをクリック後、画面上部の歯車アイコンをクリックすることで、次の設定を行えます。
インシデントサマリーレポート
監視のインシデント概要を集約したインシデントサマリーレポートを、監視に設定しているユーザーアラートグループや、技術者に送信します。このレポートを受信したくない場合は、[無効]をクリックしてください。この機能を無効にすると、技術者にのみ通知が行われます。[有効]をクリックすると、ユーザーアラートグループ内のユーザーと技術者に送信されます。
この設定はSite24x7スーパー管理者と管理者のみ行えます。
メモ:この通知を行うには監視インシデントが少なくとも1つは記録されている必要があります。
ブラウザ通知
[有効]をクリックしてブラウザ通知を受け取ります。
サウンド通知
[有効]をクリックして音声通知を受け取ります。
障害履歴
監視の障害履歴を表示します。現在のステータス、障害とその期間、ステータスダウンの理由が表示可能です。障害に関する根本原因分析情報も、表示されます。
ハンバーガーアイコン
![]() より、コメントの追加、停止時間をメンテナンスとマーク、アラートの削除を実行できます。
より、コメントの追加、停止時間をメンテナンスとマーク、アラートの削除を実行できます。
インベントリー:
監視の情報と、その各種設定を表示します。ここでは、ポーリングロケーション、ポーリング間隔、関連監視グループ、しきい値設定、ライセンスタイプなどが対象です。
ログレポート:
各監視のログデータを期間ごとに表示します。ログは、ロケーションと可用性でフィルターできます。可用性ステータス、HTTPステータスコード、DNS応答時間などのデータが、ここで取得されます。CSV形式でのエクスポートも可能です。
アラートログ:
アラートログは、監視の障害の理由を特定するのに有効です。連絡先に送信したアラートメールの情報を表示します。
インシデント共有
インシデント共有で、監視リソースのインシデントを追跡、議論、アクションの遂行を行えます。インシデントをより即座に解決するために、ユーザーを追加して、その監視のチャットグループを作成します。
インシデント共有方法は次のとおりです。
- インシデントチャット
- Site24x7ボット
インシデントチャット
インシデントチャットで監視リソースのインシデントの議論とアクションを行います。インシデントチャットでは、監視および監視グループレベル、アカウントレベル、アラートページの3項目で表示可能です。
- 監視および監視グループレベル
デフォルトで監視がグループに関連付けられている場合に、インシデントチャットは監視グループレベルで作成されます。グループに関連付けられていない場合は、監視レベルで作成されます。監視がトラブル、クリティカル、、ダウンステータスとなった場合、チャットウィンドウにインシデントの発生日時が記載されたうえでアラートが作成されます。
監視が1つ以上の監視グループに関連付けられている場合、最初の監視グループが適用されて、インシデントチャットに反映されます。
- アカウントレベルと操作チャット
操作チャットでSite24x7スーパー管理者、管理者、オペレーター、NOCチーム、IT操作マネージャーがアカウントレベルで情報を共有できます。操作チャットへのアクセスは、[アラート]→[操作チャット]の順にクリックします。
操作チャットを初めてクリックすると、スーパー管理者、管理者、オペレーターロールのユーザーがチャット参加者に追加されます。
[インシデントチャット]→[アクション]→[Cliq]→[音声通話、ビデオ通話/ブロードキャスト]へのアクセスで、音声、ビデオ通話、会議オプションでコミュニケーションを行えます。
- アノマリダッシュボード
[ホーム]→[アノマリダッシュボード]に移動して、アノマリ履歴項目でインシデントチャットにアクセスすることもできます。
Site24x7ボット
Site24x7のZoho Cliq拡張でCliqから監視リソースの可用性とパフォーマンスを追跡できます。一般言語処理 (NLP)技術を使用しています。Site24x7ボットを有効にして、Site24x7監視と連携して、Site24x7画面にアクセスすることなく、監視結果を即時に閲覧できます。
チャットで受信したアラートの技術者の割り当てと、メンテナンスとしてマークを行えます。アラートページからも同様に技術者への割り当てを行えます。割り当てを行うとその技術者へ通知が送信されます。ボットを有効化している場合にのみ関連アクションを行えます。
- 監視ステータス
Site24x7にログイン後、ボットに質問をして、実際のステータスを把握できます。(例:アップ、ダウン、トラブル)全ての監視、監視名、監視グループ名の現在のステータスを質問できます。
- 可用性サマリー
条件を使用して、特定の機関の監視名、監視グループの可用性サマリー情報を取得できます。
- 障害
監視の障害情報を取得できます。応答にはその日の全障害が記載されます。
- パフォーマンスレポート
監視、監視グループ、監視タイプのパフォーマンスを取得できます。デフォルトでは過去1時間のデータが記載されます。
- 根本原因分析(RCA)レポート
監視名でRCAレポートの表示をクエリすると、RCA情報とRCAパーマリンクが返されます。
- SLAレポート
監視、監視名、監視グループ名のSLA設定を取得します。SLA情報の可用性と応答時間のみがサポートされており、複合SLA情報は記載されません。監視に業務時間が設定されている場合、SLA情報を営業時間項目でも表示できます。
- アラート
認知済みおよび未認知の上位10のアラートを表示といったアクションをリモートで行えます。
Zoho Cliq連携についての詳細はこちらのページをご確認ください。
インシデントチャットを無効にしたい場合は、Site24x7画面で[管理]→[コントロールパネル設定]の順にクリックします。インシデントチャットの有効化のトグルボタンで[いいえ]」を選択することで、インシデントチャットの表示を停止します。
Site24x7ボットを無効にすると、Cliq経由の通知やアラートカードでのアクション、ボットコマンドの利用ができなくなりますが、インシデントチャットのチーム内連携は行えます。














