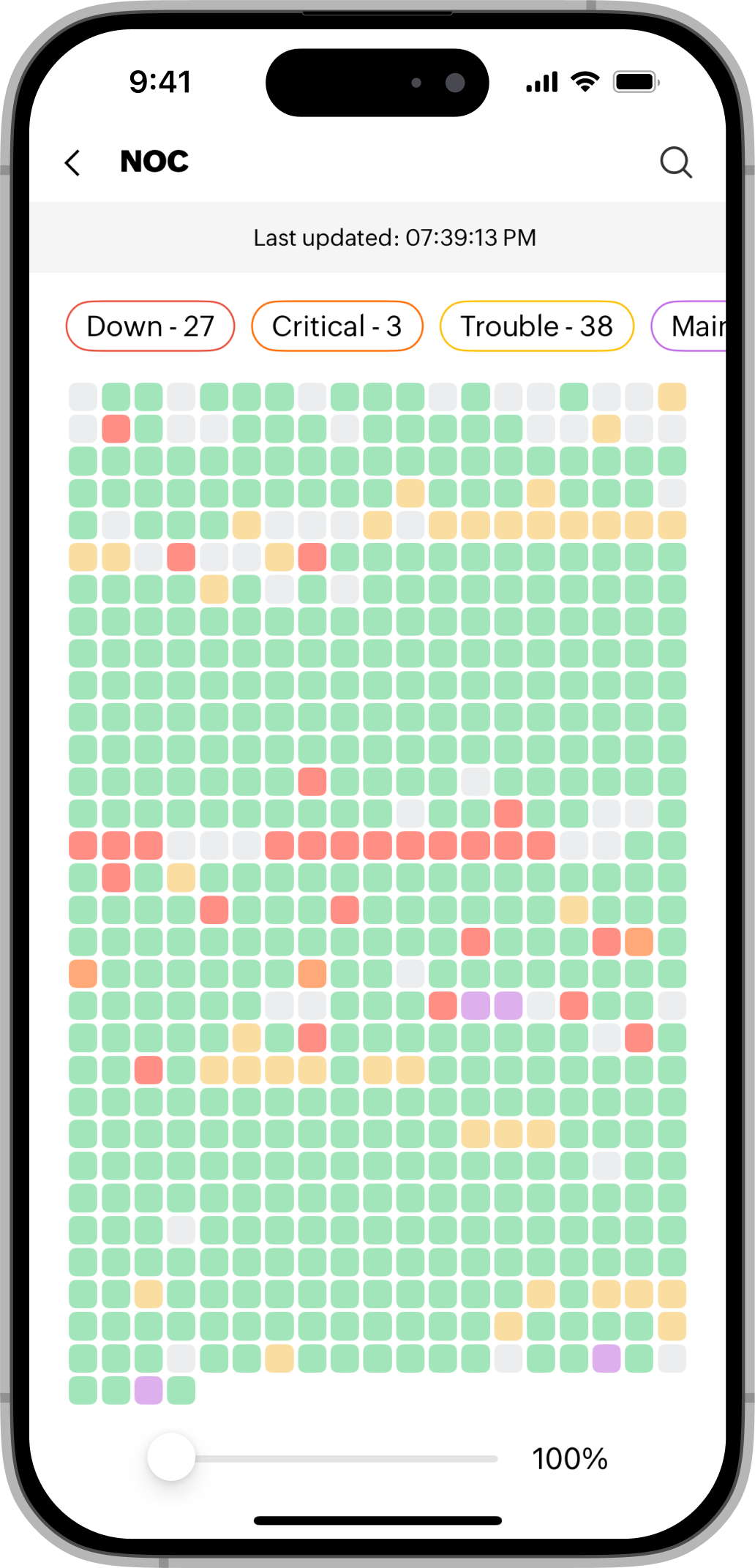ヘルプ Native Apps iOS モバイルアプリ:監視
iOS アプリ:監視
Site24x7 iOS アプリの[Monitors]タブでは、ITインフラストラクチャーのパフォーマンスを追跡/管理できます。
監視は、Webサイト、サーバー、アプリケーション、ネットワークデバイスがスムーズに動作していることを確認する上で重要な役割を果たします。
このドキュメントでは、[Monitors]タブの操作方法、各監視タイプの利用方法、パフォーマンスレポートの解釈方法について説明します。また、サーバーの停止履歴、設定エラーの詳細、プロセスリストにアクセスする方法もご紹介します。新規監視の作成方法、トラブルシューティング方法もご紹介いたします。
下部のナビゲーションバーから[Monitors]を選択して、ページに移動します。

[Monitor Types]の横にある下矢印をクリックすると、次のオプションからフィルターを選択できます。
- Monitors
- Monitor Types
- Monitor Groups
Monitors
パフォーマンスを追跡する必要があるリソースはすべて、Site24x7では監視とみなされます。監視は、Webサイト、サーバー、ネットワークデバイス、アプリケーション、または監視が必要なITインフラストラクチャー内の任意のコンポーネントです。
上部のパネルには、ダウンしている監視、重大な状態にある監視、トラブルが発生している監視、稼働中の監視、一時停止中の監視、メンテナンス中の監視、検出フェーズの監視、または構成エラーのある監視の合計数が表示されます。
特定の監視をクリックすると、監視の詳細ページに移動します。
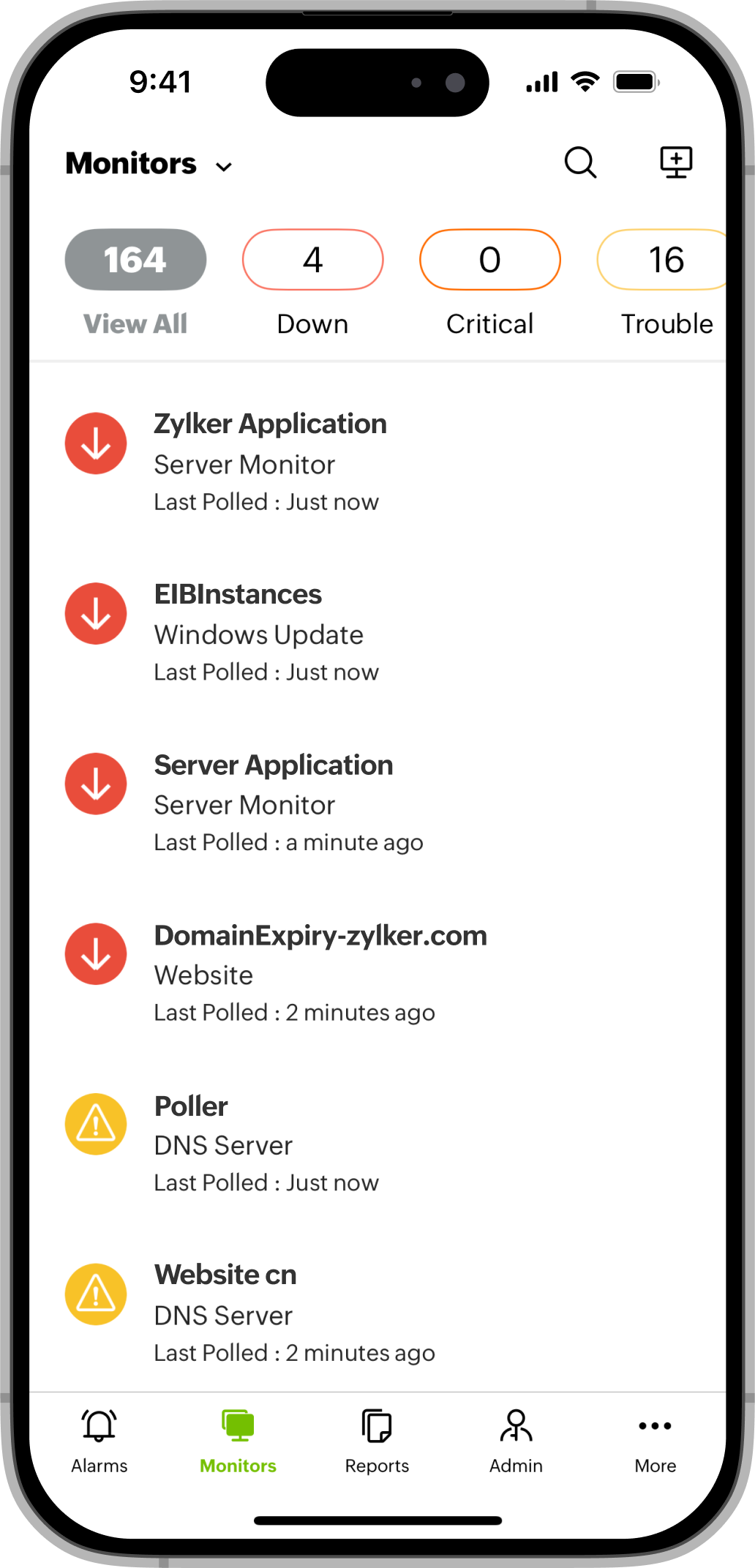
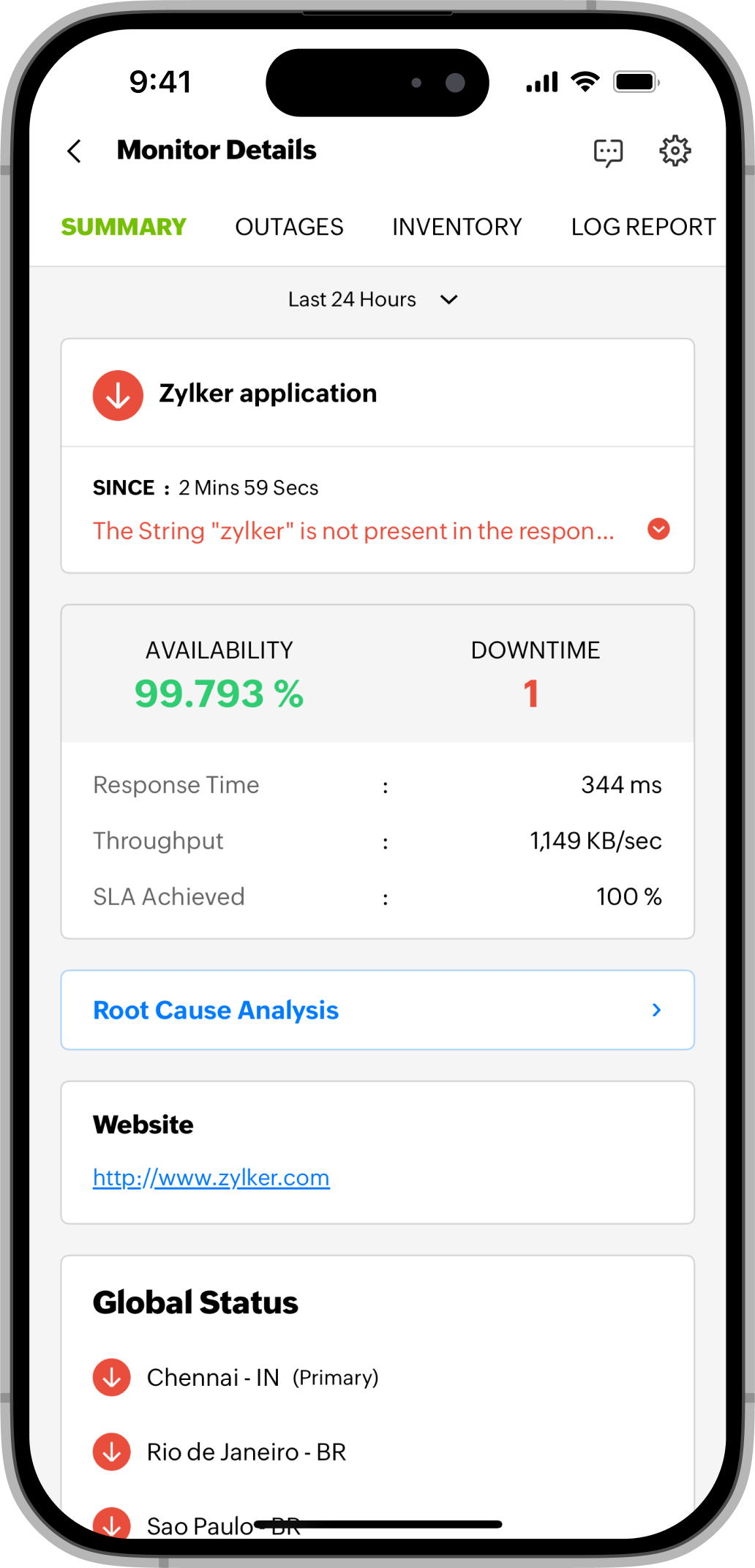
監視の概要を期間別にフィルタリングできます。
- SUMMARY:監視タイプに基づいて監視の概要を表示します。ロケーションに基づく可用性とダウンタイム、および RCAレポートが含まれます。
- PDF Generation:
 グラフ
アイコンをクリックすると、パフォーマンスレポート画面に移動します。これは、パフォーマンスレポートがある監視にのみ適用されます。
グラフ
アイコンをクリックすると、パフォーマンスレポート画面に移動します。これは、パフォーマンスレポートがある監視にのみ適用されます。
- PDF Generation:
- OUTAGES HISTORY:監視が利用できない期間を指定します。
- INVENTORY:監視グループ、ライセンスカテゴリ、チェック頻度、通知プロファイルなど、基本的な監視情報と各種設定をキャプチャします。
- LOG REPORT:カスタム時間枠での監視の詳細なログ情報にアクセスします。
- CONFIGURATION ERROR DETAILS:監視に関連する設定エラーに関する情報を表示します。これらのエラーを理解することで、問題を解決し、監視を正常に動作させることができます。このタブは、設定エラーのある監視に対してのみ表示されます。
サーバー監視では以下の情報も使用可能です。
- PROCESSES:Windowsサーバー上で現在実行中のプロセスのリストを表示します。
- NETWORK:速度、帯域幅、送受信データ、送受信パケット、エラーパケットの詳細などのネットワーク統計を表示字ます。
- DISKS:サーバー上の使用可能なディスク容量を表示します。
- PLUGINS:サーバー上で利用可能なプラグインのリストとそのステータスを取得します。
- CHECKS:サーバー上で利用可能なリソースチェックのリストを確認します。
Settings > Tools をクリックすると、サーバー上で実行されているサービスとプロセスのリスト、およびそれらのCPU使用率(%)、メモリ使用率(%)、ハンドル数、スレッド数、インスタンスが表示されます。このアクションにより、記載されているすべての詳細を含むプロセッサビューアーページが表示されます。
監視の追加機能にアクセスするには、監視を長押しすると、以下のオプションが表示されます。
- Poll Now:オンデマンドチェックに基づいて選択した監視を監視するには、Poll Nowオプションをクリックします。このレポートは、即時のトラブルシューティングやアラート後のステータスの確認に役立ちます。
- Suspend:特定の監視のアクティビティを一時的に停止するには、Suspendオプションをクリックします。
- Delete:監視を削除するには、Deleteオプションをクリックします。
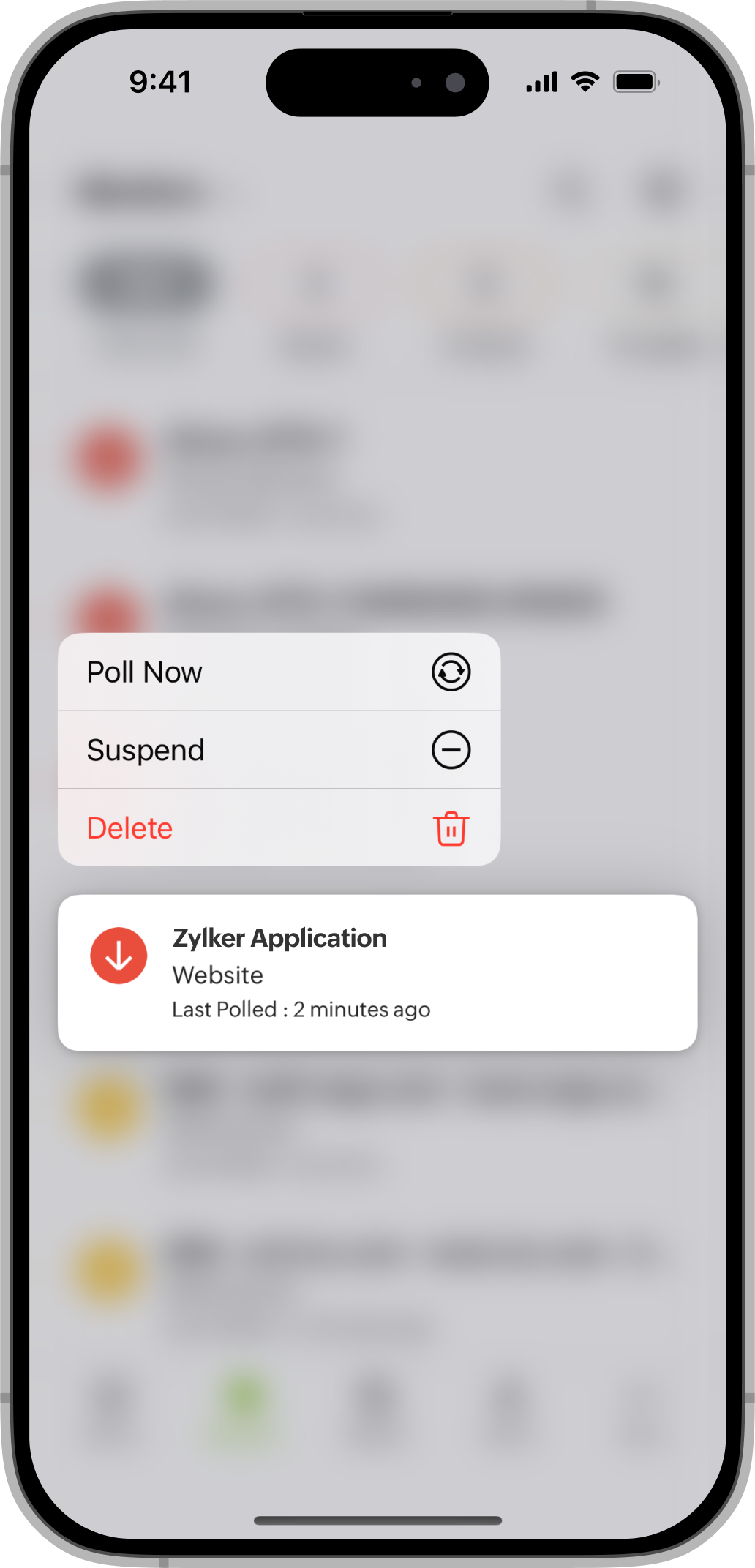
Monitor Settings
監視の詳細ページの右上隅にある設定![]() アイコンを選択して、監視設定を変更します。
アイコンを選択して、監視設定を変更します。
- Poll Now:オンデマンドチェックに基づいて選択した監視を監視するには、Poll Nowオプションをクリックします。このレポートは、即時のトラブルシューティングやアラート後のステータスの確認に役立ちます。
- Schedule Maintenance:特定の監視のメンテナンスをスケジュールし、その時間を選択するには、Schedule Maintenanceをクリックします。
- Suspend:特定の監視のアクティビティを一時的に停止するには、Suspendオプションをクリックします。
- Delete:監視を削除するには、Deleteオプションをクリックします。
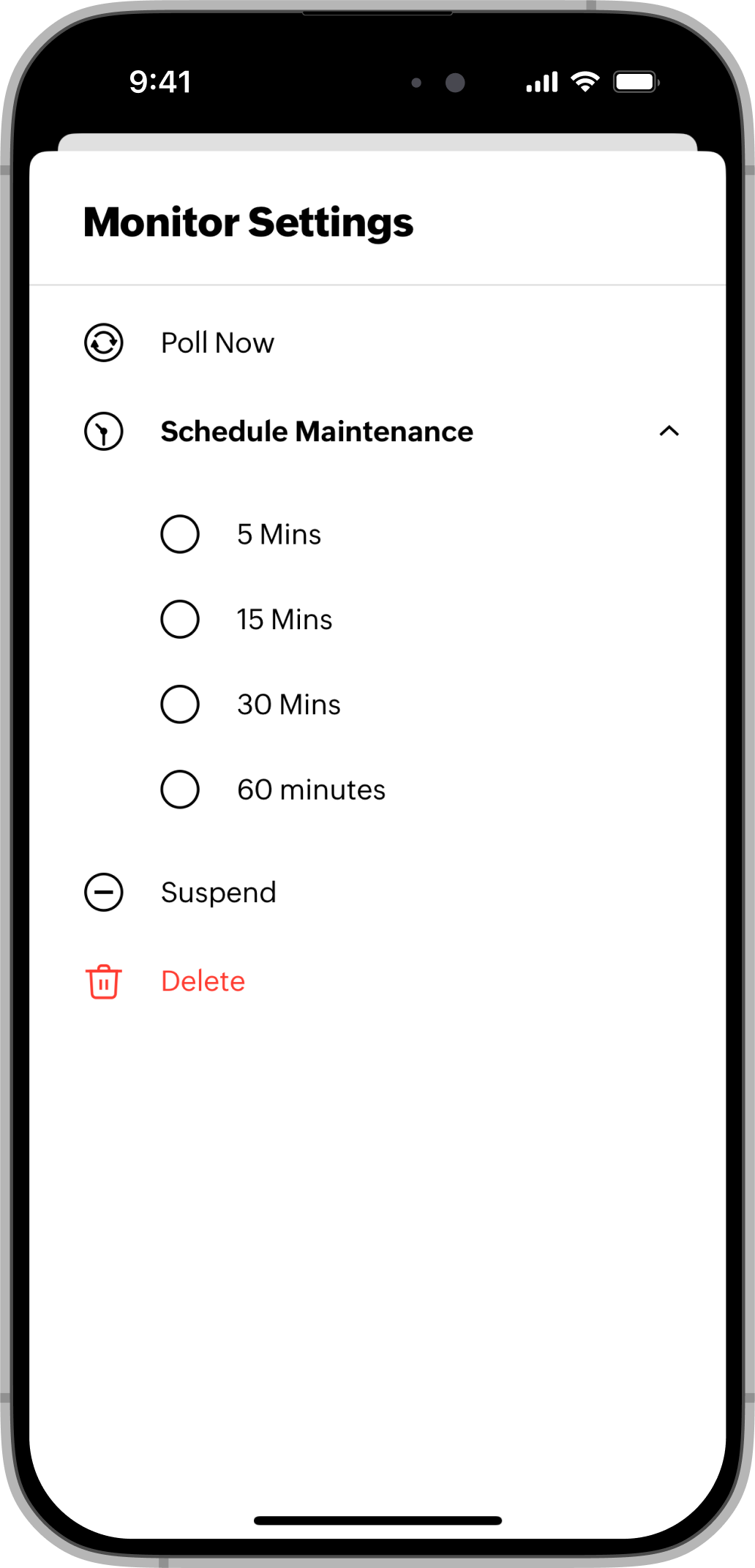
監視をすぐに追加するには、Quick Add Monitorアイコン(![]() )をクリックします。
)をクリックします。
このオプションを使用すると、ドメインまたはWebサイトのURLを設定することで、Webおよびインターネットサービスの監視を設定できます。これにより、Webサイトに関連するすべてのサービスを検出して設定できます。
Monitor Types
監視タイプを使用して、監視の機能と目的に基づいて監視を分類します。リアルユーザー監視、SOAP Webサービス、SSL/TLS証明書などの特定のタイプで監視をグループ化します。
ドロップダウンから選択できるMonitorsとMonitor Typesオプションはデフォルトのオプションです。
この画面には、各タイプの監視の数が表示され、Up、Trouble、Critical、Maintenanceの状態にある監視の数が表示されます。
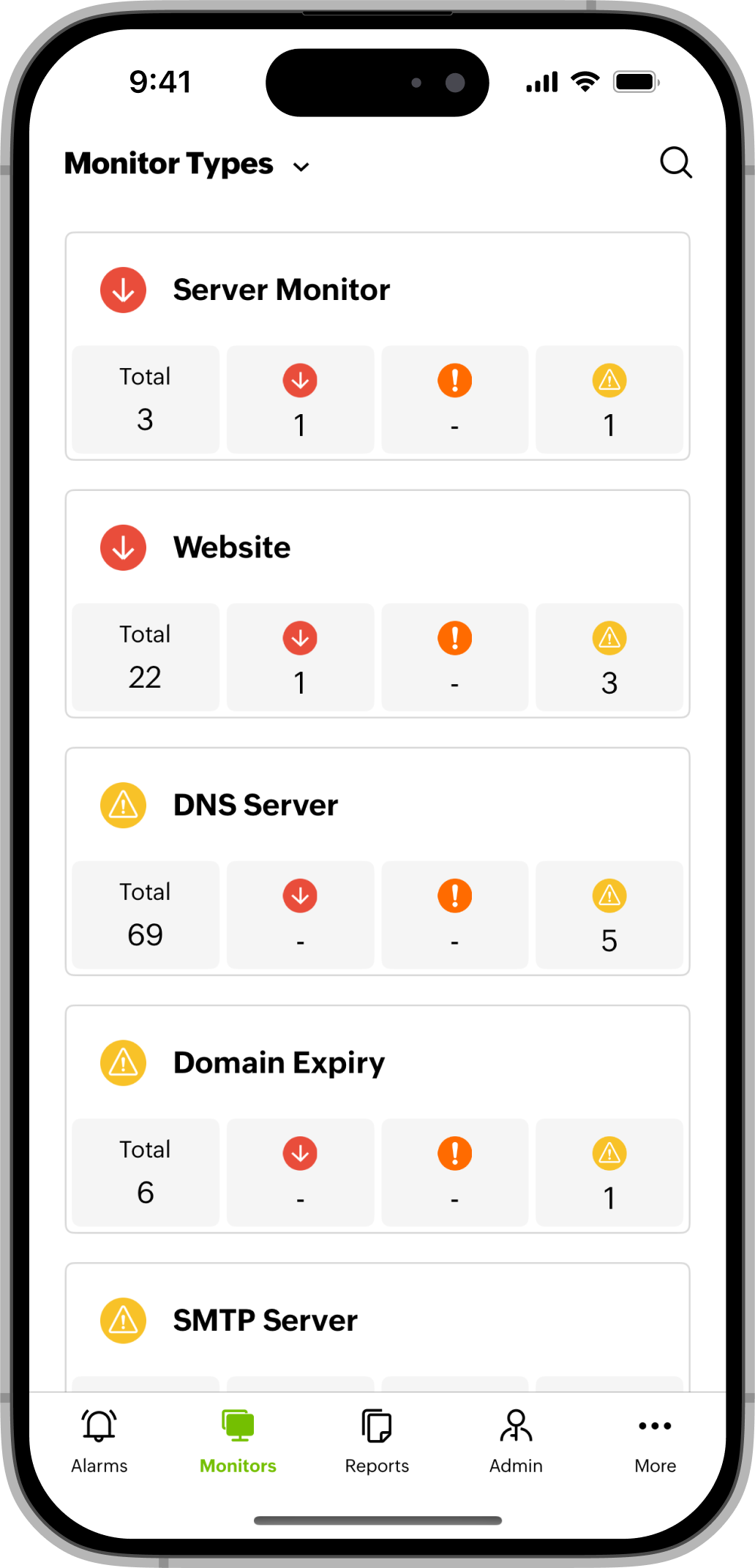
Monitor Groups
監視グループを使用して、監視対象のリソースをグループ化し、整理することができます。Monitorsアイコンの隣にある下向き矢印をクリックし、ドロップダウンリストからMonitor Groupsオプションを選択します。
この画面では、監視をグループごとに分類します。グループをクリックすると、グループごとの監視のリストが表示されます。
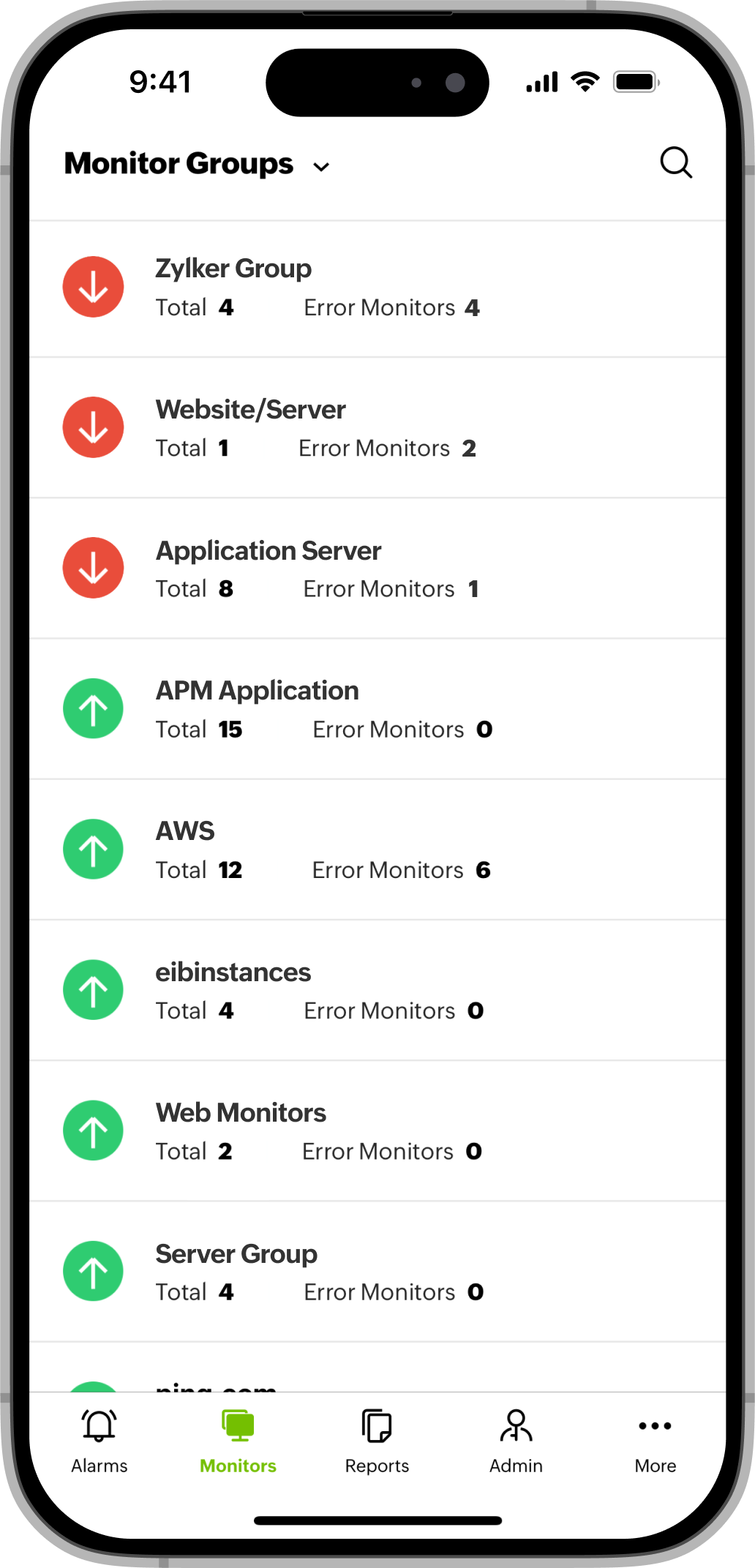
NOC View
NOCビューを使用して、スクロール不要の単一のダッシュボードに監視グループ内の監視のリアルタイムステータスを表示します。各監視はタイルとして表示され、ステータスを示す固有のカラーコードが表示されます。NOCには最大1,000個の監視を表示できます。制限を超えると、フィルターが適用され、パフォーマンスが最適化されます。タイルをクリックすると、監視の詳細が表示されます。
各監視のステータスは色分けされており、グループ内の監視を検索したり、ステータス(Down、 Trouble、Critical、Maintenance、 Configuration Error、Suspend、 Up)に基づいて監視をフィルター処理したりできます。このアプリには、NOC ビューでズームインおよびズームアウトするオプションがあります。
NOCビューにアクセスする手順は次のとおりです。
-
Monitors (
 )に移動し、ドロップダウンからMonitor
Groupsを選択します。
)に移動し、ドロップダウンからMonitor
Groupsを選択します。 -
目的の監視グループを選択します。
-
画面左上のNOCビュー(
 )アイコンを選択すると、NOCビューが表示されます。
)アイコンを選択すると、NOCビューが表示されます。