スケジュールレポート
顧客向けのさまざまなレポートを、カスタマイズしてスケジュール可能です。
レポートは、毎日、毎週、毎月、または四半期ごとに、PDFまたはCSVファイルを添付して電子メールで送信されます。
概要レポート、可用性概要レポート、ライセンス概要レポート、停止レポートなど、複数のレポートをスケジュールするオプションがあります。
ユースケース
MSP管理者は、複数の顧客のIT監視を監督し、定期的にパフォーマンスの分析情報を提供する必要があります。
すべての顧客に対してレポートを手動で作成するのは時間がかかるため、カスタマイズ可能でスケジュール設定されたレポートに頼る必要があります。
たとえば、顧客Aの概要レポートを毎週、顧客Bの可用性の概要レポートを毎月、顧客Cの停止レポートを四半期ごとにスケジュールするとします。
スケジュールされたレポートを使用すると、顧客の分析情報をPDFまたはCSVの添付ファイルとして自動的に受信できるため、余分な手間をかけずに顧客情報を把握できます。
メリット
スケジュールレポートを使用することで以下のことが可能になります。
- ニーズに基づいて、レポートをカスタマイズ:PDFまたはCSVでレポートを作成し、各顧客ごとに関連性の高いデータを含めることが可能です。
- 配信の自動化:四半期ごと、月ごと、週ごと、または日ごとに送信されるレポートの配信を自動化します。
- 様々なレポートタイプ:概要レポート、可用性概要レポート、ライセンス概要レポート、停止レポートなどのレポートを送信します。
スケジュールレポートの追加
- Site24x7 MSPアカウントにログインします。
- [管理]→[レポート設定]→[スケジュールレポート(+)]をクリックします。
もしくはページの右上隅[スケジュールレポート]ボタンをクリックします。
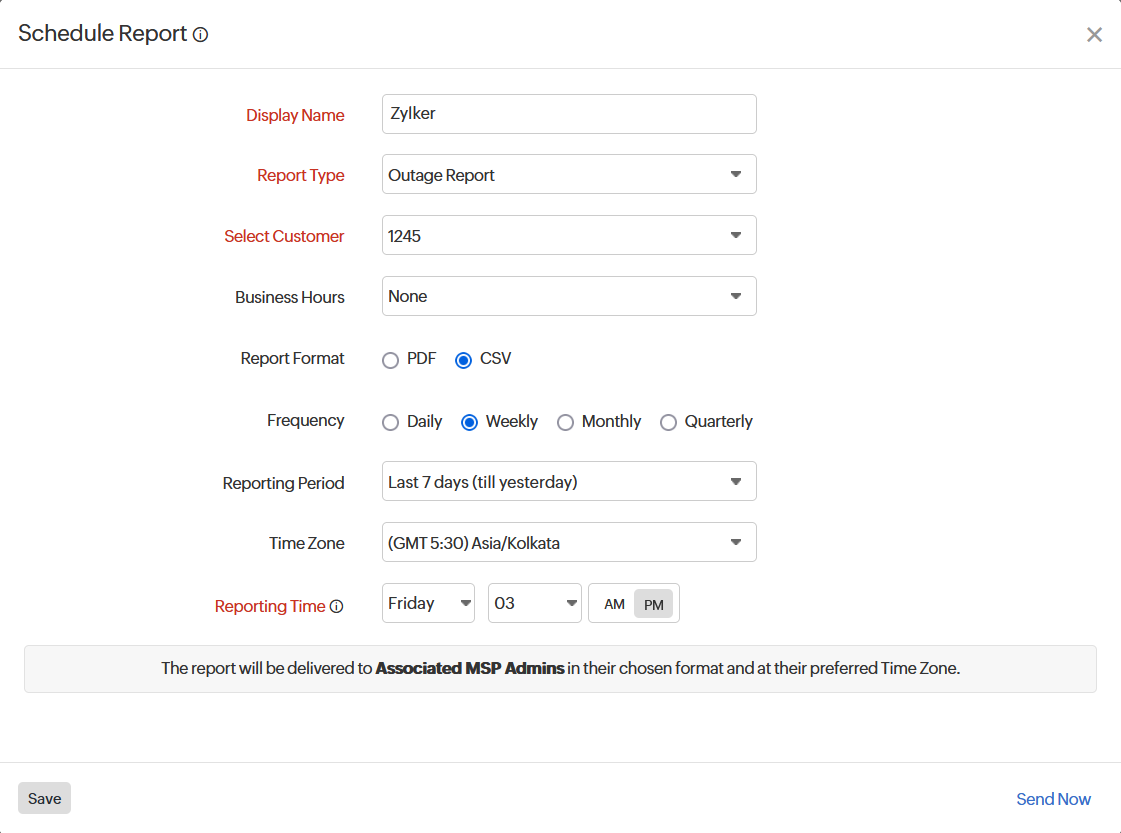
- スケジュールレポートを追加するには、以下の詳細を設定します。
- 表示名:識別を容易にするために、レポートに名前を付けます。
- レポートタイプ:生成するレポートのタイプをドロップダウンから選択します。
使用可能な監視レポートのタイプは、概要レポート、可用性概要レポート、停止レポート、ライセンス概要レポートです。
MSPレポートの詳細については、こちらをご覧ください。 - 顧客選択:レポートを生成する顧客を選択します。
- ビジネス時間:ビジネスにとって重要な時間帯を選択します。
- レポート形式:CSVまたはPDF形式でエクスポートできます。
概要レポート(サマリレポート)は、レポートの形式がPDFのみです。
- 頻度:レポートの頻度は、毎日、毎週、毎月、四半期ごとに設定できます。
頻度の詳細については、こちらをご覧ください。
レポートを四半期ごとにスケジュールする場合は、必要に応じて四半期の月を指定して、四半期レポートが各四半期の最初の月にスケジュールされるようにします。
たとえば、デフォルトの四半期として「2月・5月・8月・11月」を選択すると、レポートは2月、5月、8月、11月の指定された日時にスケジュールされます。 - レポート期間:生成されたレポートに含めるデータに対して、特定の期間を選択できます。
たとえば、レポート期間:過去30日間を選択し、頻度を毎週に設定すると、過去30日間のデータを要約したレポートが毎週生成されます。 - タイムゾーン:タイムゾーンオプションを使用して、スケジュールレポートを生成できます。
手動で設定しない場合、タイムゾーンはMSPレベルで自動的に設定されます。
- レポート時間:ドロップダウンメニューから設定を選択し、すべての顧客関連MSPのレポートを生成する正確な時間を指定します。
- スケジュールレポートを保存するには、[保存]ボタンをクリックします。
作成されたレポートは、過去に作成した他のレポートとともに、[スケジュールレポート]画面に表示されます。 - [今すぐ送信]リンクをクリックして、関連するMSP管理者にレポートを送信します。
このアクションではデータは保存されませんが、関連するMSP管理者にレポートが送信されます。
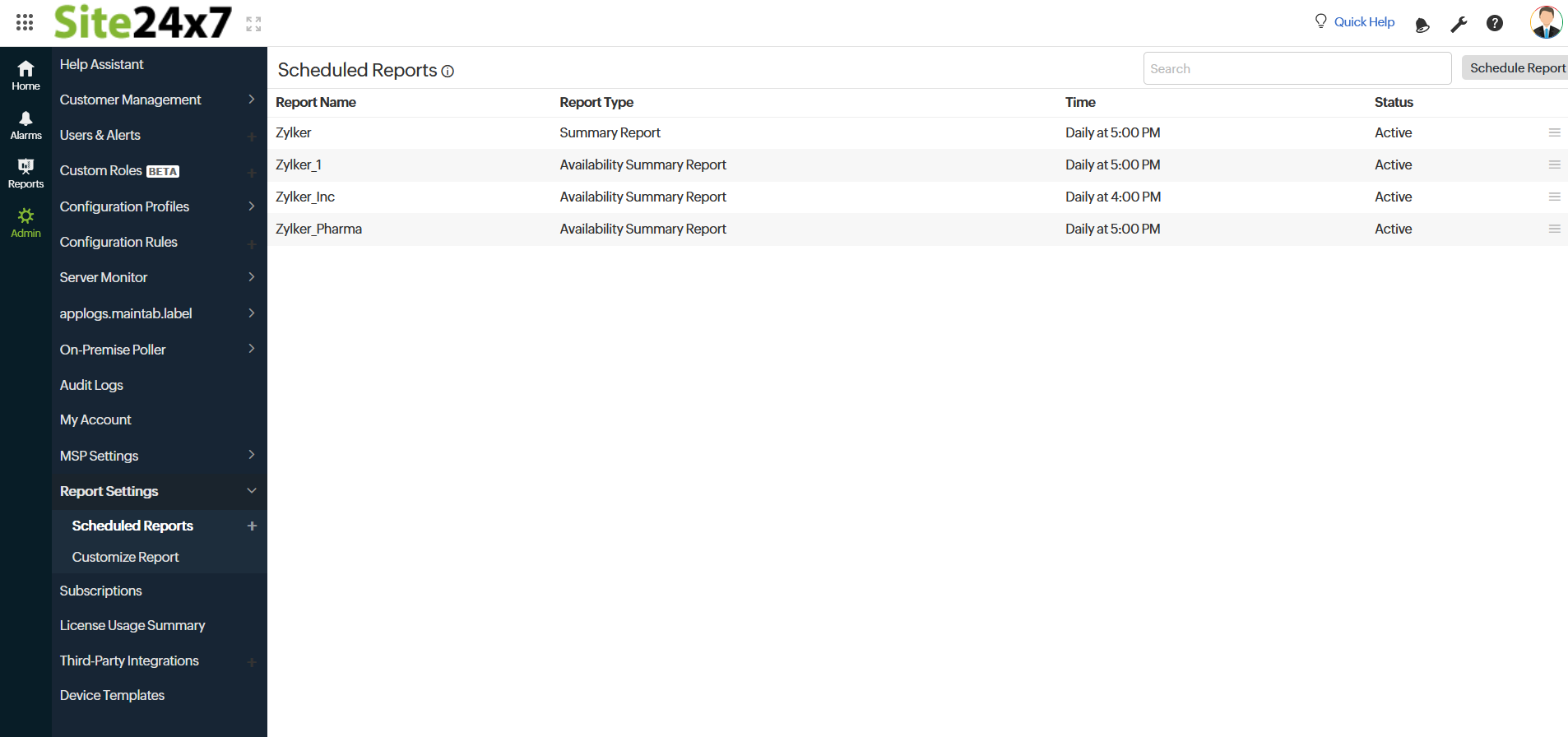
レポートを編集
- [管理]→[レポート設定]→[スケジュールレポートレポート]に移動します。
- 編集したいレポートをクリックします。
- 編集を完了後、[完了]をクリックします。
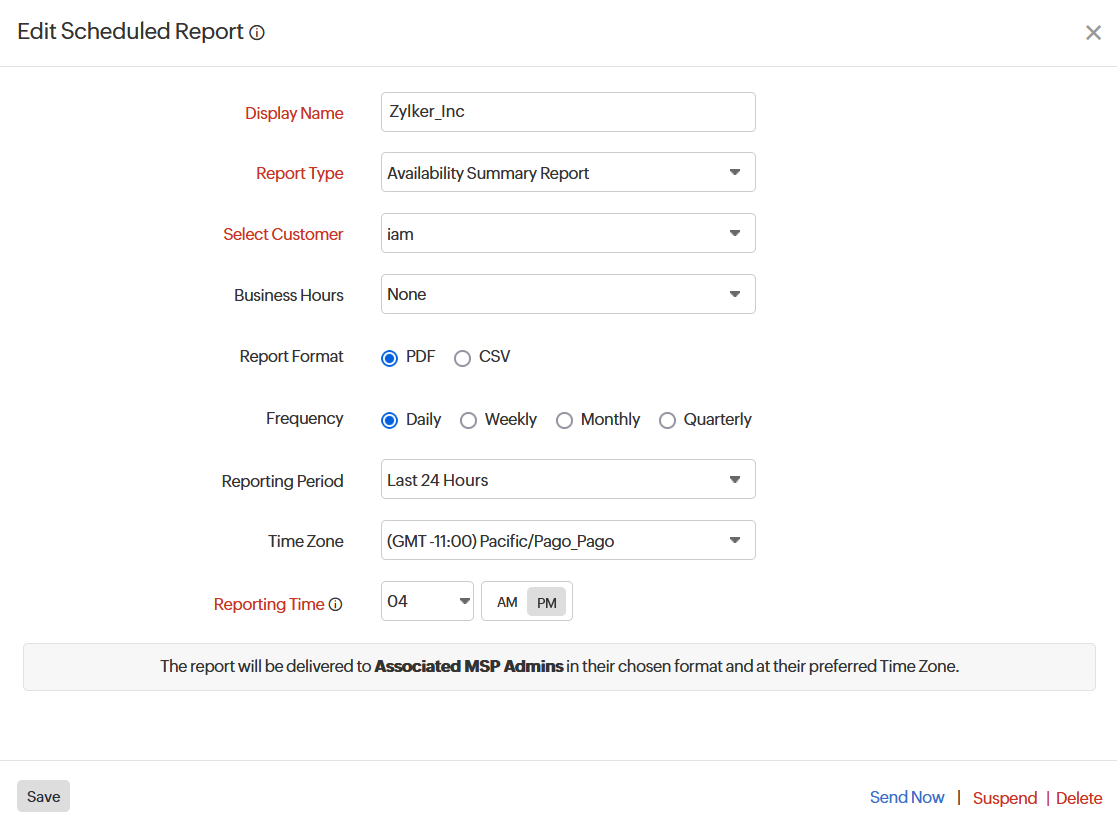
レポートを一時停止/有効化
- スケジュールレポート画面で、一時停止または有効化するレポートをクリックします。
- 必要に応じて[一時停止/有効化]をクリックします。
レポートを削除
- 削除したいレポートをクリックします。
- スケジュールレポートの編集画面から[削除]をクリックします。