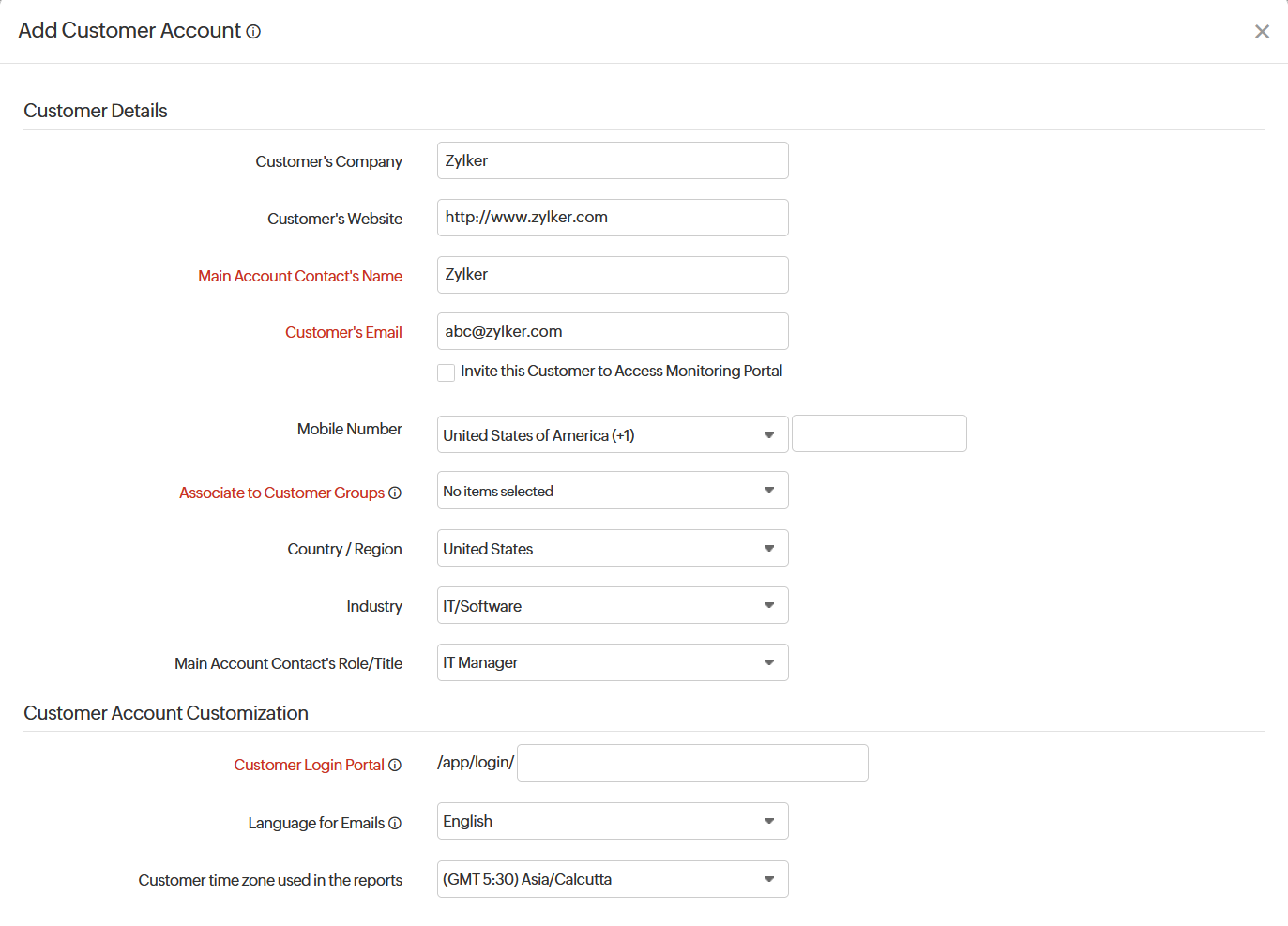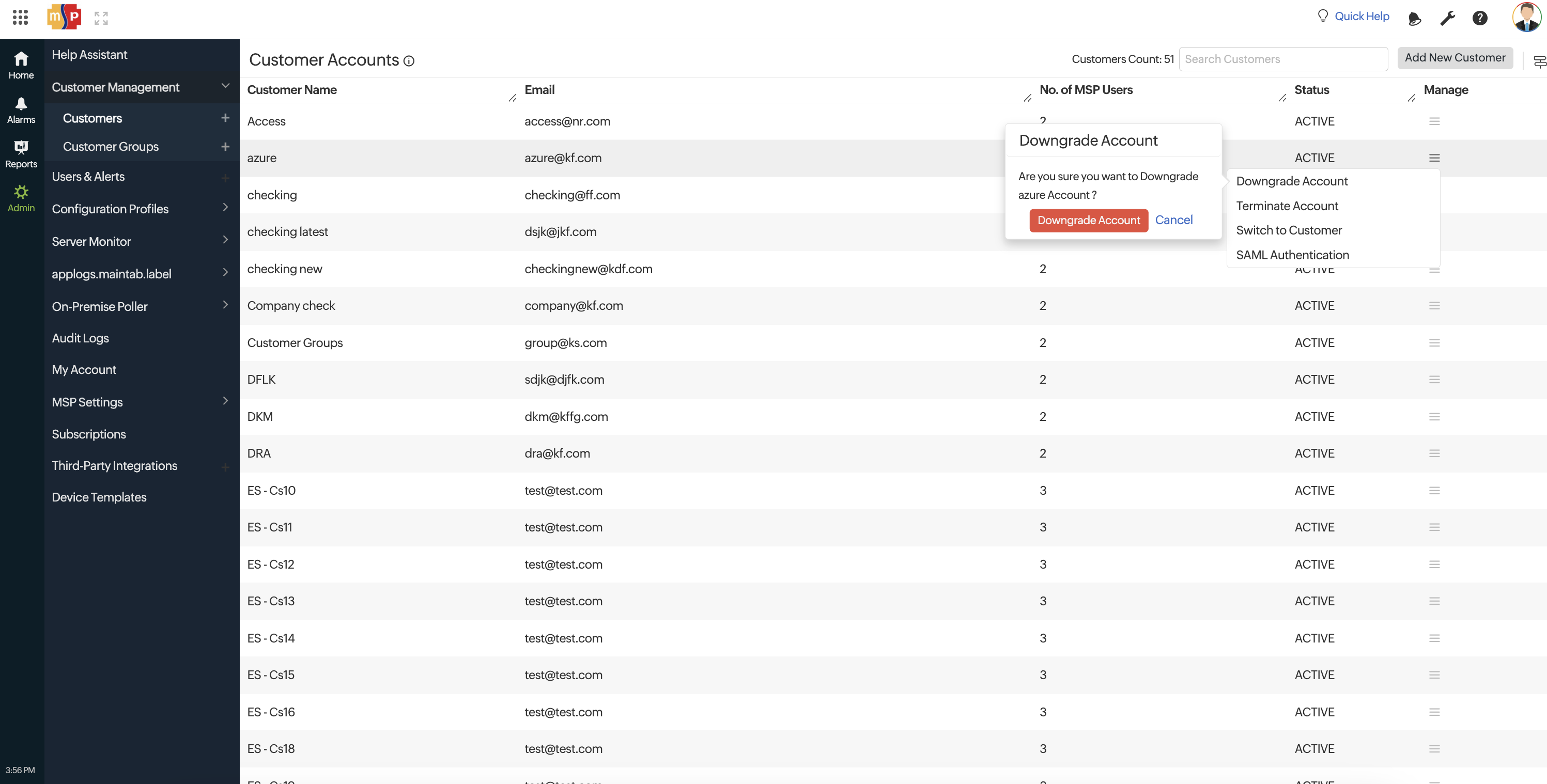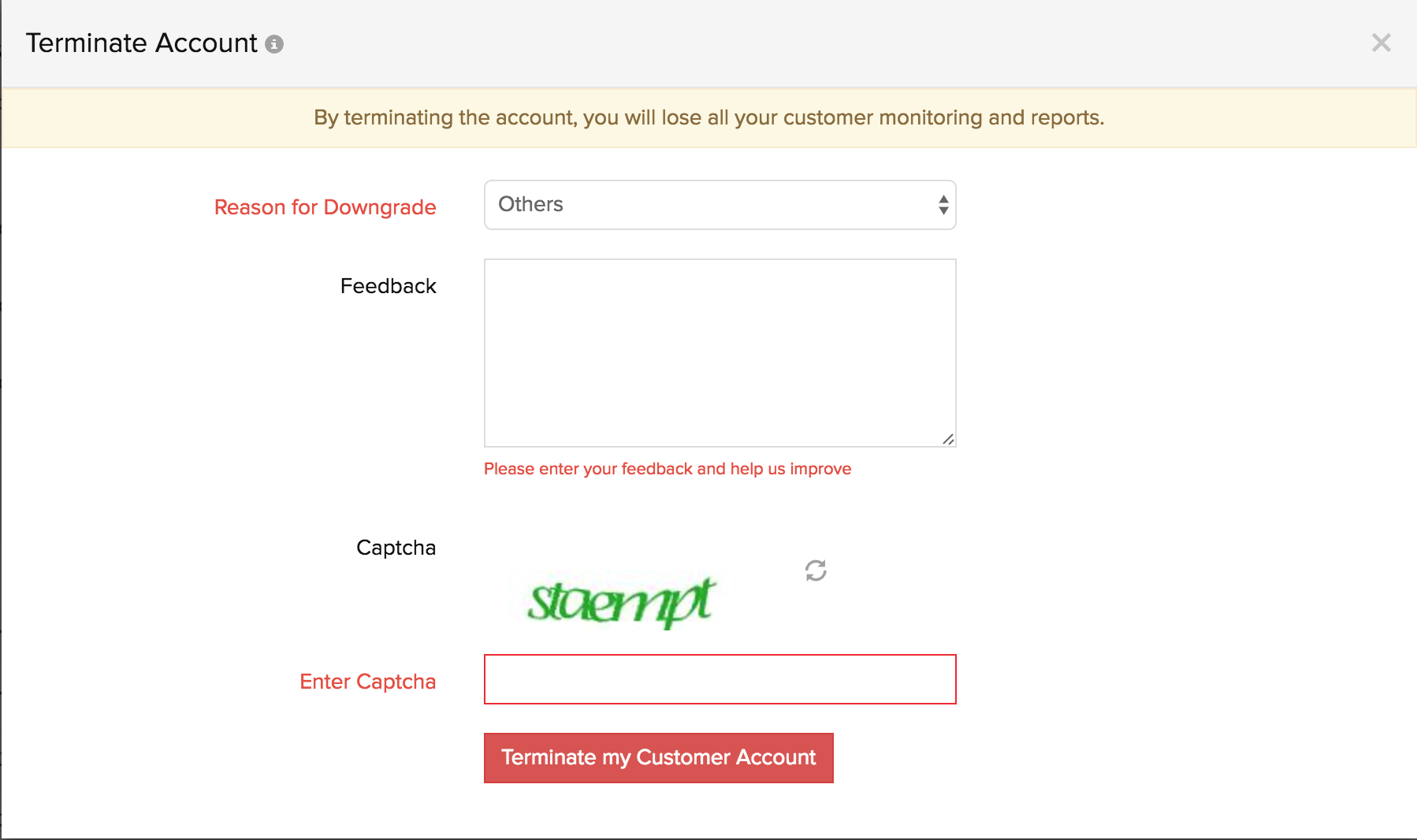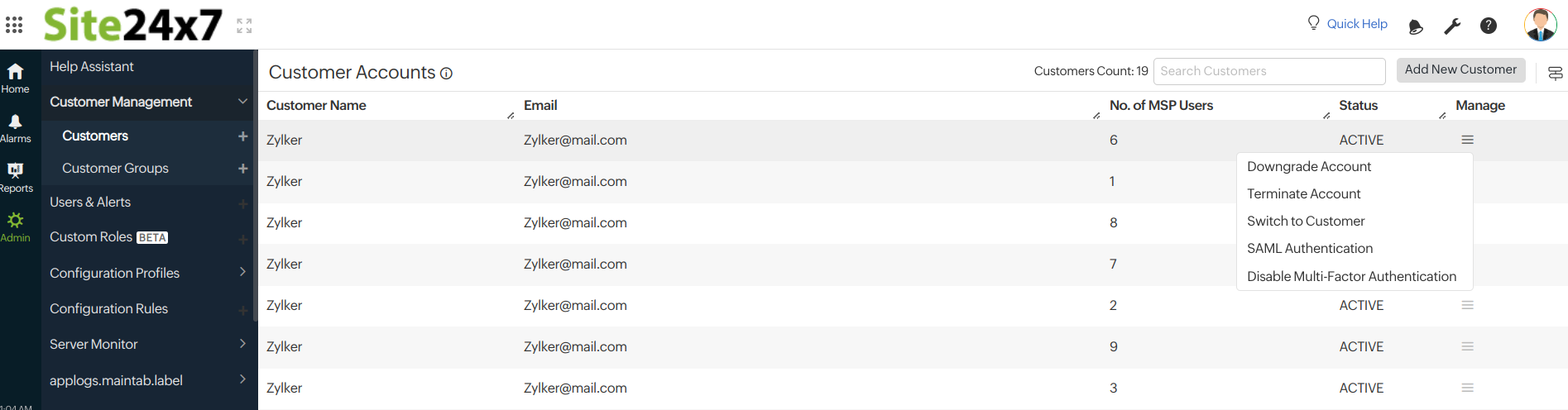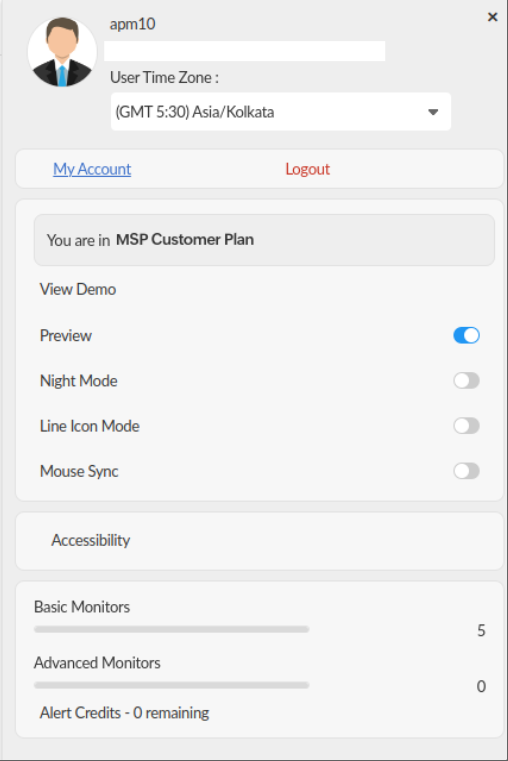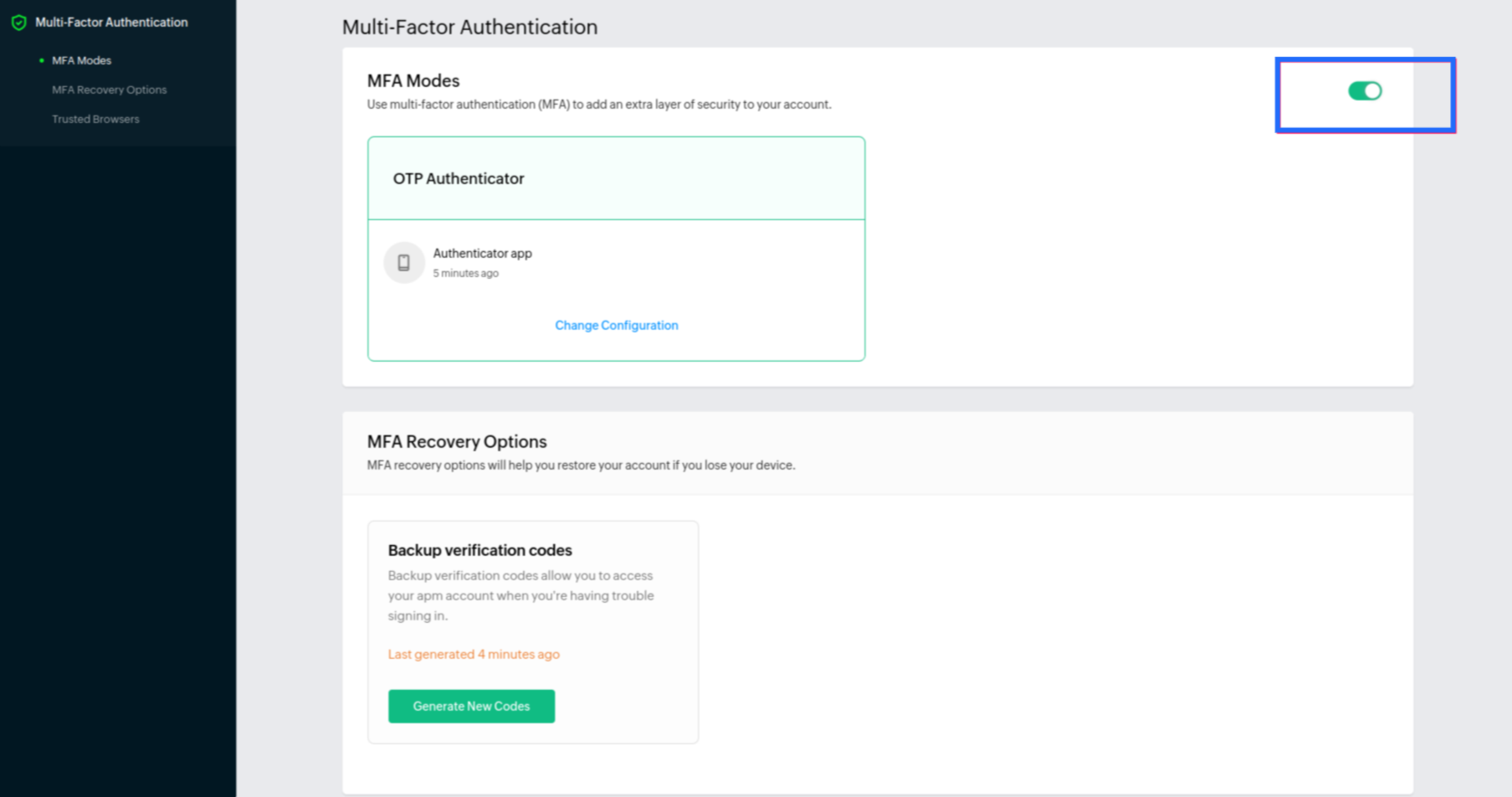顧客アカウント
顧客アカウントの表示
MSPユーザーは、次の手順でMSPアカウント内の顧客情報を確認できます。
- Site24x7にアクセスします。
- [管理]→[顧客管理]→[顧客]に移動します。
- 顧客アカウントの詳細ページが表示されます。
- 顧客アカウント詳細ページで以下の情報を確認できます。
- 顧客名
MSP顧客の名称です。顧客会社名が指定されていない場合、メインのアカウント連絡先名が表示されます。
- メールアドレス
顧客の連絡先メールアドレスです。 - MSPユーザー数
顧客アカウントのMSP管理者の人数です。MSP顧客アカウントを追加すると、デフォルトではスーパー管理者権限を付与され、顧客アカウントの操作が許可されます。
MSPユーザーは自分の管理者権限でいつでも他のMSPユーザーを顧客アカウントに関連付けることができます。 - ステータス
顧客アカウントの状況により、非アクティブ、無料、アクティブに分類され表示されます。- 非アクティブ
顧客アカウントが停止されており、利用できない状態 - アクティブ
アクティブな状態の顧客アカウント - 無料
無料版にダウングレードされた顧客アカウント
- 非アクティブ
- 管理
顧客アカウントをアップグレード、ダウングレード、停止する場合は、ハンバーガーアイコンからアカウントのダウングレードやアップグレードを行います。アクティブなアカウントをダウングレードまたは停止できます。同様に無料アカウントをアップグレードまたは停止できます。
- 顧客名
非アクティブなアカウントは停止しているとみなされ、アカウント管理のためのアクセスは完全に制限されます。
顧客アカウントの追加
MSPアカウントでは、複数のアカウントをホストできるマルチテナントを有しています。追加のアドオンを購入することで、既存の顧客数を増やすことができます。評価中の場合は、3つの顧客アカウントに制限されます。
MSP管理者は、顧客アカウントを設定することができ、スーパー管理者としても完全なアクセス権を有します。その他のMSPユーザーも、Site24x7の管理者権限がある場合は、顧客アカウントにアクセス可能です。
以下の手順で顧客アカウントを追加します。
- MSPアカウントにアクセスします。
- [管理]→[顧客管理]→[新規顧客の追加]をクリックします。
- 以下の各情報を入力します。
- 顧客の詳細
- 顧客の会社
MSP顧客の会社名を入力します。 - 顧客のWebサイト
MSP顧客のWebサイトのURLを入力します。 - メインアカウントの連絡先名
MSP顧客アカウントの連絡先氏名を入力します。 - 顧客のメール
顧客のメールアドレスを入力します。 - この顧客を監視ポータルに招待する
このオプションにチェックを入れ、顧客のメールアドレスを入力して、カスタマーポータルに招待します。- 追加の顧客に招待メールが送信されます。
その後、その顧客はMSP顧客ロールを有したSite24x7のサブユーザーとして各顧客アカウントに追加されます。 - 顧客アカウントの編集中は、招待オプションは使用できません。
顧客を顧客アカウントに招待する場合は、こちらのページをご参照ください。
- 追加の顧客に招待メールが送信されます。
- 携帯番号
国コードを選択して、顧客の連絡先番号を入力します。携帯電話番号の確認を完了後、顧客データは顧客ダッシュボードに表示されます。
- 顧客グループへの関連付け
最大20の顧客アカウントを顧客グループに関連付けることができます。顧客アカウントは1つのグループにのみリンクすることができ、複数のグループに関連付けることはできません。
これによりグループ内での効率的な顧客アカウントの管理を行うことができます。
顧客グループについて。 - 国、地域
ドロップダウンから、顧客の国名を選択します。 - 業界
顧客に関連する業界を選択します。 - メインアカウントの連絡先のロール
ドロップダウンから、アカウントの連絡先のロールを選択します。
- 顧客の会社
- 顧客アカウントのカスタマイズ
- 顧客ログインポータル
一意の顧客ログインポータル名を入力しカスタマーポータルをパーソナライズします。
これにより監視コンソールへのアクセスが容易になります。- 顧客ログインポータルは、以下のコンポーネントで構成されます。
MSPカスタムドメイン名の後に/app/login/が続き、その後、一意の顧客ログインポータル名が付与されます。
例:https://www.custom_domain.com/app/login/customer_login_portal. - URLのリブランディングのため、DNSゾーンファイルにCNAMEを作成します。
詳細はこちら
- 顧客ログインポータルは、以下のコンポーネントで構成されます。
- 言語
ドロップダウンから言語を選択します。 - レポートで使用するタイムゾーン
ドロップダウンから必要に応じて、タイムゾーンを変更します。
レポートは、選択したタイムゾーンにもとづいて生成されます。タイムゾーンの詳細について - MSPユーザーの関連付け
MSP管理者は複数のMSPユーザーを追加、管理することができます。
MSP管理者にSite24x7のスーパー管理者権限を、MSPオペレーターにSite24x7の管理者権限が付与されます。MSPユーザーが顧客アカウントに関連付けられていない場合はアクセスできません。
- アカウントの期限
アカウント内の顧客の有効期限を設定します。
MSP管理者は、一時的な顧客アカウントを手動で一時停止またはダウングレードすることができます。 - CAPTCHAの入力
CAPTCHAが表示されたら、所定のフィールドに入力してください。
- 顧客ログインポータル
- 顧客の詳細
- すべてのフィールドへの入力したら、「顧客アカウントの作成」をクリックして、MSPアカウントに顧客アカウントを作成します。
該当の顧客アカウントは、顧客アカウント詳細のダッシュボードに自動で追加されます。
顧客アカウントの編集
以下の手順で既存の顧客アカウントを編集します。
- Site24x7のMSPアカウントにアクセスします。
- [管理]→[顧客管理]→[顧客]を表示し、一覧から対象の顧客をクリックします。
- ポップアップ画面で、顧客アカウント情報を編集します。
- [保存]をクリックして編集内容を保存します。
MSPでのユーザーの分離に関する詳細
顧客アカウントのダウングレード、アップグレード、停止
MSP管理者権限を有するユーザーは、顧客アカウントをダウングレード、アップグレード、停止することができます。
顧客アカウントのダウングレード
アクティブアカウントを無料版にダウングレードする場合、以下の手順を実施します。
- Site24x7のMSPアカウントにアクセスします。
- [管理]→[顧客管理]→[顧客]に移動し、アクティブな顧客アカウントを確認します。
- ハンバーガーアイコンから「ダウングレード」をクリックし、無料版に移行します。
顧客アカウントのアップグレード
無料アカウントをアクティブアカウントにアップグレードするには、以下の手順を実施します。
- [管理]→[顧客管理]→[顧客]に移動し、無料版の顧客アカウントを確認します。
- ハンバーガーアイコンから「アップグレード」をクリックし、アクティブなアカウントに移行します。
顧客アカウントの停止
アクティブまたは無料版の顧客アカウントを停止させる場合、以下の手順を実施します。
- Site24x7のMSPアカウントにアクセスします。
- [管理]→[顧客管理]→[顧客]に移動し、アクティブまたは無料版の顧客アカウントを確認します。
- ハンバーガーアイコンから「停止」をクリックします。
理由とCAPTCHAを入力して「顧客アカウントを停止」をクリックします。概要の顧客アカウントは非アクティブ状態に移行します。
SAML認証によるシングルサインオン(SSO)設定
SAMLはユーザー認証情報や資格、属性情報を交換するためのXMLベースのフレームワークです。IdPとサービスプロバイダー間のアプリケーションでデータの認証と認可を行います。
以下の手順でSAML認証のSSO設定を行います。
- Site24x7のMSPアカウントにアクセスします。
- [管理]→[顧客管理]→[顧客]にアクセスします。
- 顧客アカウントリストで、対象のアカウントのハンバーガーアイコンより、[SAML認証]をクリックします。
- ポップアップで表示されるSAML認証画面で、次の情報を入力します。
- リモートログインURL
Site24x7 MSPカスタムポータルでエンドユーザーをリダイレクトするIdPのリモートログインURLを入力します。 - リモートログアウトURL
Site24x7 MSPカスタムポータルのログアウト時に、エンドユーザーをリダイレクトするIdPのリモートログアウトURLを入力します。 - パスワードリセットURL
Site24x7 MSPカスタムポータルのパスワードを変更する時に、エンドユーザーをリダイレクトするIdPのパスワードリセットURLを入力します。 - X.509証明書
テキスト形式で公開X.509証明書をアップロードします。証明書の公開鍵は、IdPが発行するすべてのSAML認証リクエストの認証に使用されます。 - アルゴリズム
IdPが公開鍵と証明書を生成するために使用するアルゴリズムを[RSA]または[DSA]から選択します。 - SAMLリクエストURL
MSPポータルのこの項目からSAMLリクエストURLをコピーし、IdPのフィールドにペーストします。 - SAMLレスポンスURL
MSPポータルのこの項目からSAMLレスポンスURLをコピーし、IdPのフィールドにペーストします。 - デフォルトRelay State
MSPポータルのこの項目からデフォルトリレーをコピーし、IdPのフィールドにペーストします。
- リモートログインURL
- [保存]をクリックします。
多要素認証(MFA)
MFAは、認証用の時間ベースのワンタイムパスワード(TOTP)を生成するセキュリティメカニズムです。
パスワードに加えて、動的に変化するパスコードを使用することでセキュリティを強化します。
MSPでは、要件にもとづいてMFA設定を有効化、無効化することができます。
MFAの有効化
- Site24x7のMSPアカウントにアクセスします。
- [管理]→[顧客管理]→[顧客]を表示します。
- 顧客アカウント一覧で、対象のアカウントのハンバーガーアイコンから「MFAを有効にする」をクリックします。
MFAの無効化
- Site24x7のMSPアカウントにアクセスします。
- [管理]→[顧客管理]→[顧客]を表示します。
- 顧客アカウント一覧で、対象のアカウントのハンバーガーアイコンから「MFAを無効にする」をクリックします。
顧客アカウントでのMFA無効化
MFAをアクティブにした顧客は、プロフィールの「マイアカウント」からMFAを無効化することができます。
- 「マイアカウント」をクリックし、多要素認証を選択します。
- MFAモードの項目でステータスを無効にします。
無効化すると、次回のログインをMFAなしで行うことができます。
カスタマーポータルへのアクセス
MSPの顧客は、MSPが提供するカスタムURLを使用して、ホワイトラベルの監視コンソールにサインインして、監視対象のレポートを参照することができます。
カスタムURLの例:https://www.custom_domain.com/app/login/customer_login_portal
顧客ログインポータル名は、顧客アカウントの作成中に設定できます。
顧客を招待して監視コンソールにアクセスできるようにします。
URLのリブランディングのため、DNSゾーンファイルにCNAMEを作成します。
詳細はこちら