Zabbixで監視対象のサーバーやネットワーク機器を死活監視する方法を詳しく解説します。最後にクラウドサービスを使い無料かつ短時間で死活監視を始める方法も紹介しているので参考にしてみてください。
Zabbixにおける死活監視とは
Zabbixマネージャーから監視対象のサーバーやネットワーク機器に対して、正常に通信できるかどうか監視するのが死活監視です。ネット検索すると「死活監視と言えばPing監視」という情報が多く目につきますが、Zabbixを運用している現場のエンジニアの多くはそれよりも簡単でよりリッチな監視ができる次の2つの手段を選択しています。
サーバーはエージェント監視
サーバーを監視する場合、Zabbix用のエージェントがインストール出来ますので、このエージェントから情報を取得して死活状態を確認します。このメリットは、死活監視だけでなく設定されたリソースやプロセスの監視もできることです。
ネットワーク機器はSNMP監視
ネットワーク機器を監視する場合は、エージェントのインストールが出来ないため、監視プロトコルとして使用されるSNMPを利用した死活状態の監視を選択しています。この場合も、死活監視だけでなく設定されたリソースやプロセスを監視できます。
なお、サーバーでもSNMP監視は出来ますが、Zabbixで標準の監視テンプレートが用意されていることやインストールする方が容易な事から、サーバーはエージェントインストール、ネットワーク機器はエージェントレスのSNMP監視とするのがおすすめです。
Zabbixで死活監視をする設定手順
(サーバー編)
エージェントをサーバー(Ubuntu18.04)にインストールして、Zabbixから監視が出来るようにする方法を解説します。Zabbixの構築は済んでいるものとします。
1. リポジトリとエージェントのインストール
Zabbix用のリポジトリを適用し、エージェントをインストールします。適宜sudoで実行してください。
# wget https://repo.zabbix.com/zabbix/6.0/ubuntu/pool/main/z/zabbix-release/zabbix-release_6.0-1+ubuntu18.04_all.deb # dpkg -i zabbix-release_6.0-1+ubuntu18.04_all.deb # apt update # apt install zabbix-agent zabbix-get
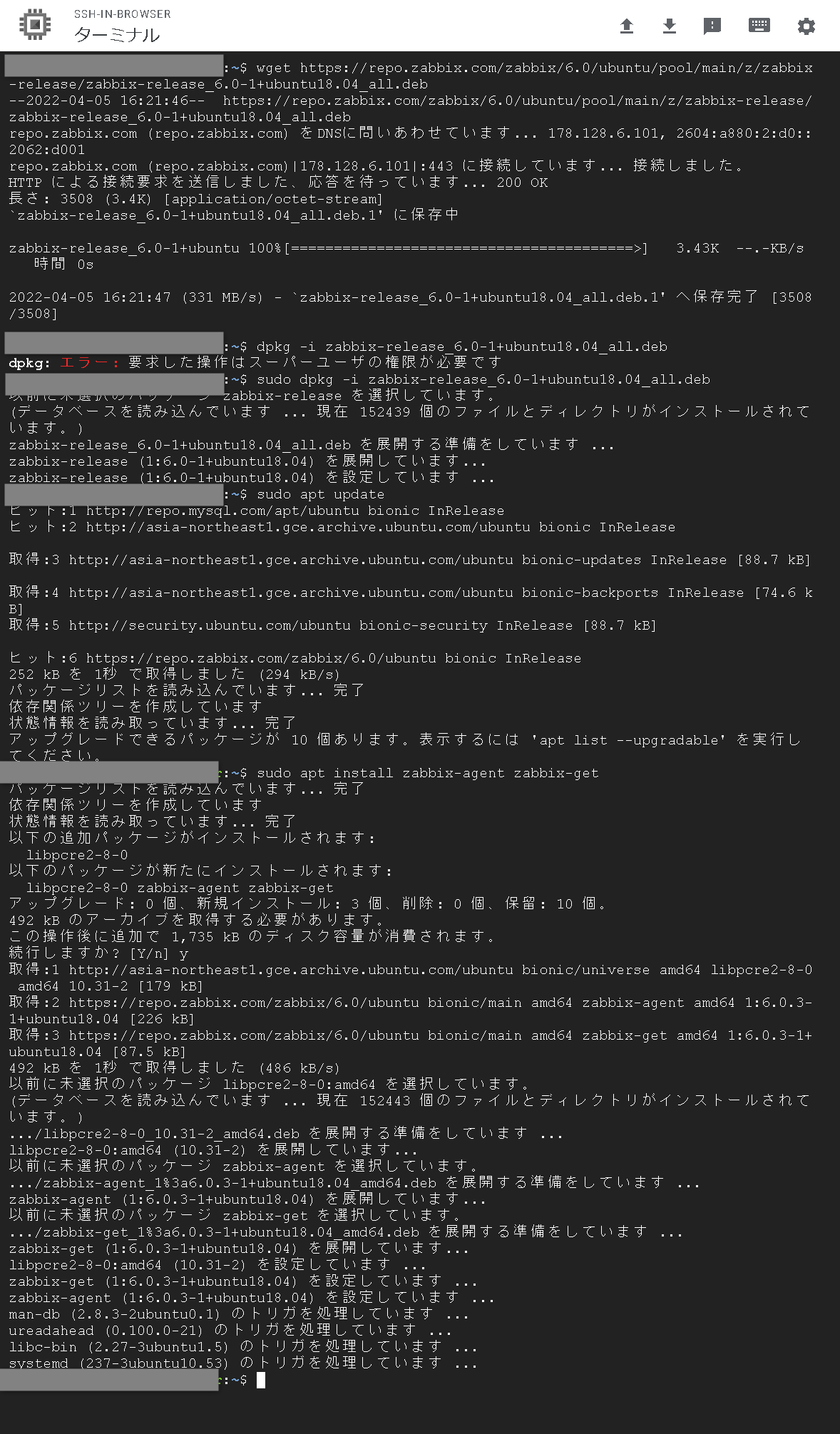
再起動したときにエージェントが自動的に立ち上がるよう起動設定しておきます。
# systemctl enable zabbix-agent
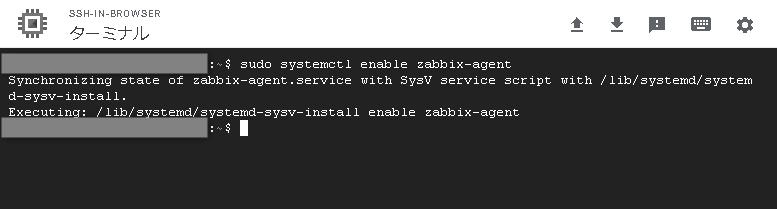
2. エージェント設定
Zabbixマネージャーと通信するための設定を行います。/etc/zabbixにあるzabbix_agentd.confを自分の環境に合わせて編集します。
117行目:
Server=zabbixマネージャーのIP
164行目:
ServerActive=zabbixマネージャーのIP
175行目:
Hostname=監視対象Linuxの名前(デフォルトがZabbix Serverなので注意)
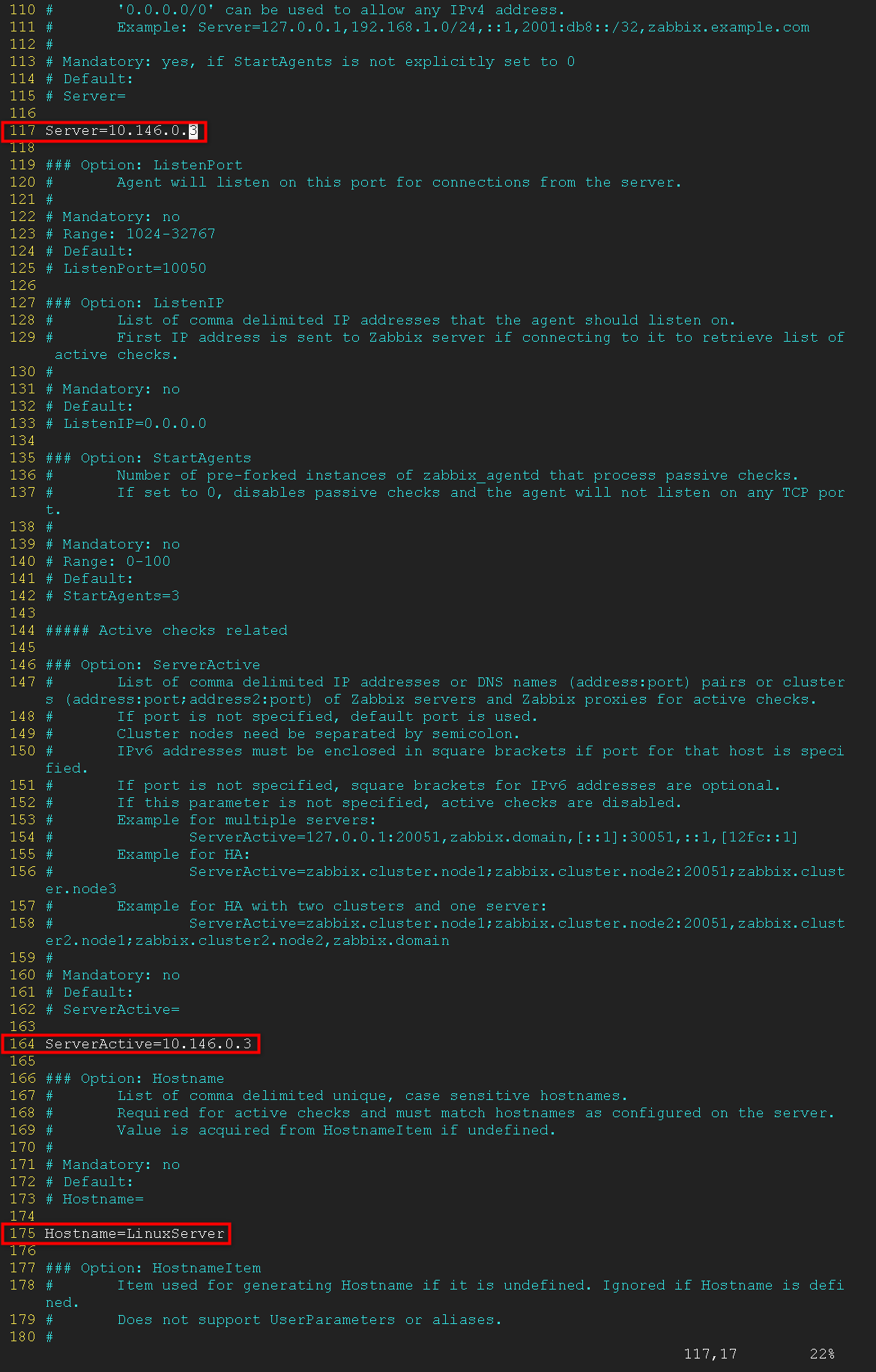
エージェントを再起動します。
# systemctl restart zabbix-agent

3. マネージャーへのホスト追加
Zabbixマネージャーの管理画面からホストを追加します。[設定]→[ホスト]→[ホストの作成]の順にクリックします。
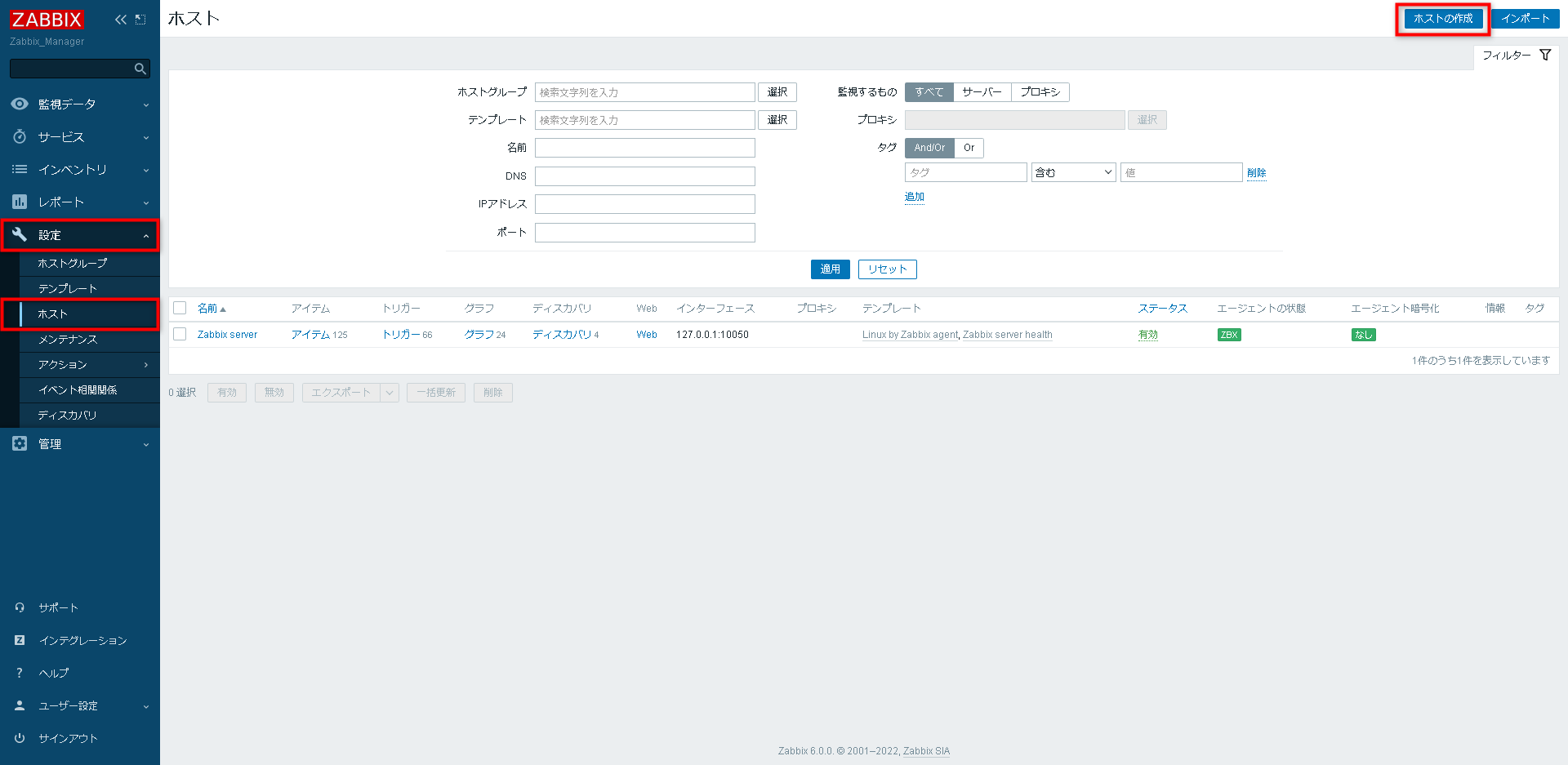
次の項目を入力し[追加]をクリックします。
ホスト名:設定したhostname(今回はLinuxServer)
テンプレート:Linux by Zabbix agent
グループ: 任意(今回はLinux ServersとTemplates/Server hardware)
インターフェース:agentをインストールしたLinuxServerのIPアドレス
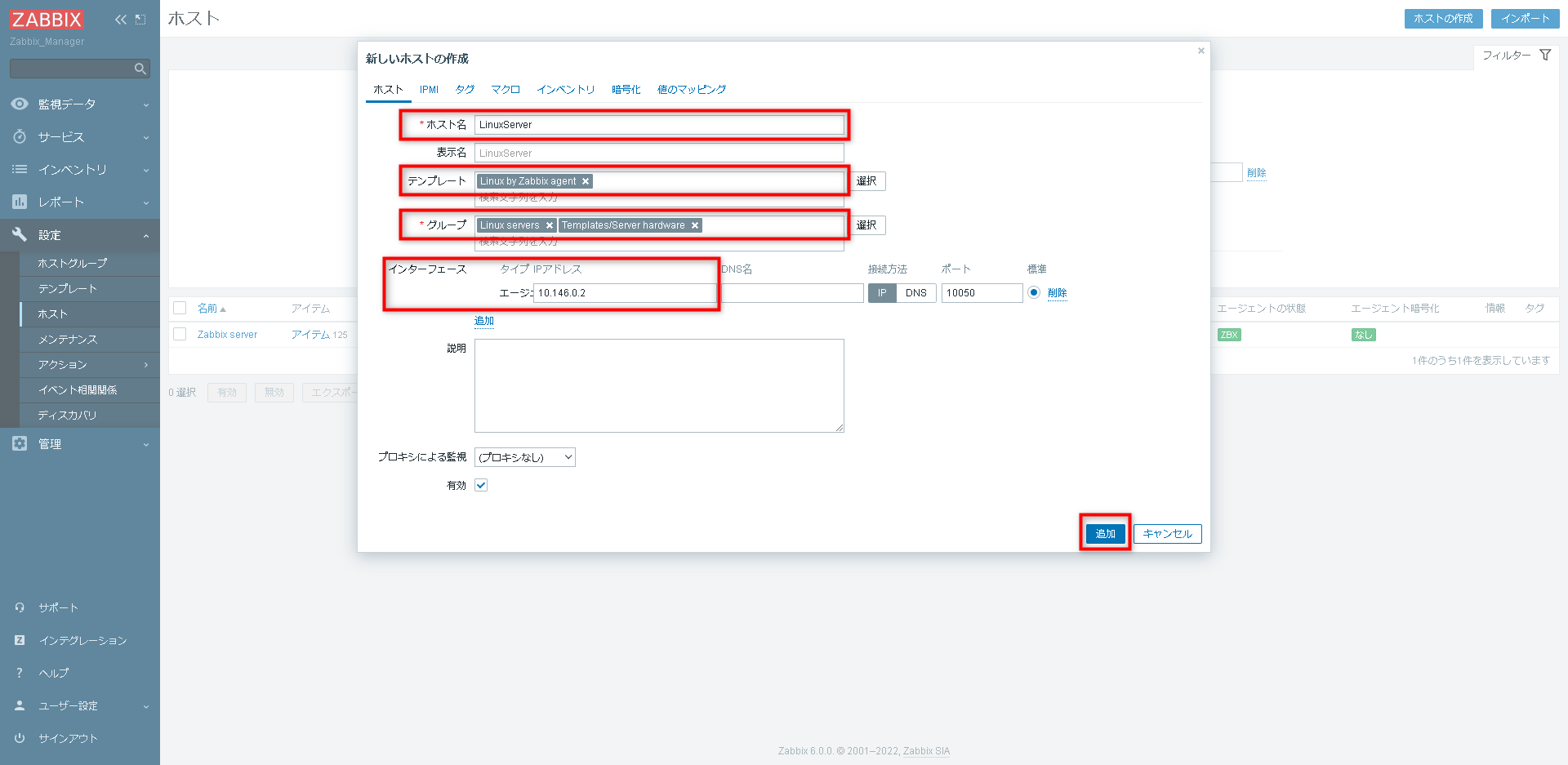
追加されました。
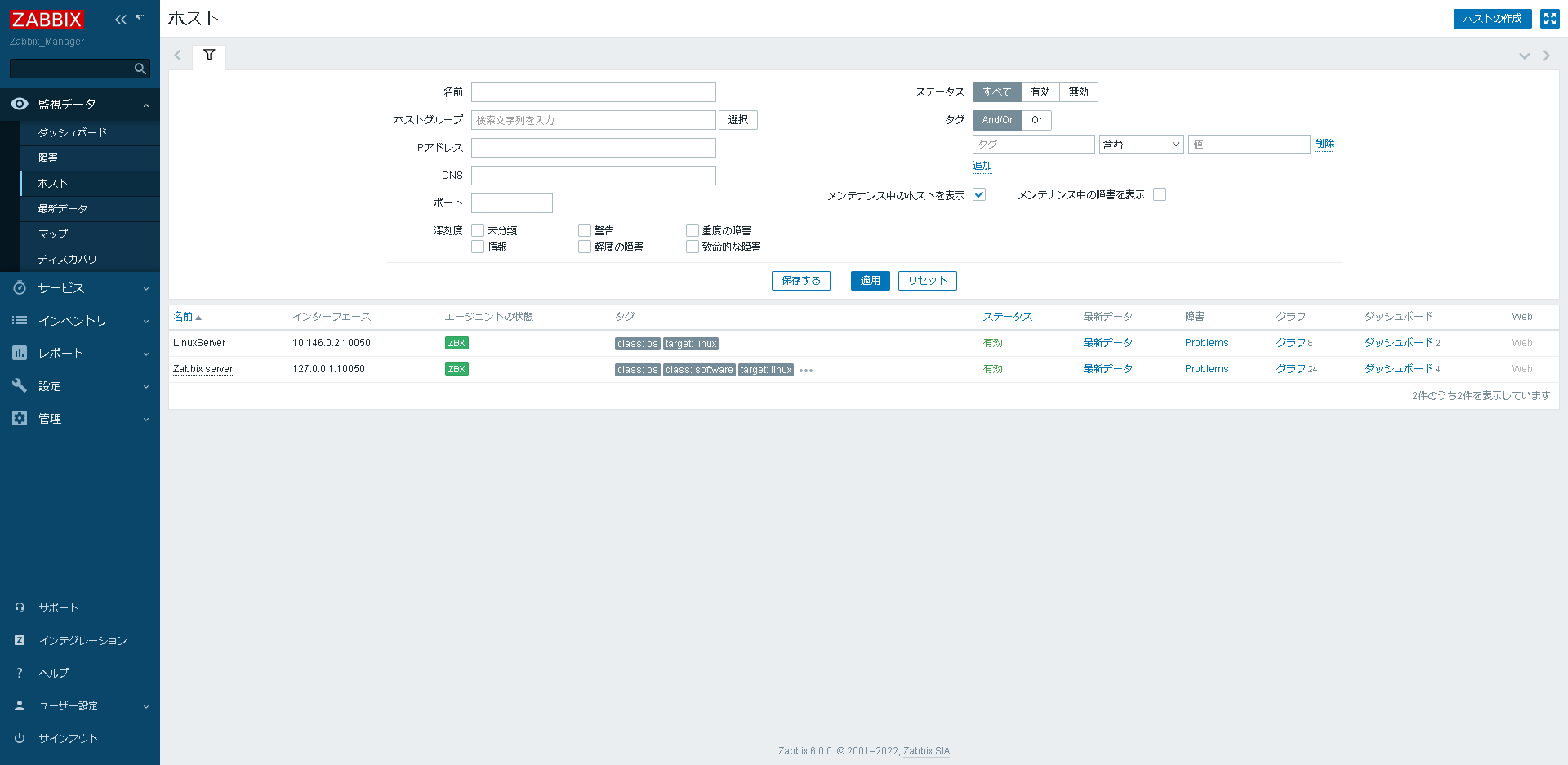
以上でサーバー(Ubuntu18.04)へのエージェントのインストールは完了です。通信ができなくなると管理画面でアラートが表示されます。
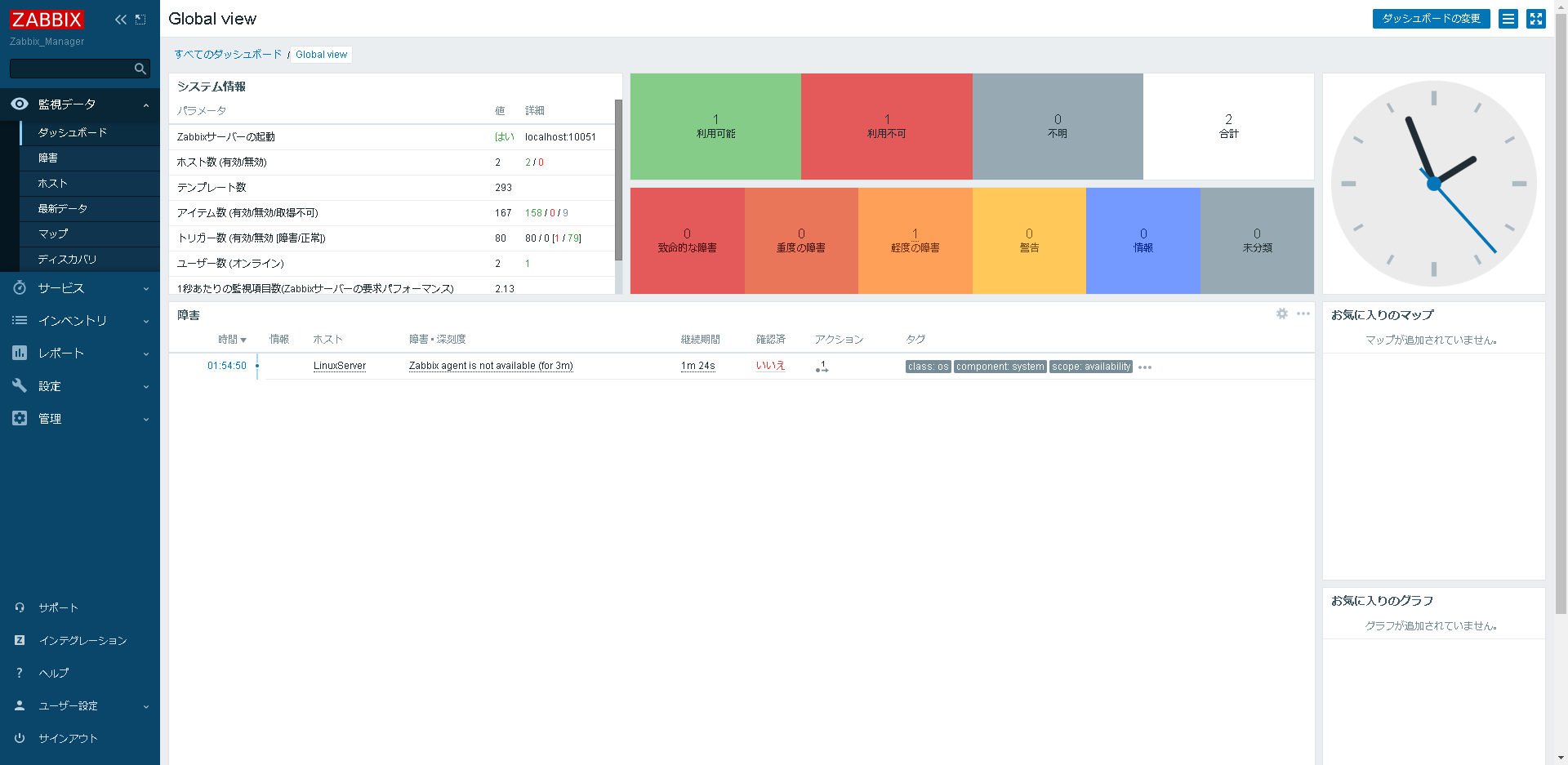
アラートをメールで通知する方法はこちらをご確認ください。
Zabbixで死活監視をする設定手順
(ネットワーク機器編)
ZabbixマネージャーにSNMPホストの追加設定をして、ネットワーク機器をSNMP監視する方法を解説します。今回ネットワーク機器は仮想のCisco製品を利用し、ネットワーク機器側のSNMP有効化は済んでいるものとします。
1. SNMPホストの追加
Zabbixマネージャーの管理画面からSNMPホストを追加します。[設定]→[ホスト]→[ホストの作成]の順にクリックします。
次の項目を入力し[追加]をクリックします。
ホスト名:任意のホスト名(今回はCiscoRouter)
テンプレート:ネットワーク機器に対応したテンプレート(今回はCisco IOS SNMP)
グループ: 任意(今回はTemplates/Network devices)
インターフェース:[追加]をクリックしSNMPを選択
インターフェースについて今回は以下の設定をします。SNMPのバージョンやコミュニティ名はzabbixマネージャーに設定した値と同じにする必要があります。
- タイプ : SNMP
- IP アドレス : ネットワーク機器のIPアドレス
- 接続方法 : IP
- ポート : 161
- SNMP バージョン : SNMPv2
- SNMP コミュニティ : zabbix
- bulkリクエストを使用 : チェックしない
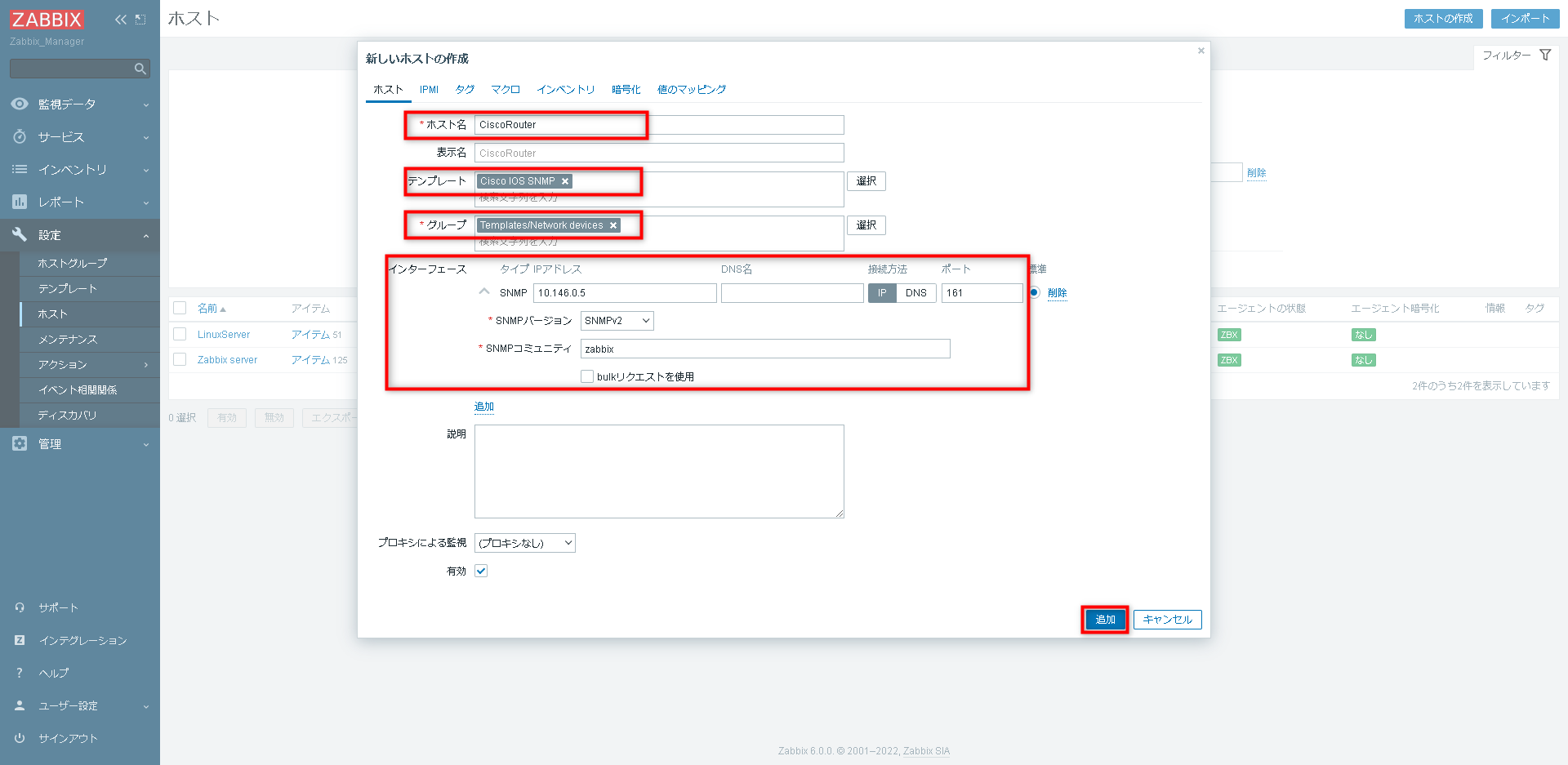
追加されました。
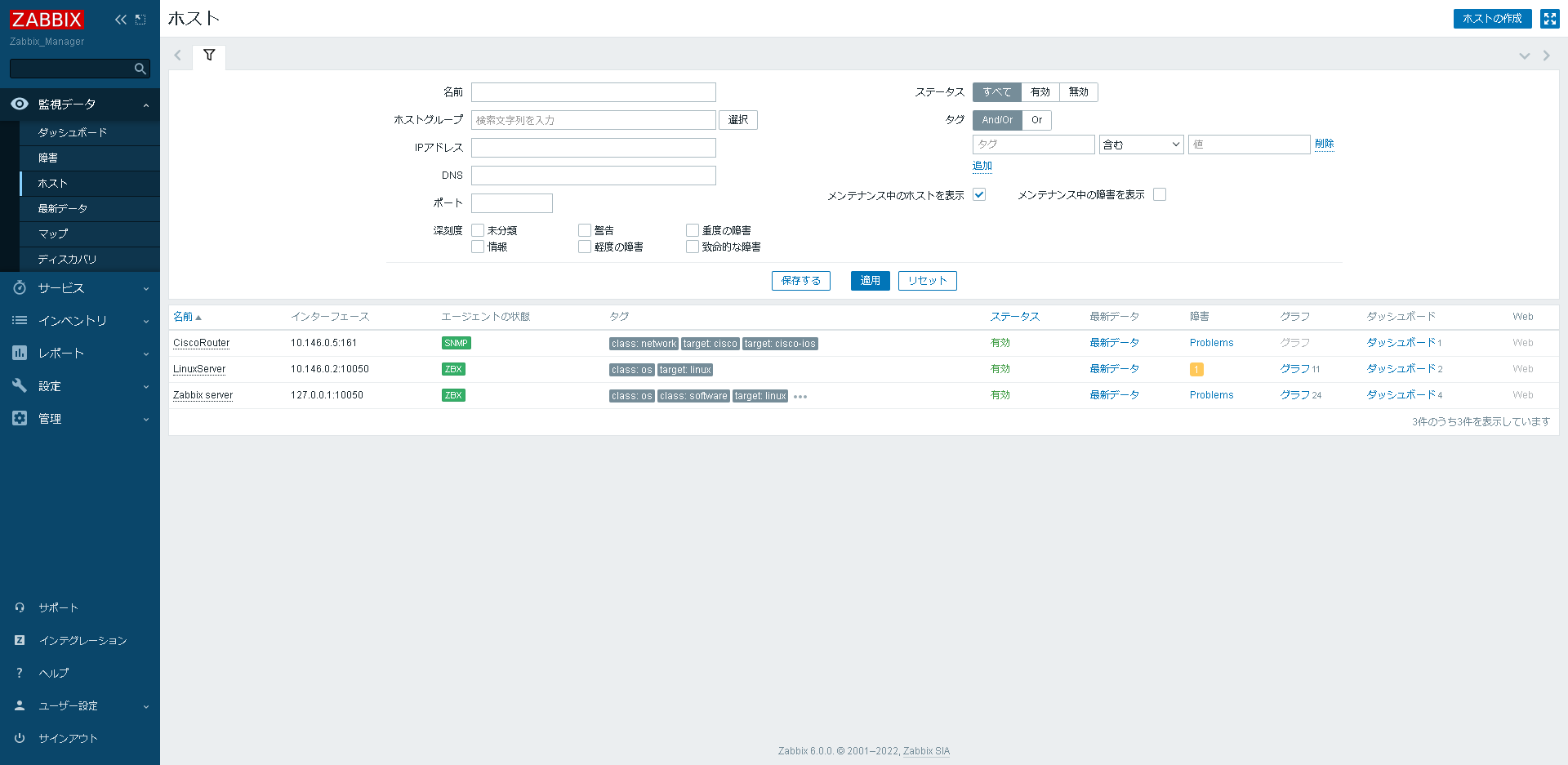
以上でネットワーク機器のSNMPホスト登録は完了です。通信ができなくなると管理画面でアラートが表示されます。
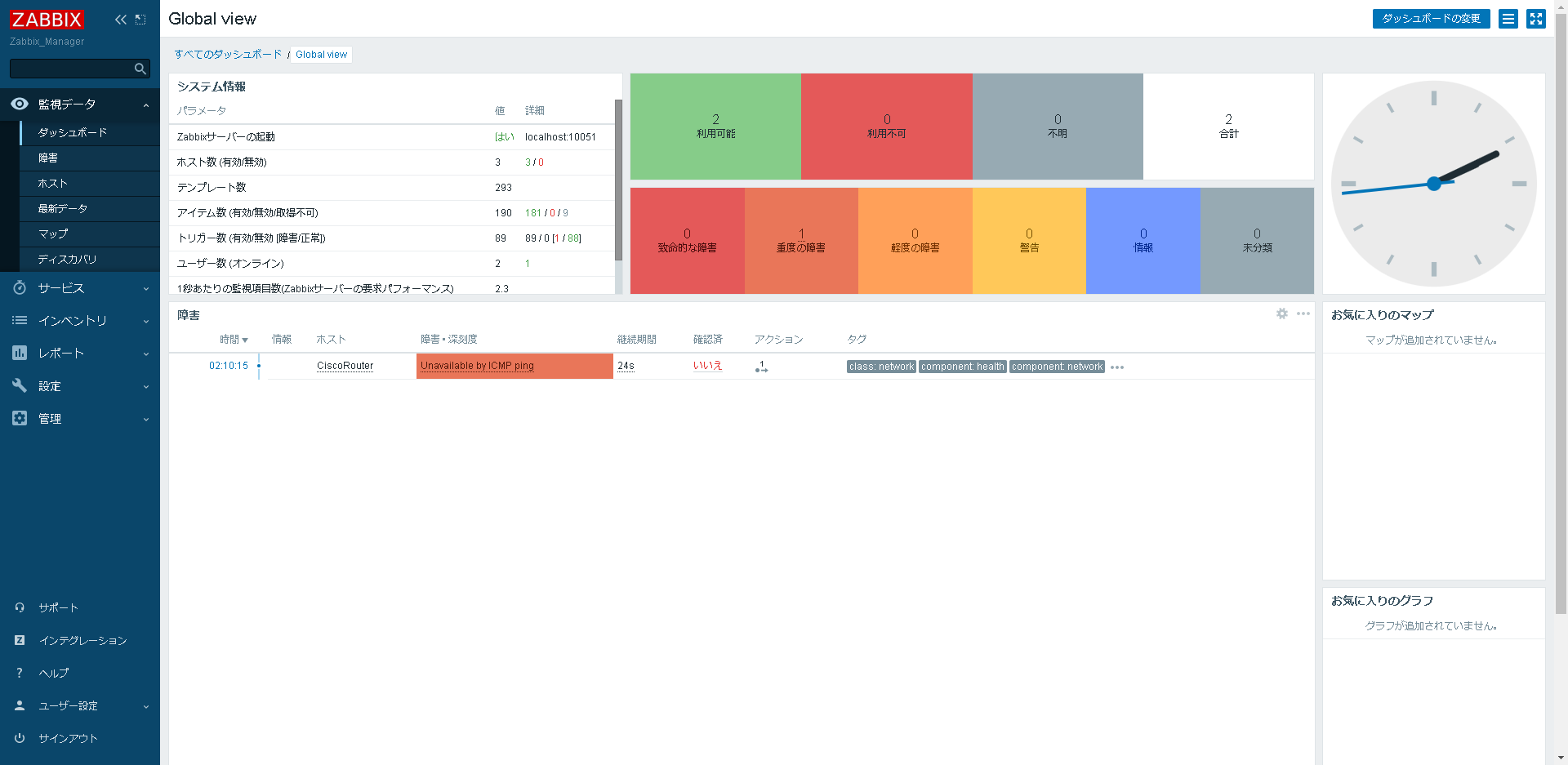
アラートをメールで通知する方法はこちらをご確認ください。
無料かつ短時間で死活監視を始める方法
サーバーを監視する場合、Zabbixではエージェントのインストールと設定、ホストの追加が必要でしたが、エージェントをインストールするだけでホストが認識され、5分で死活監視を始められるのがSaaS型のSite24x7(サイトトゥエンティーフォーセブン)です。クラウドサービスですのでどこからでも操作することが可能で、アラートの種類や発報方法も豊富で分かりやすいのが特徴です。
ネットワーク機器を監視する場合は、オンプレミスポーラーをインストールすることでZabbix同様、SNMP監視を始められます。
ここからはSite24x7で死活監視する手順を詳しく紹介します。
1. FREEプランにサインアップしログイン
まずはFREEプランのサインアップフォームからSite24x7にサインアップします。サインアップフォームは非常にシンプルで、氏名とメールアドレス、パスワード、電話番号を入力するのみです。
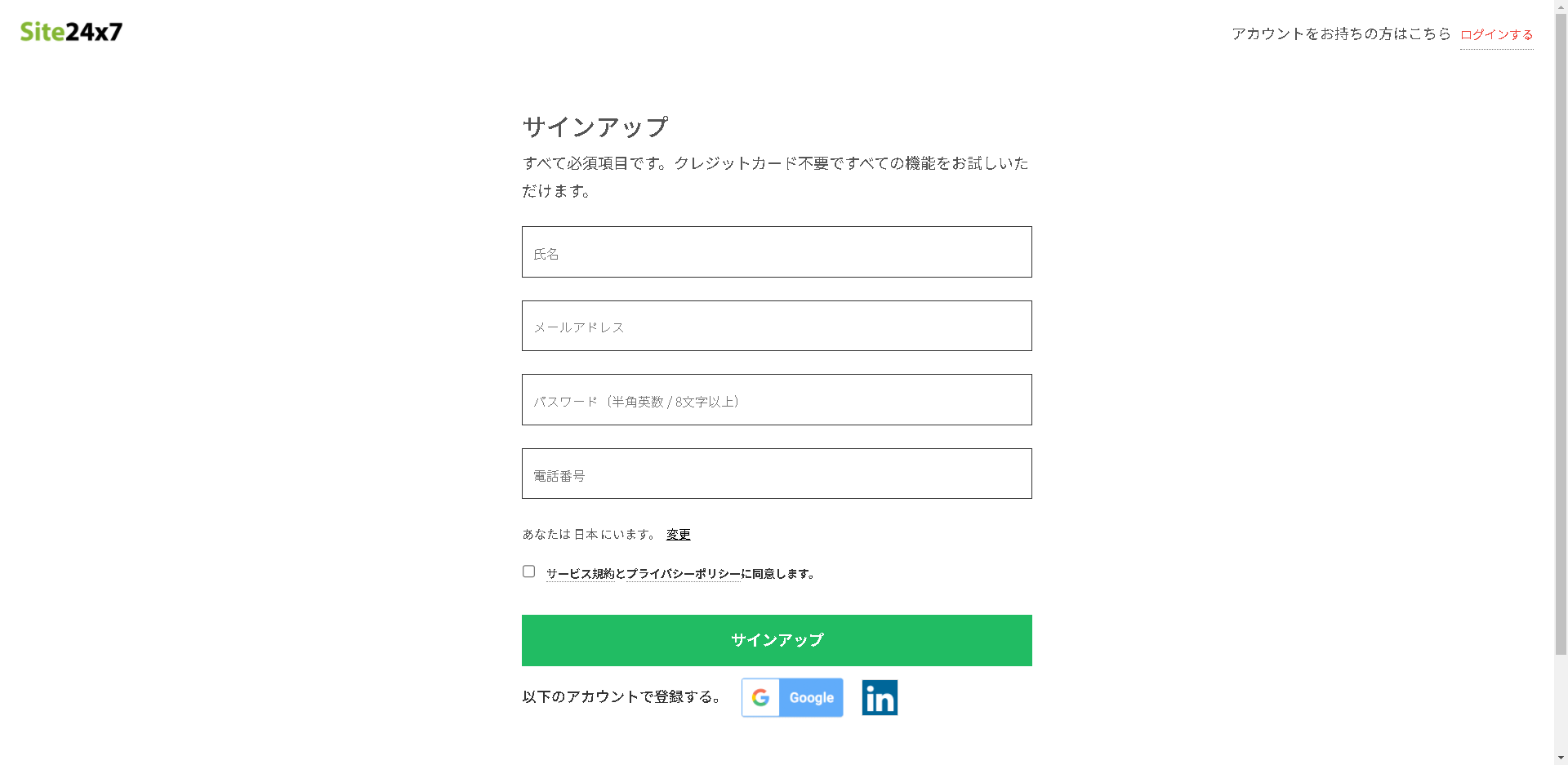
FREEプランを試すのにクレジットカードの入力が不要なので、サブスクリプションタイプにありがちな課金停止漏れが発生しない安心設計となっています。
サインアップすると自動的にログインします。
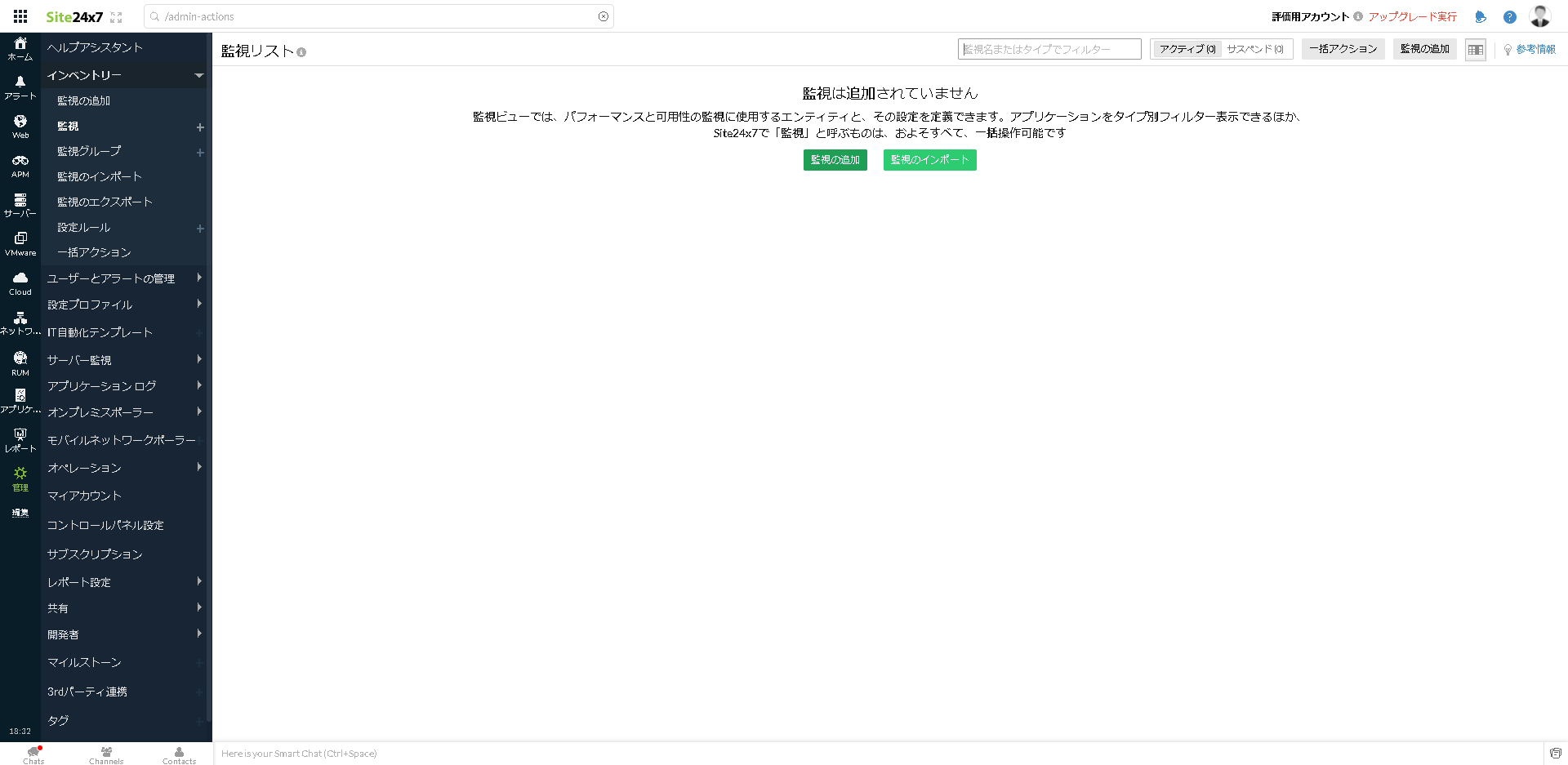
2. サーバーの死活監視の始め方
ここではLinuxサーバーを監視する手順を紹介します。Windowsサーバーを監視する手順はこちらをご確認ください。
まず、エージェントをLinuxサーバー(Ubuntu)にインストールして、Site24x7から監視できるようにします。[管理]→[インベントリー]→[監視の追加]の順にクリックし、[サーバー]の項目から[Linuxサーバー監視]をクリックします。
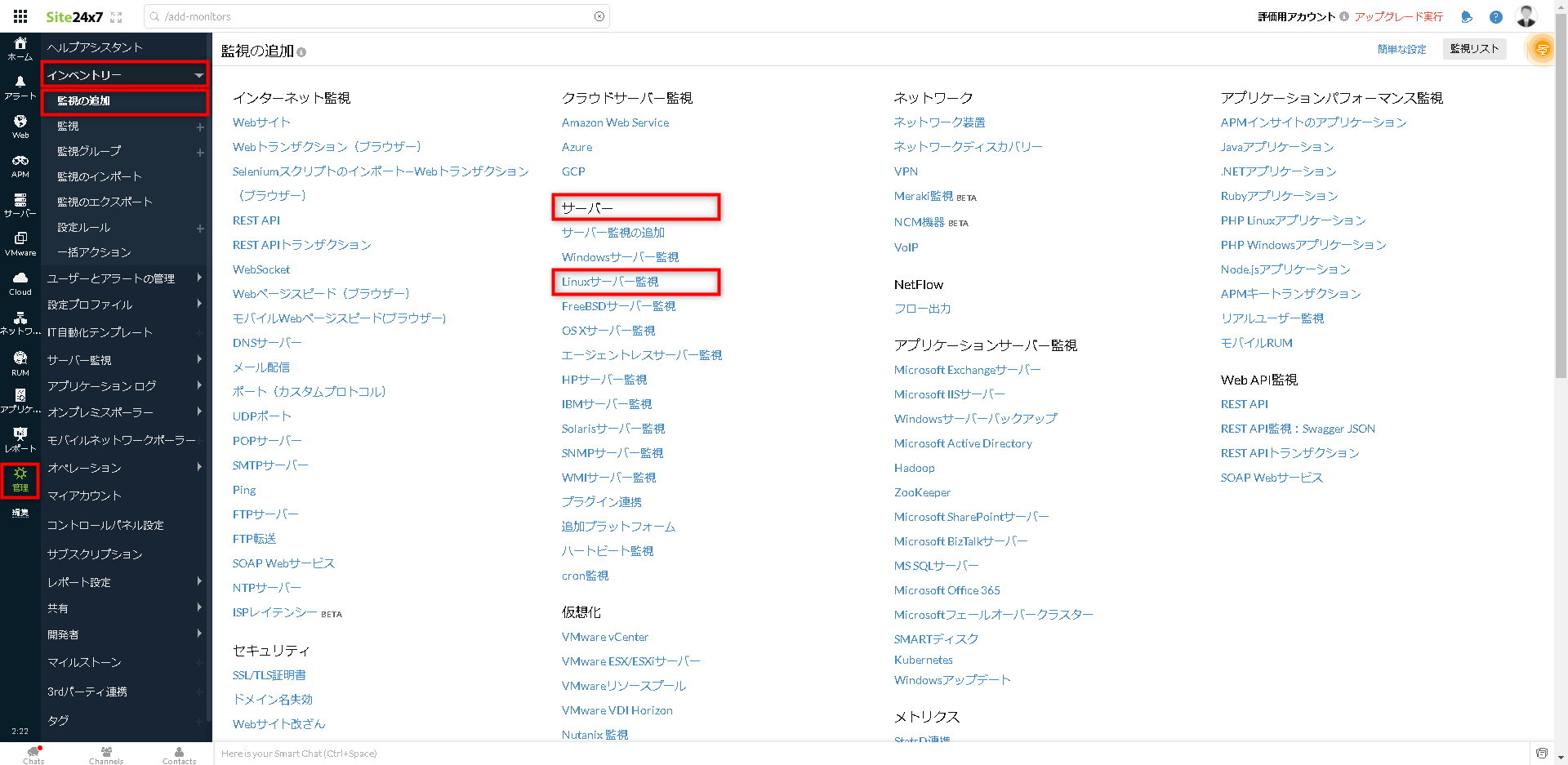
監視対象のサーバーで実行するコマンドが表示されますので[クリップボードへコピー]をクリックしてコピーし、実行します。
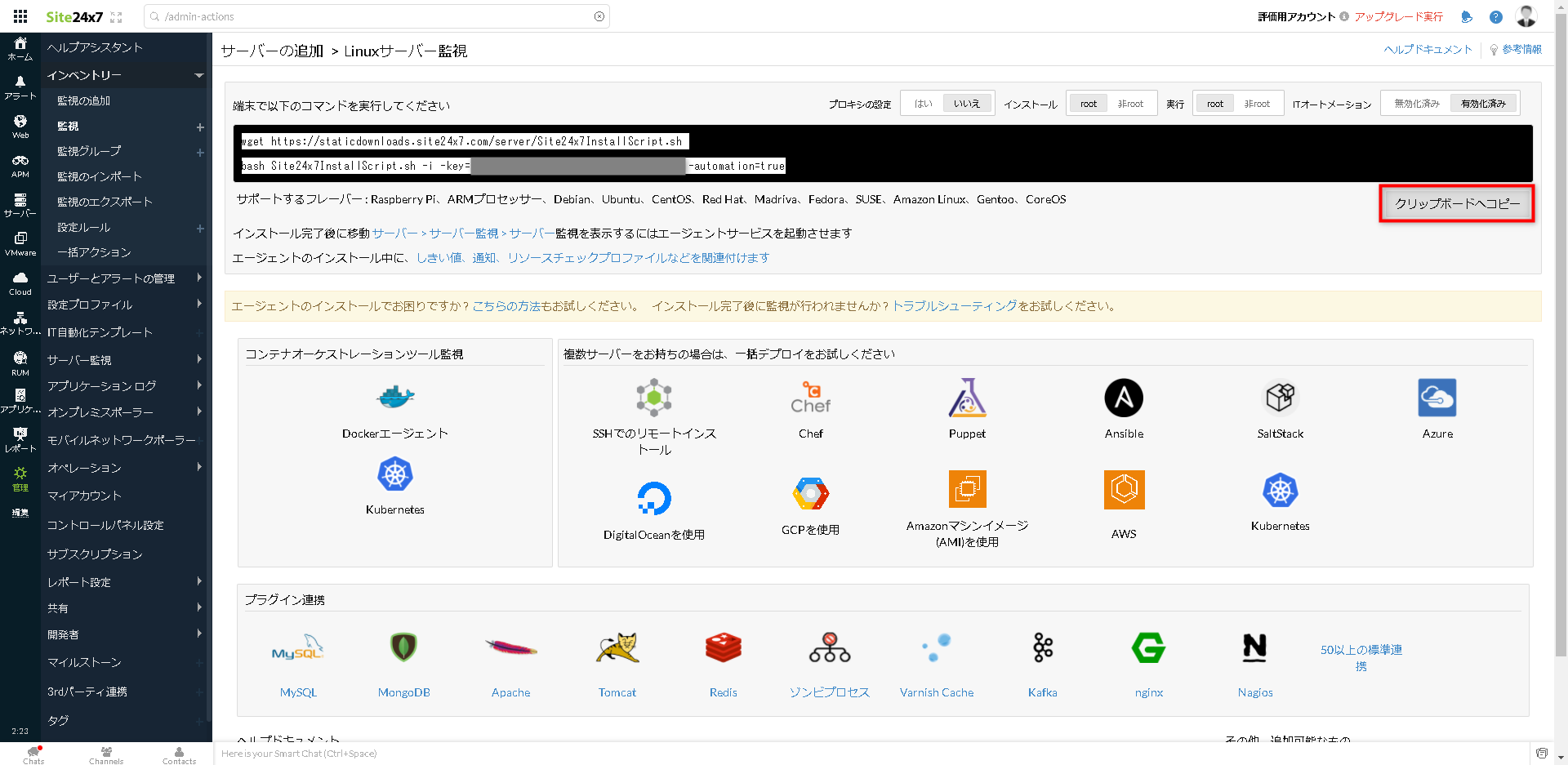
しばらくするとSite24x7の画面に自動的に表示され、監視が始まります。
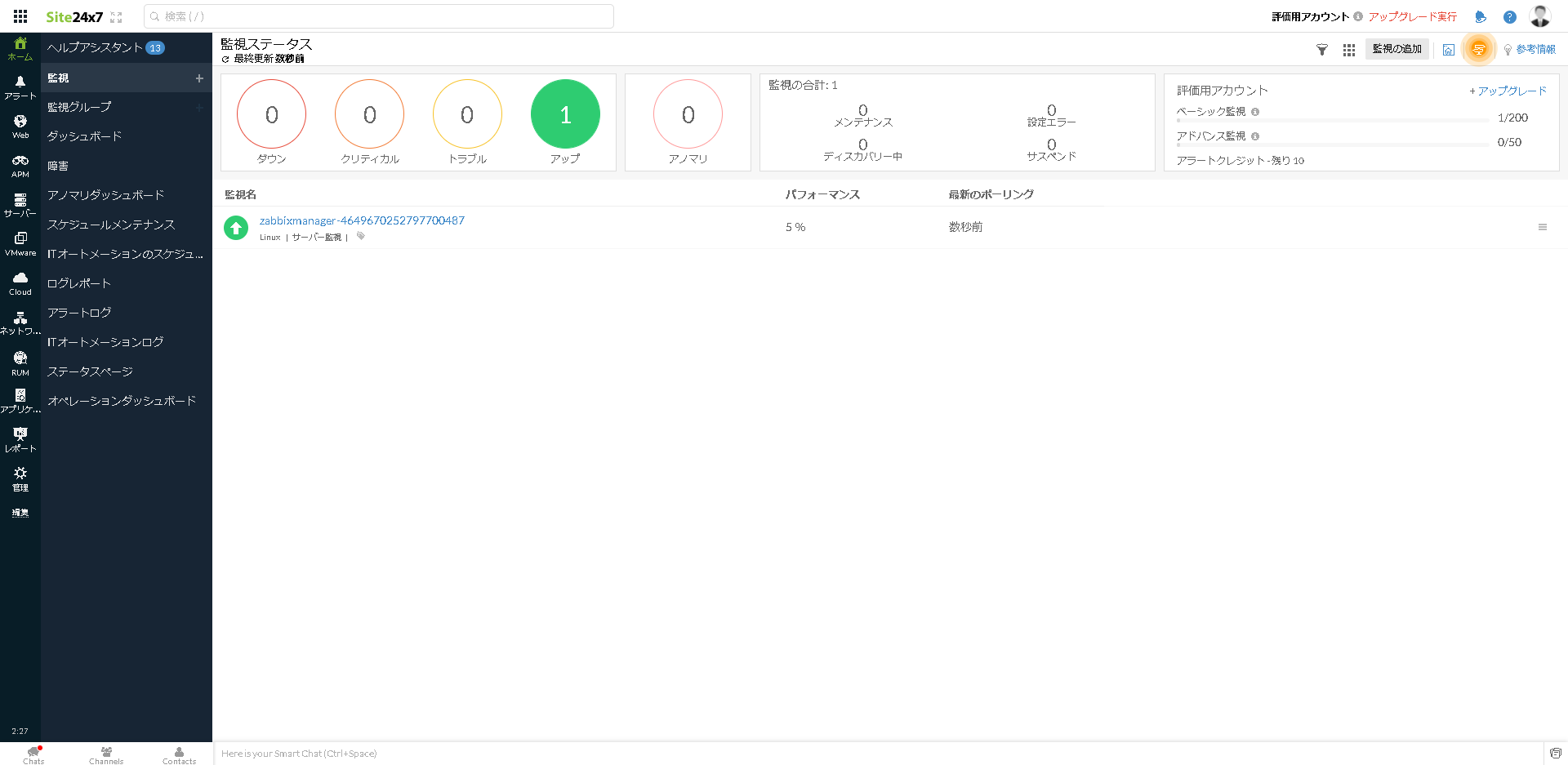
これだけで死活監視の設定は完了です。通信ができなくなると管理画面でアラートが表示され、サインアップ時に登録したメールアドレスに通知が届きます。
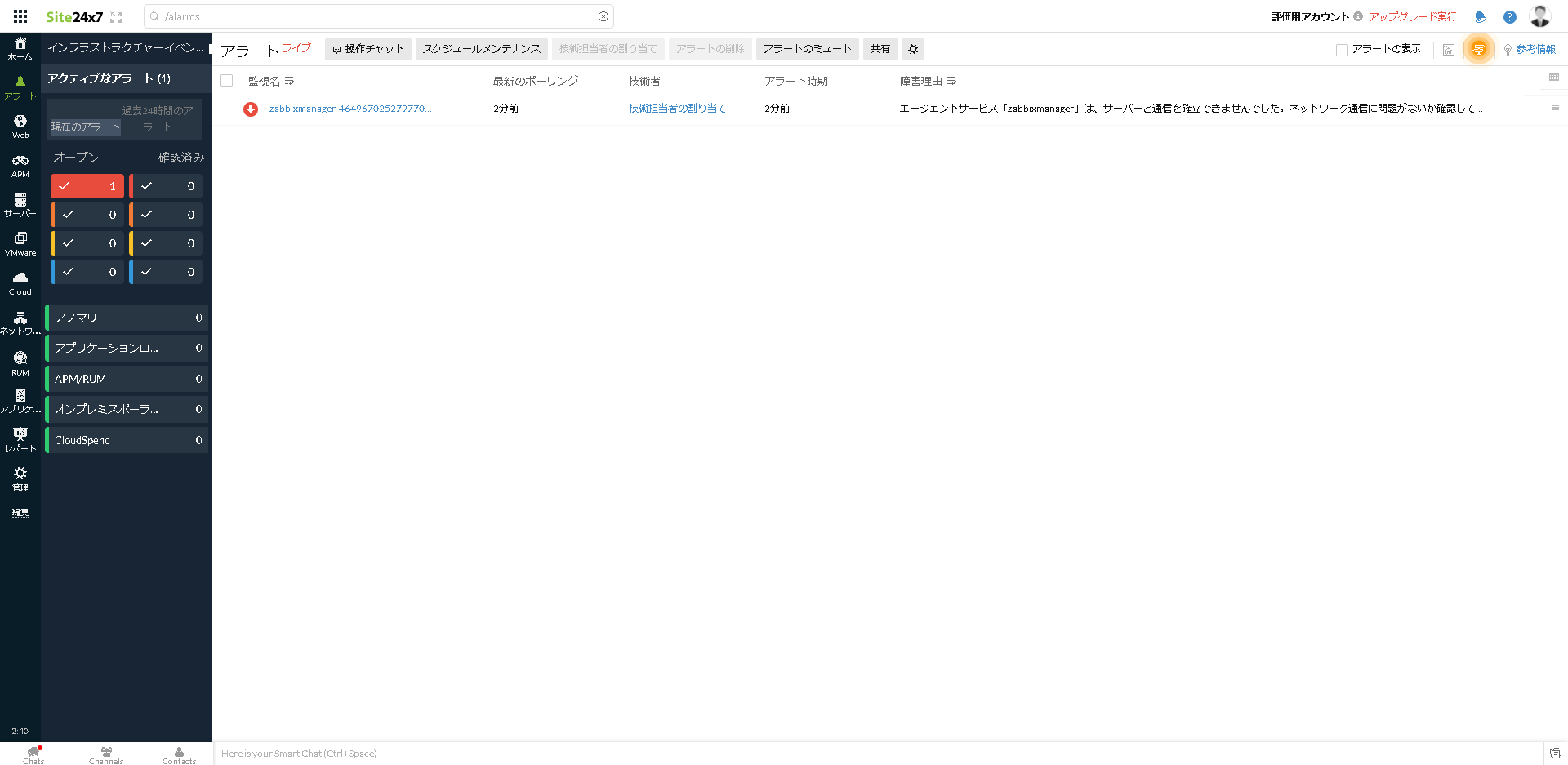
ここまで5分で死活監視を始めることができます。
3. ネットワーク機器の死活監視の始め方
Site24x7はクラウドサービスのため、オンプレミスのネットワーク機器を監視するには公式で用意されているオンプレミスポーラーを利用します。詳細を確認したい方は公式ドキュメントも参考にしてください。
[管理]→[オンプレミスポーラー]→[オンプレミスポーラーの追加]をクリックします。
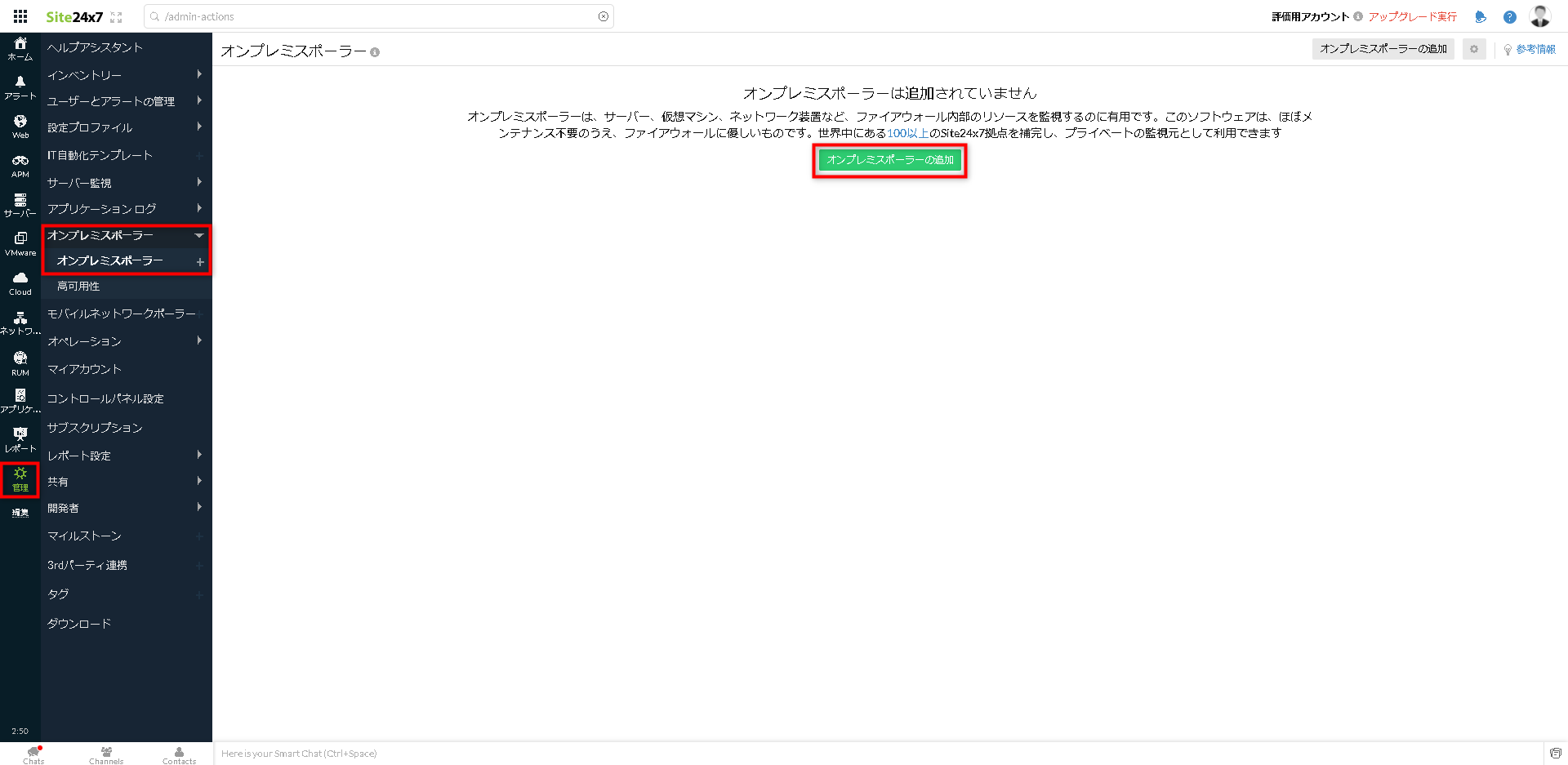
ここではLinux(Ubuntu)にオンプレミスポーラーをインストールします。[プラットフォーム]で[Linux]を選択し、対応するビット数のインストールコマンドをコピー、Linux上で実行します。
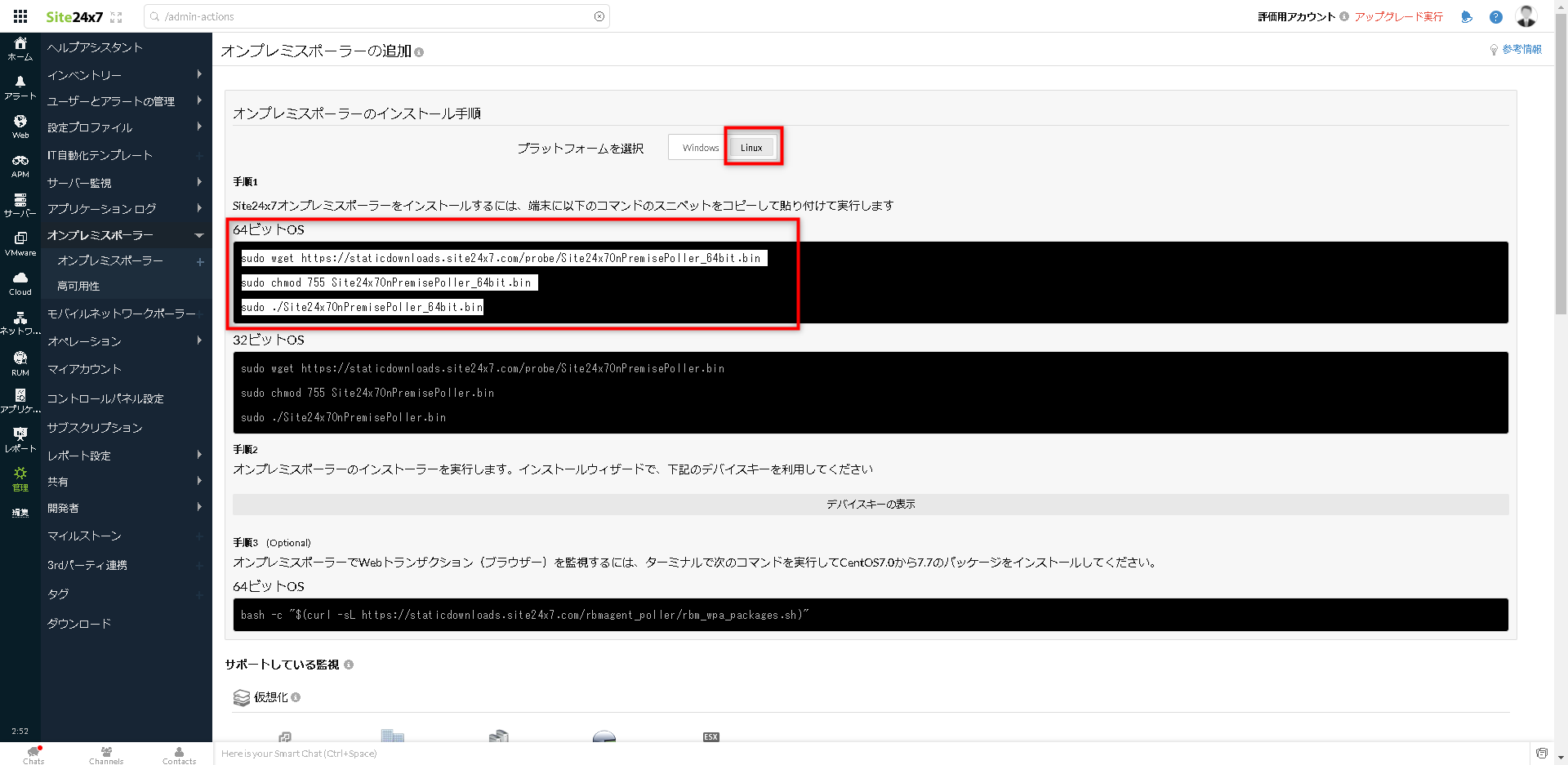
インストーラーが起動します。ライセンスの許諾など確認が入りますのでEnterで進めていきます。問題なければ最後にyを入力して受け入れます。
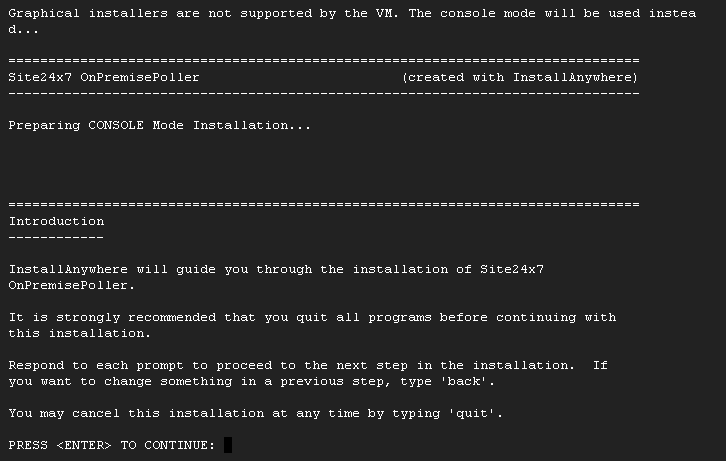
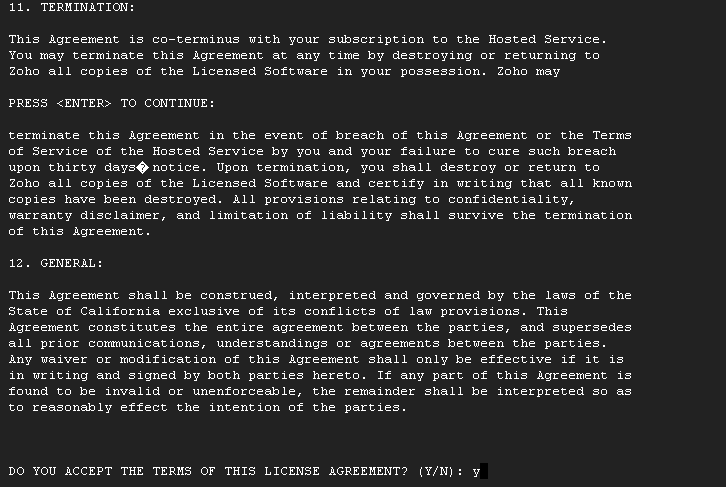
デバイスキーの入力を求められますので、Site24x7のサイトから[デバイスキーの表示]をクリックし、表示されたキーを入力します。インストールフォルダなどそのままで良ければEnterを押していきます。
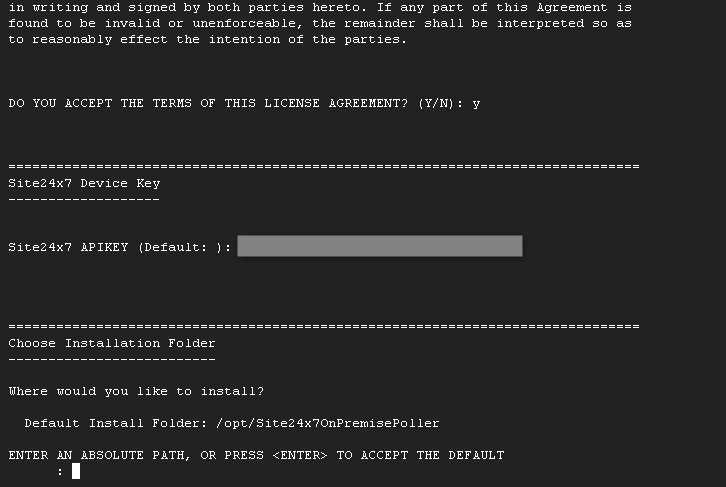
インストールフォルダ(今回は/opt/Site24x7OnPremisePoller)に移動し、以下コマンドでオンプレミスポーラーを起動します。
# sh StartServer.sh &
以上でオンプレミスポーラーのインストールと起動は完了です。Site24x7上から[管理]→[オンプレミスポーラー]とクリックすると、表示が確認できます。デフォルトでは、ネットワークモジュールが無効になっています。[ネットワーク監視]の[ステータス]アイコンをクリックし、ネットワークモジュールを有効にします。うまく有効化できない場合はこちらの手順も試してください。
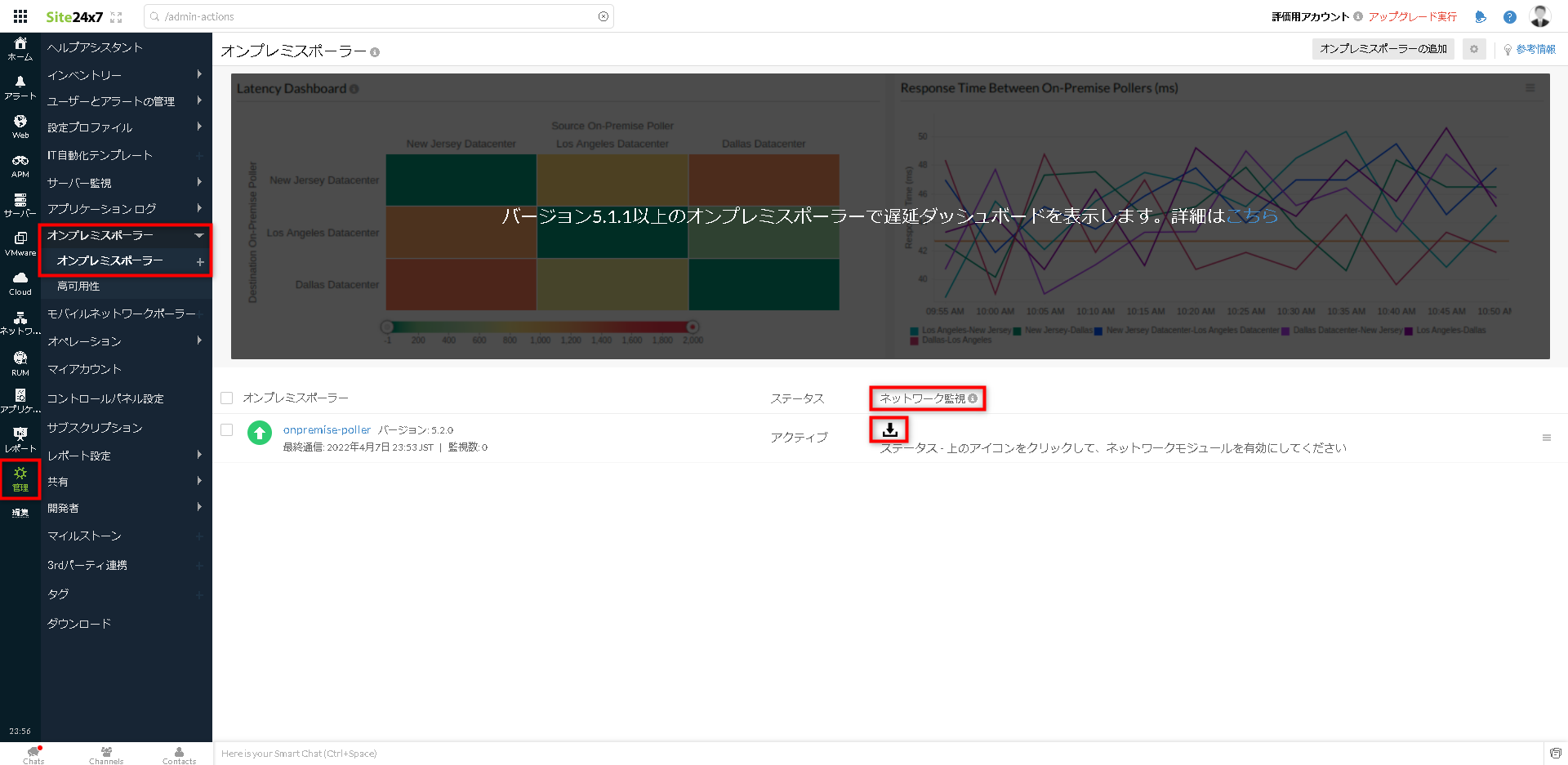
ネットワーク機器の監視設定をしていきます。事前に監視対象ネットワーク機器のSNMP情報を控えておきます。[ネットワーク]→[設定]→[認証情報の追加]をクリックします。
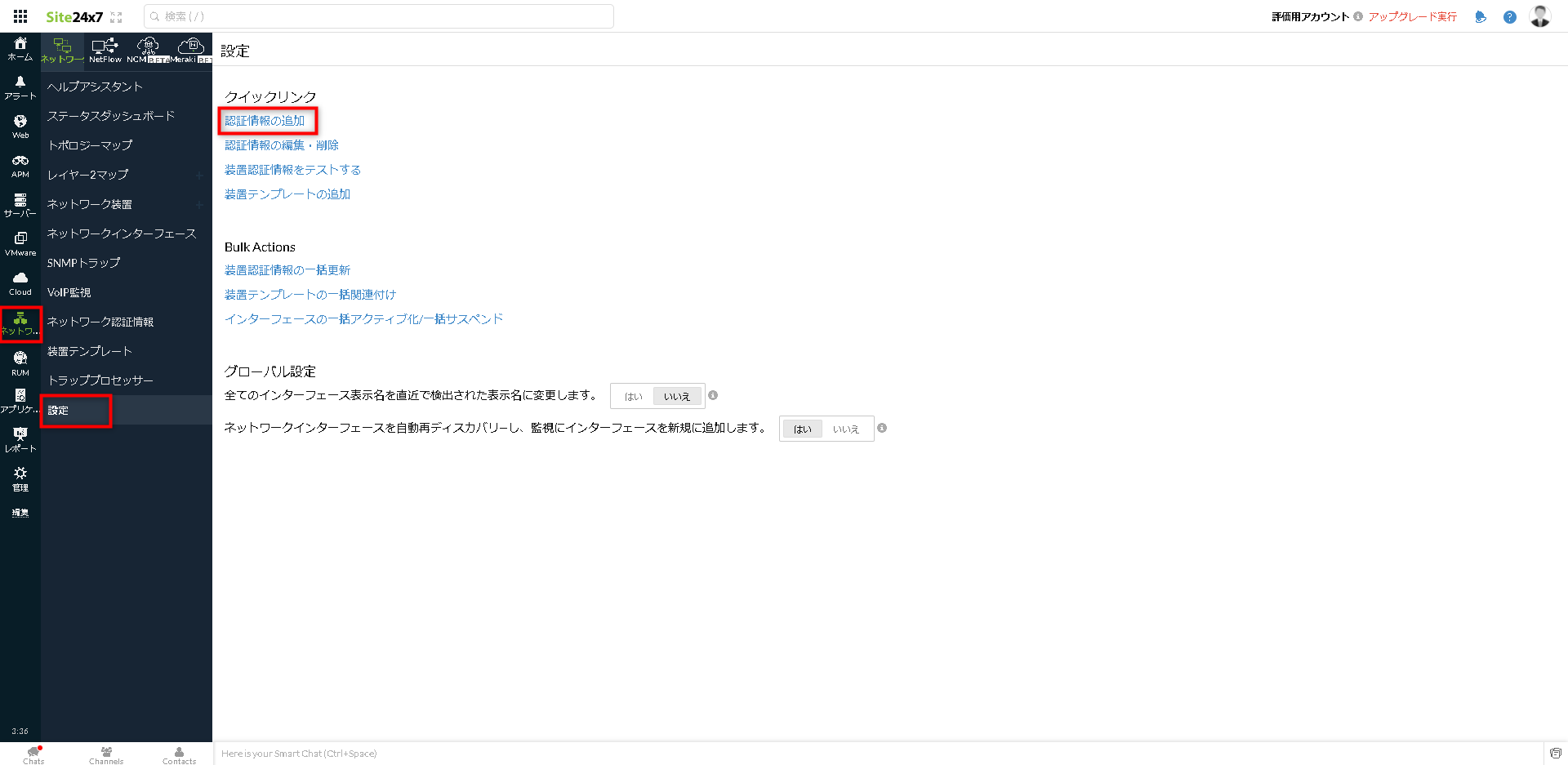
次の項目を入力し[認証情報を保存]をクリックします。
表示名:任意(今回はCiscoRouter)
SNMP read:監視対象機器に登録してある値(今回はsite247)
SNMP write:監視対象機器に登録してある値(今回はsite247)
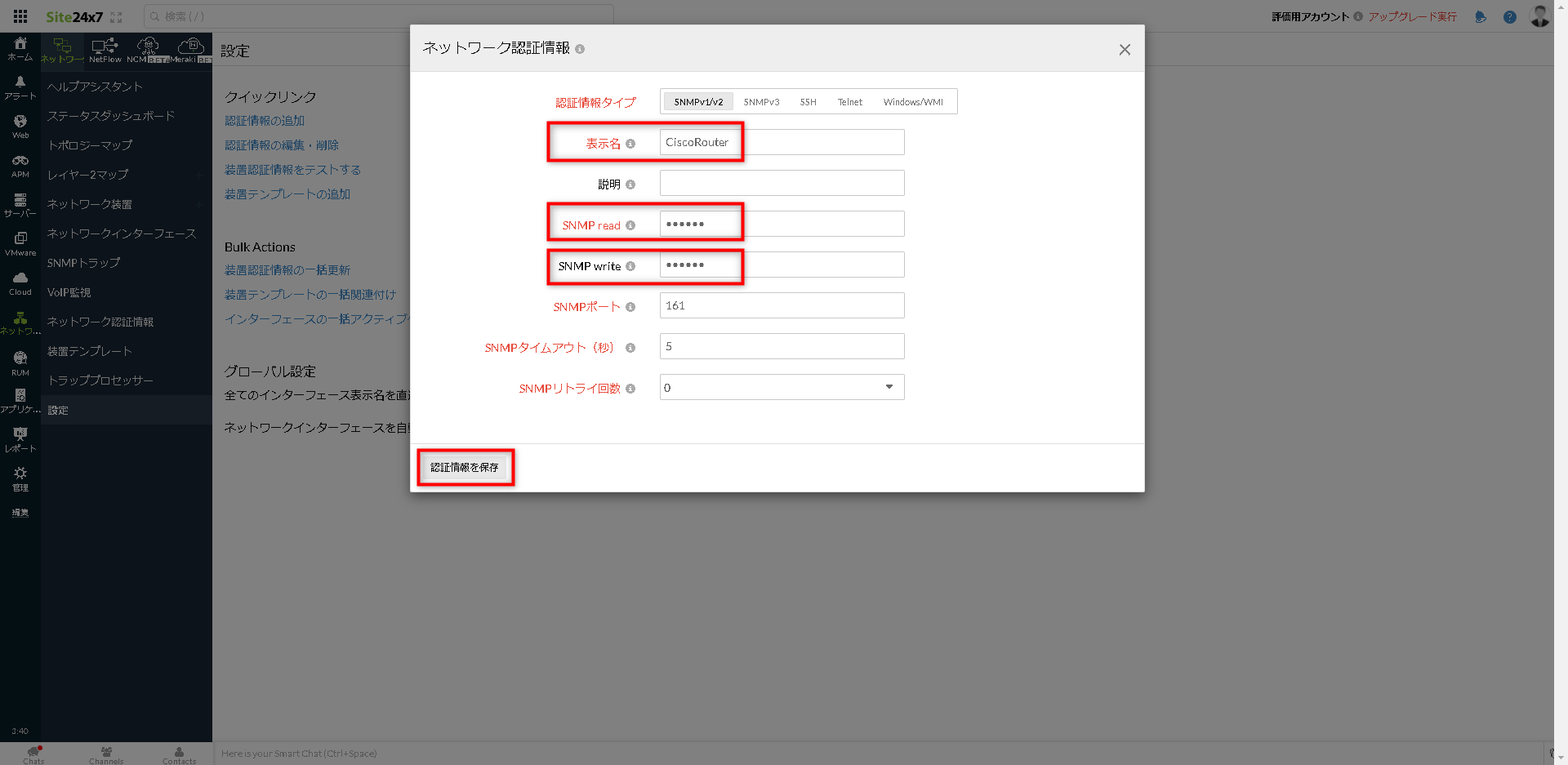
[管理]→[インベントリー]→[監視の追加]の順にクリックし、[ネットワーク]の項目から[ネットワーク装置]をクリックします。
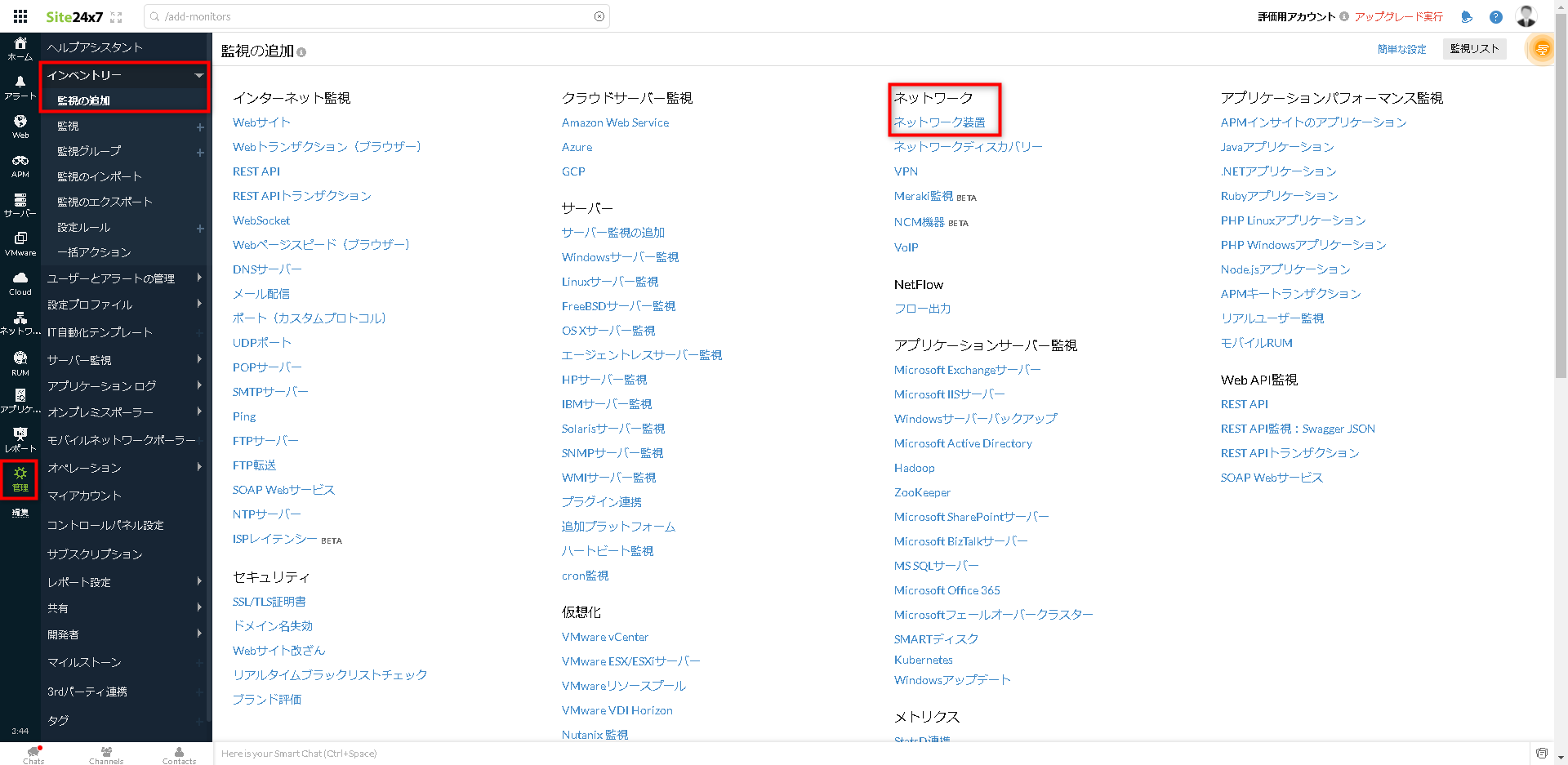
追加したオンプレミスポーラーの[ネットワーク監視]のステータスがアップになっていることを確認し、[次へ]をクリックします。
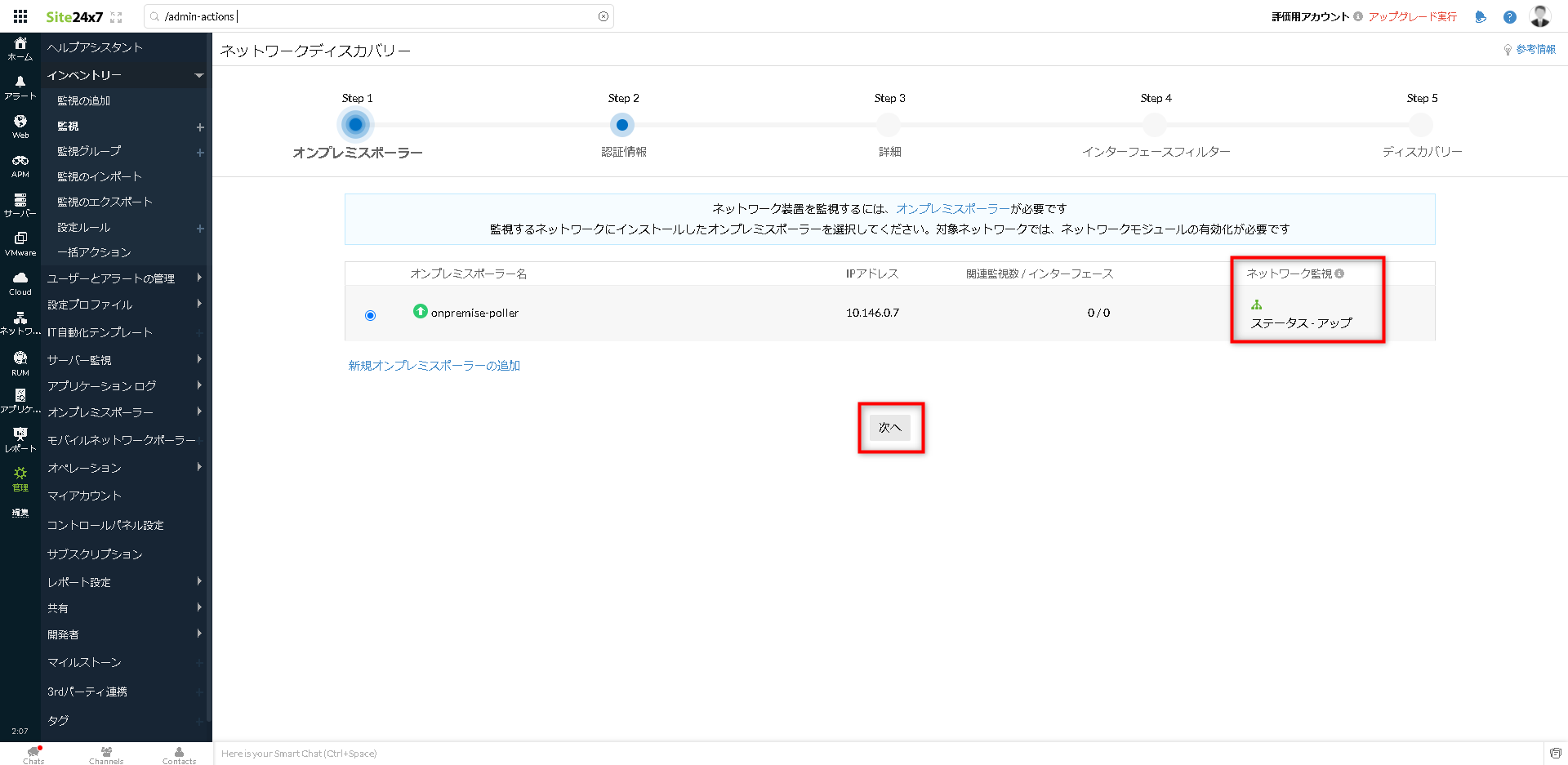
[認証情報]で先ほど追加した認証情報にチェックを入れ[次へ]をクリックします。
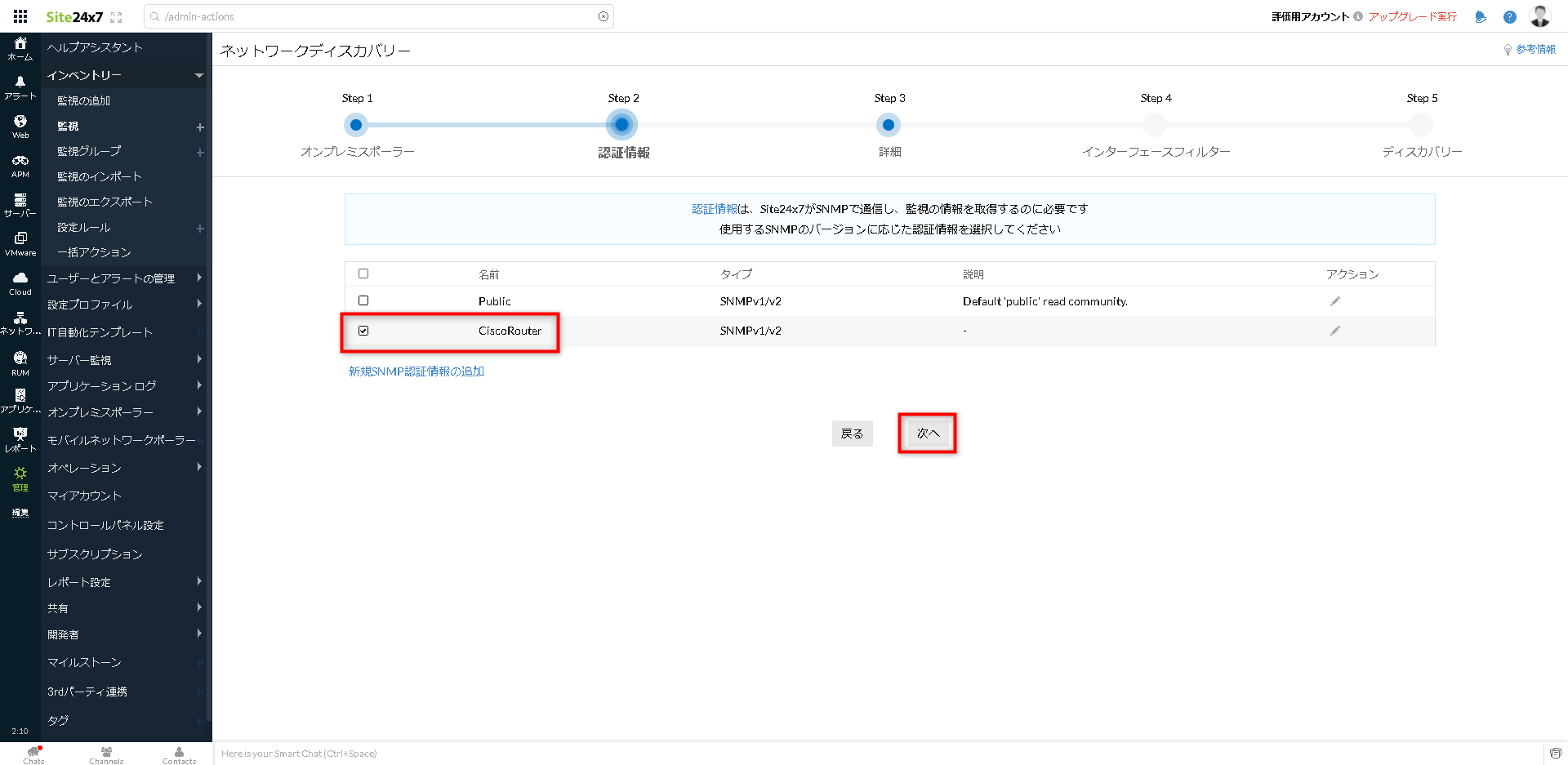
[詳細]で次の項目を入力し[Next]をクリックします。
ディスカバリーモード:装置の追加
表示名:任意(今回はCiscoRouter)
装置名/IPアドレス:対象機器のIPアドレス
カテゴリ:任意(今回はRouters)
装置テンプレート:対象機器の物があれば選択
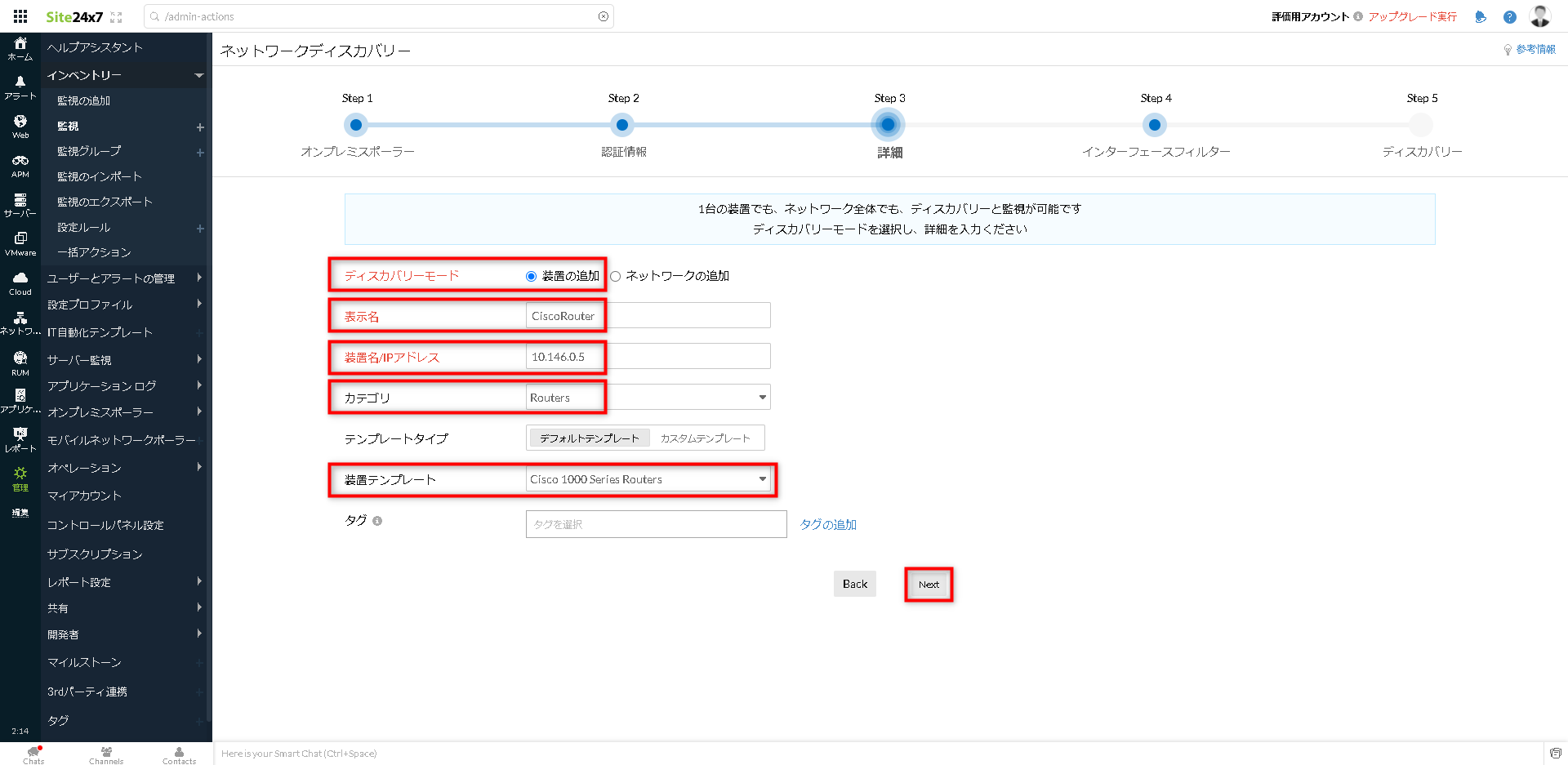
[インターフェースフィルター]で[Default]を選択し[次へ]をクリックします。
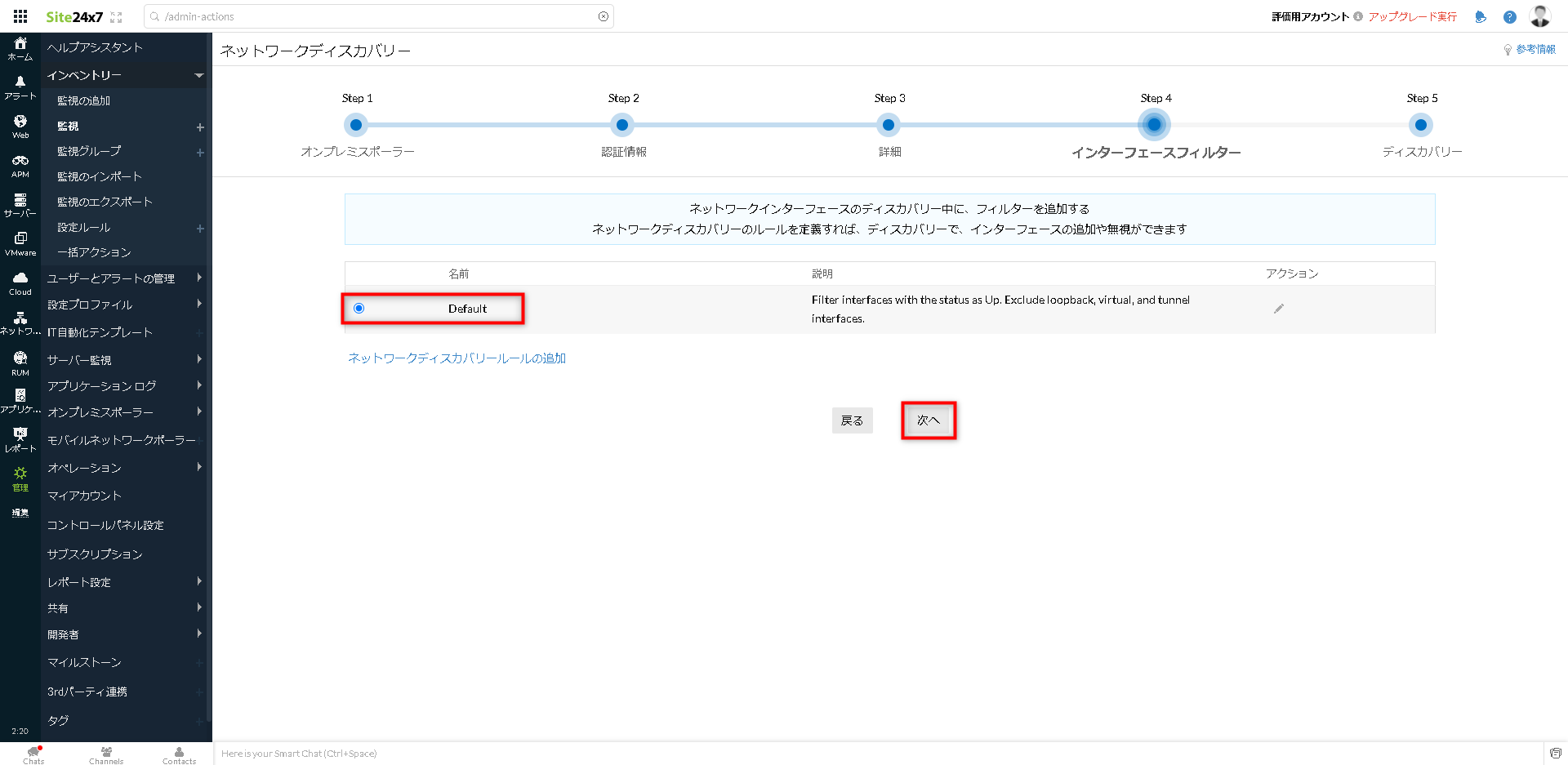
[ディスカバリー]で設定を確認し[ディスカバリーする]をクリックします。
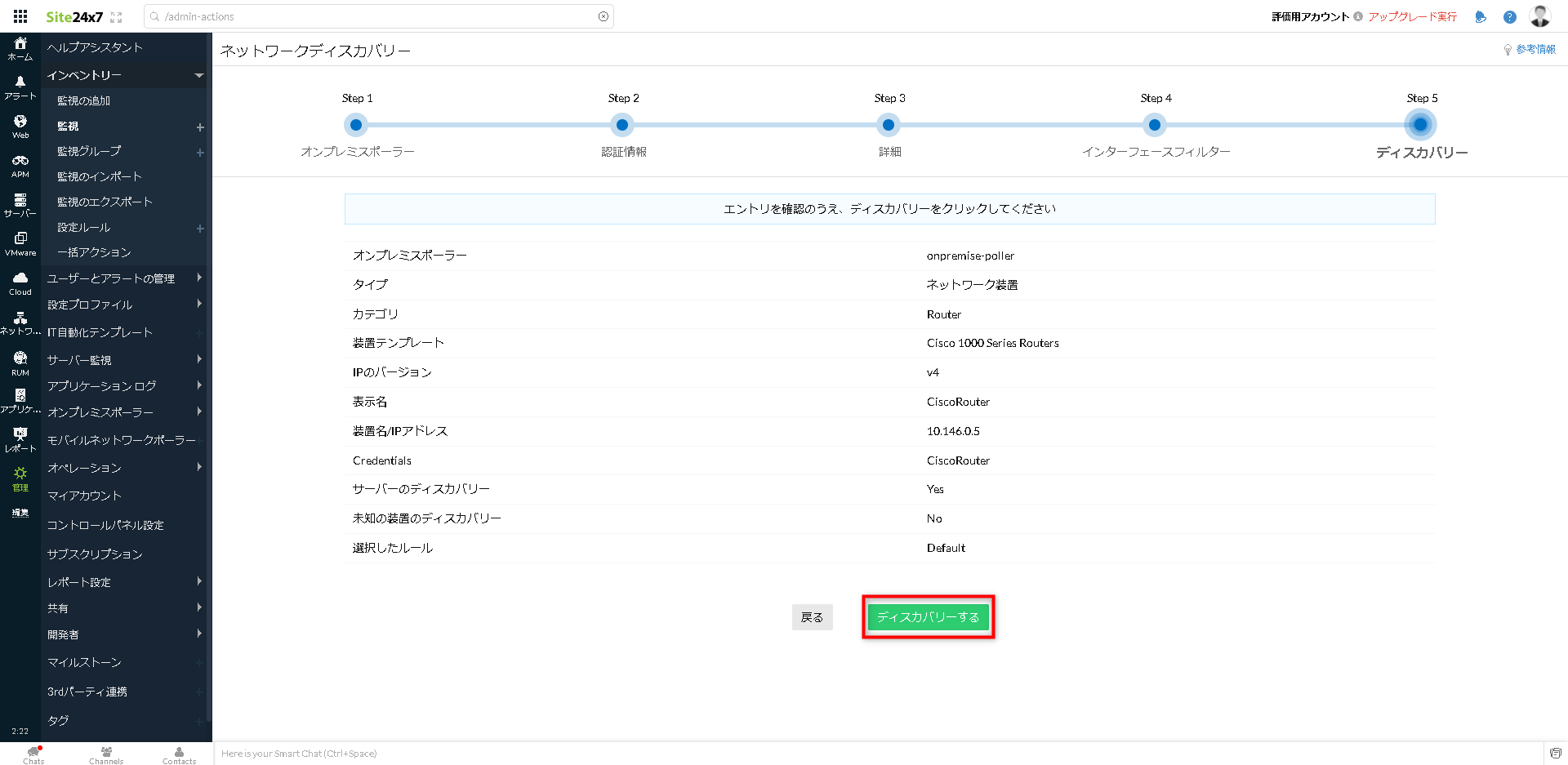
しばらくするとSite24x7上に表示されていることが確認できました。
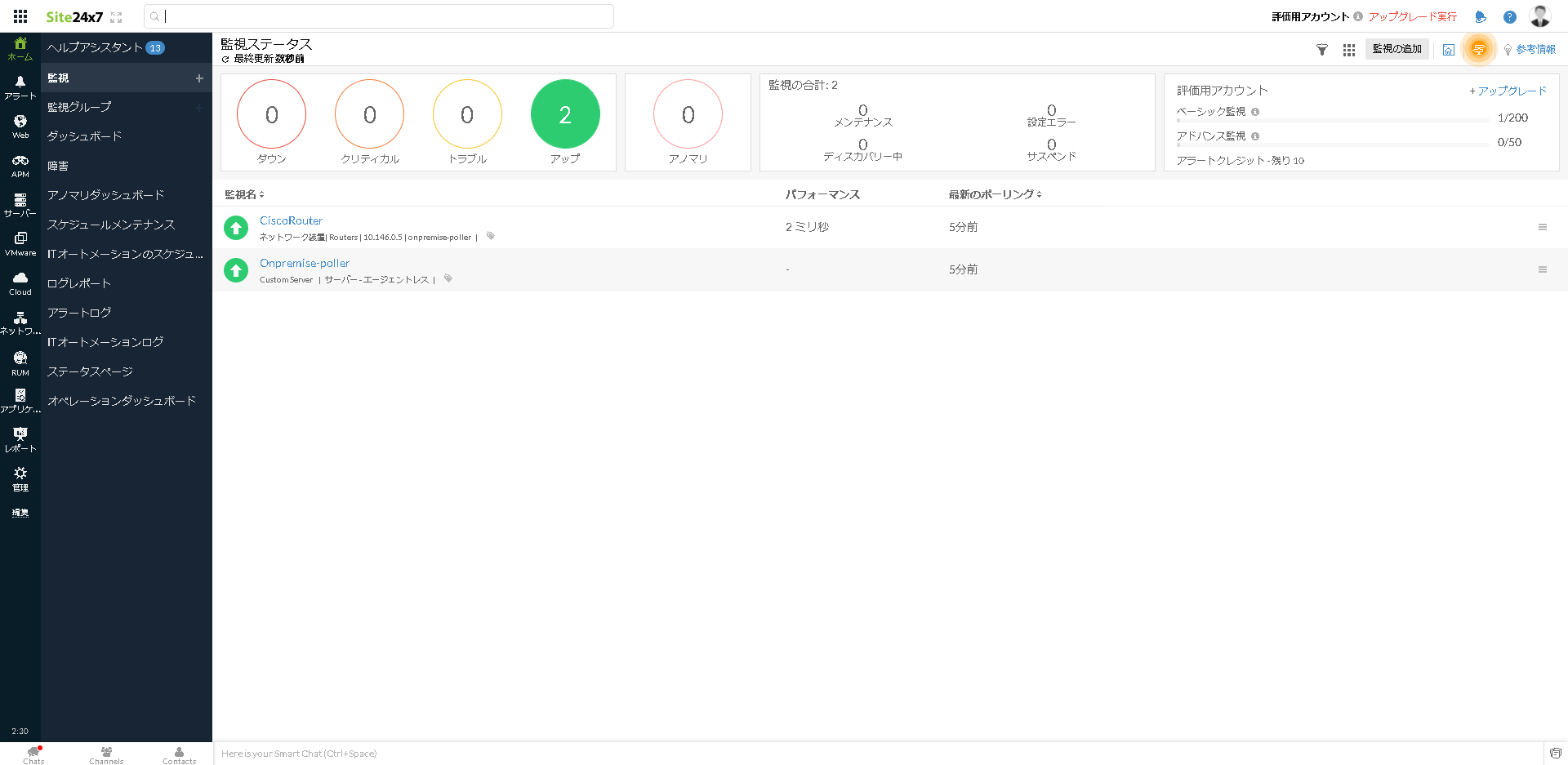
ネットワーク機器との通信ができなくなると、アラートが表示され、サインアップ時に登録したメールアドレスに通知が届きます。追加で設定をしていく事でオンプレミス環境にあるその他のサーバーやネットワーク機器をSite24x7上で死活監視することができます。
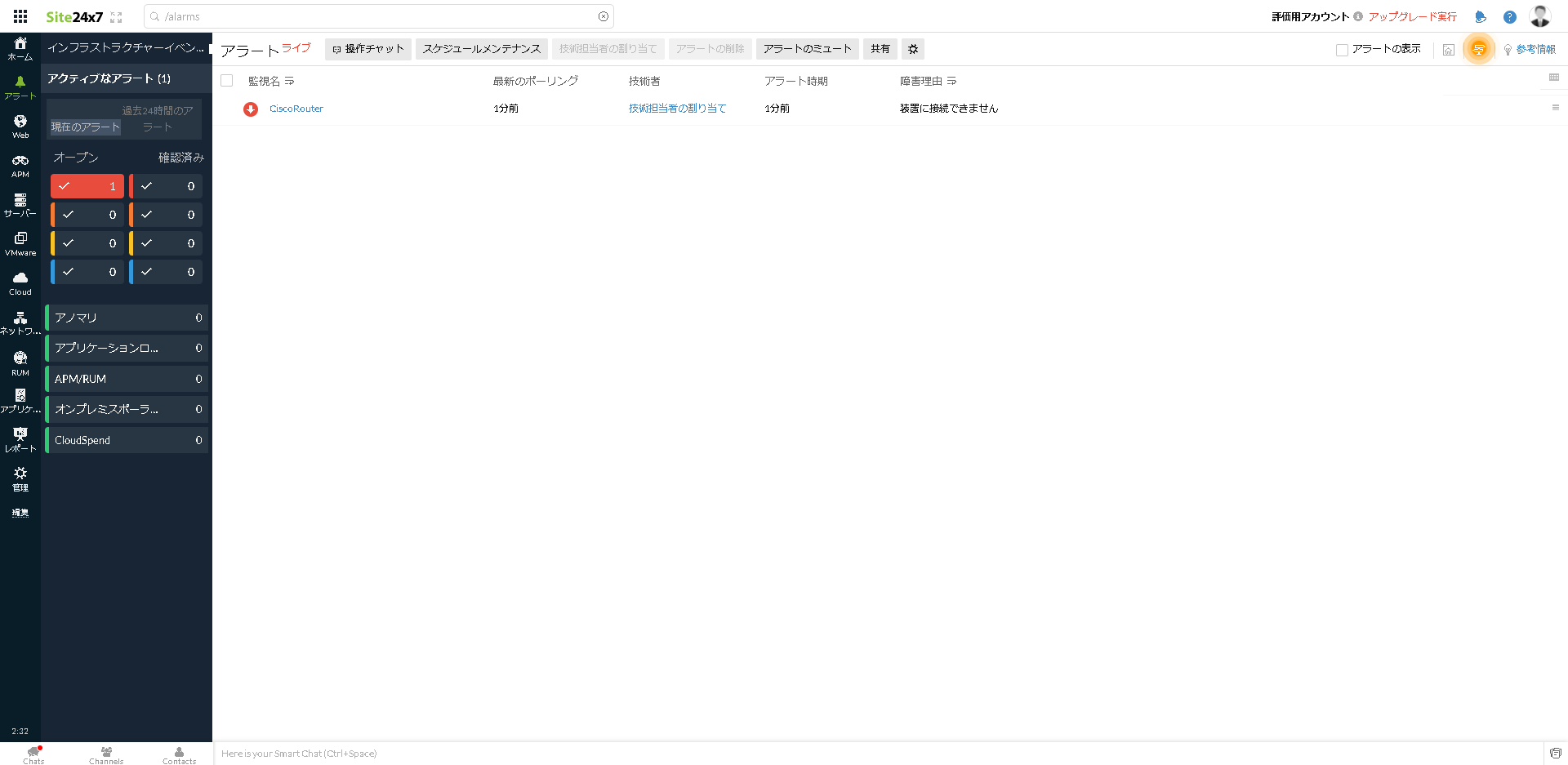
まとめ
Zabbixで死活監視をするにはマネージャーの構築と、監視対象へのエージェントのインストール、ホストの追加が必要となりますが、サーバーを監視する場合、Site24x7では同じことを5分で実現できました。
オンプレミス環境でクラウドサービスとの通信が制限されている場合でも、オンプレミスポーラーを利用することでエージェントレスな死活監視、SNMP監視を実現できます。
オンプレミスポーラーのインストールもZabbixマネージャーの構築の半分ほどの時間でできました。ここではネットワーク機器を監視するケースを紹介しましたが、クラウドと直接通信できないサーバーもオンプレミスポーラーで監視できます。
このように手軽に死活監視が出来るSite24x7。サーバーやネットワーク機器が増え続ける度に監視の設定に頭を悩ませている運用担当者は、SaaS型の監視ソリューションSite24x7を採用してみてはいかがでしょうか。
フリープランのサインアップはこちら:
https://www.site24x7.jp/signup.html?pack=1&l=ja
プランと価格の詳細はこちら:
https://www.site24x7.jp/pricing.html
ZabbixとSite24x7の機能比較一覧はこちら:
https://www.site24x7.jp/zabbix-alternative.html
関連記事
- Zabbix 6.0 サーバー構築手順(インストールから初期設定まで)
- Zabbix Agentのインストールと設定手順
- Zabbixでログ監視する手順(Windowsイベントログ監視・Syslog監視)
- Zabbixでプロセス監視する手順
- Zabbixでアラートをメール通知する手順
- ZabbixのPing実行手順とPing監視する手順
- ZabbixでWeb監視とシナリオ監視する手順
- ZabbixのSNMP監視手順とNetFlowでトラフィックを可視化する方法
- ZabbixでCPU使用率を監視する手順
- Zabbixで死活監視する手順
- Zabbixでポート監視する手順
- Zabbixでサービス監視する手順(Windowsサービス監視)
- Zabbixでメモリ使用率を監視する手順
- Zabbixでリソース監視する手順
- Zabbixでディスク使用率を監視する手順
- ZabbixでDNS監視する手順
- ZabbixでDockerコンテナを監視する手順
免責事項:ここに記載されているすべての著作権、商標、商号は、元の所有者の所有物です。このWebページに含まれる情報は、一般的な情報提供のみを目的としており、そのような情報は、正確性、信頼性、または完全性について調査、監視、または確認されていません。 当社は、ここに含まれる情報への依存に起因する誤り、または損失に対する責任を明示的に否認します。




















