AWSではAmazon CloudWatchでさまざまな監視をすることができます。この記事ではCloudWatchで外形監視(Web監視とも呼びます)をする手順をURL監視編とWebシナリオ監視編に分けて詳しく紹介します。また、そのコストの目安と無料かつ5分で外形監視を始める方法も紹介しますので参考にしてみてください。
目次
- CloudWatchで外形監視する手順
- URL監視編
- Webシナリオ監視編
- 通知設定
- コスト具体例
- 無料かつ5分で外形監視を始める方法
- URL監視編
- Webシナリオ監視編
- 通知設定
- コスト具体例
- まとめ
CloudWatchで外形監視する手順
URL監視編
まず、単純なURL監視を設定します。AWSからCloudWatchのサービスから「Synthetics」をクリックし「Canaryを作成」をクリックします。
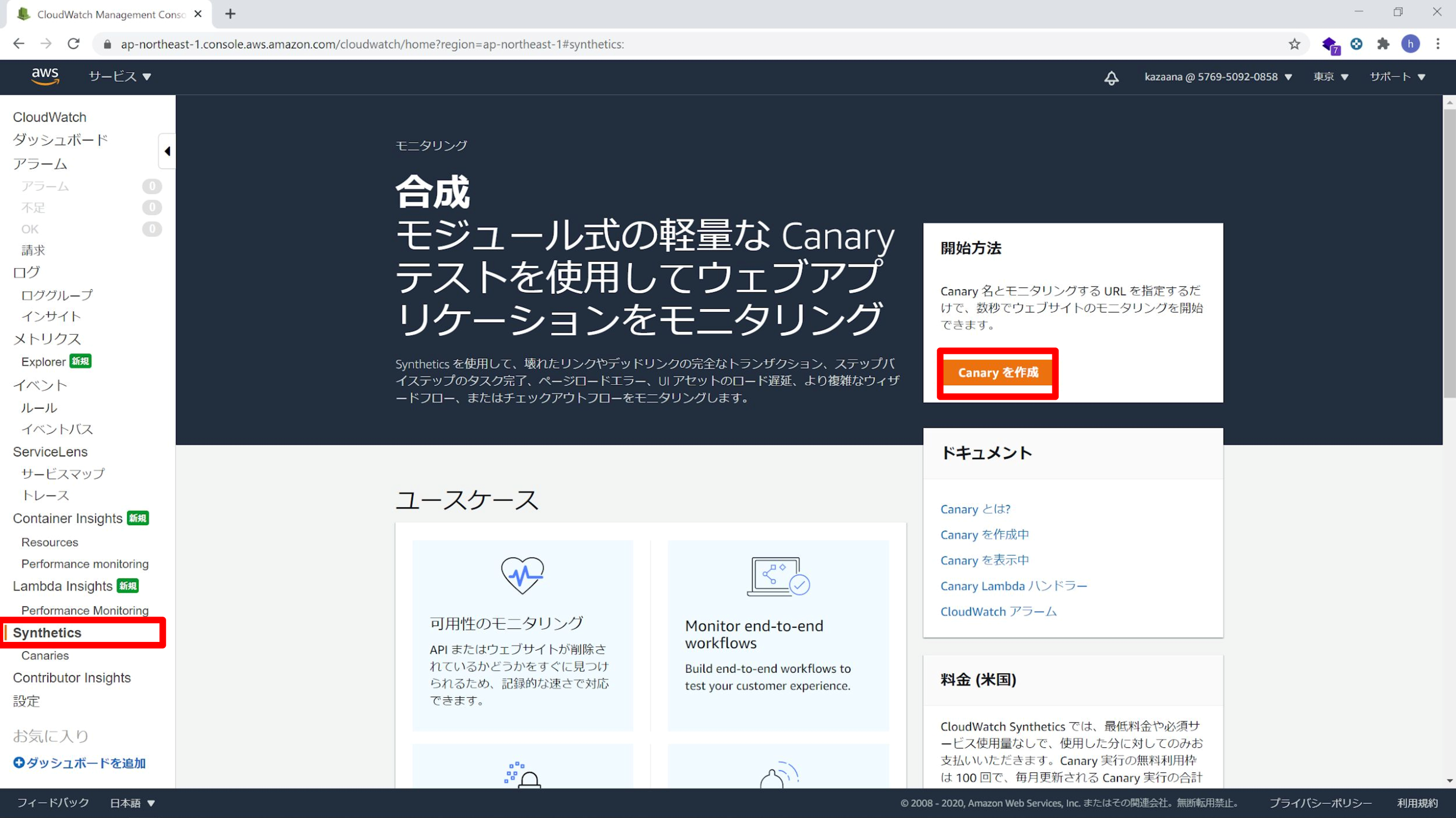
Canaryを作成からデフォルトの設定のまま進みます。
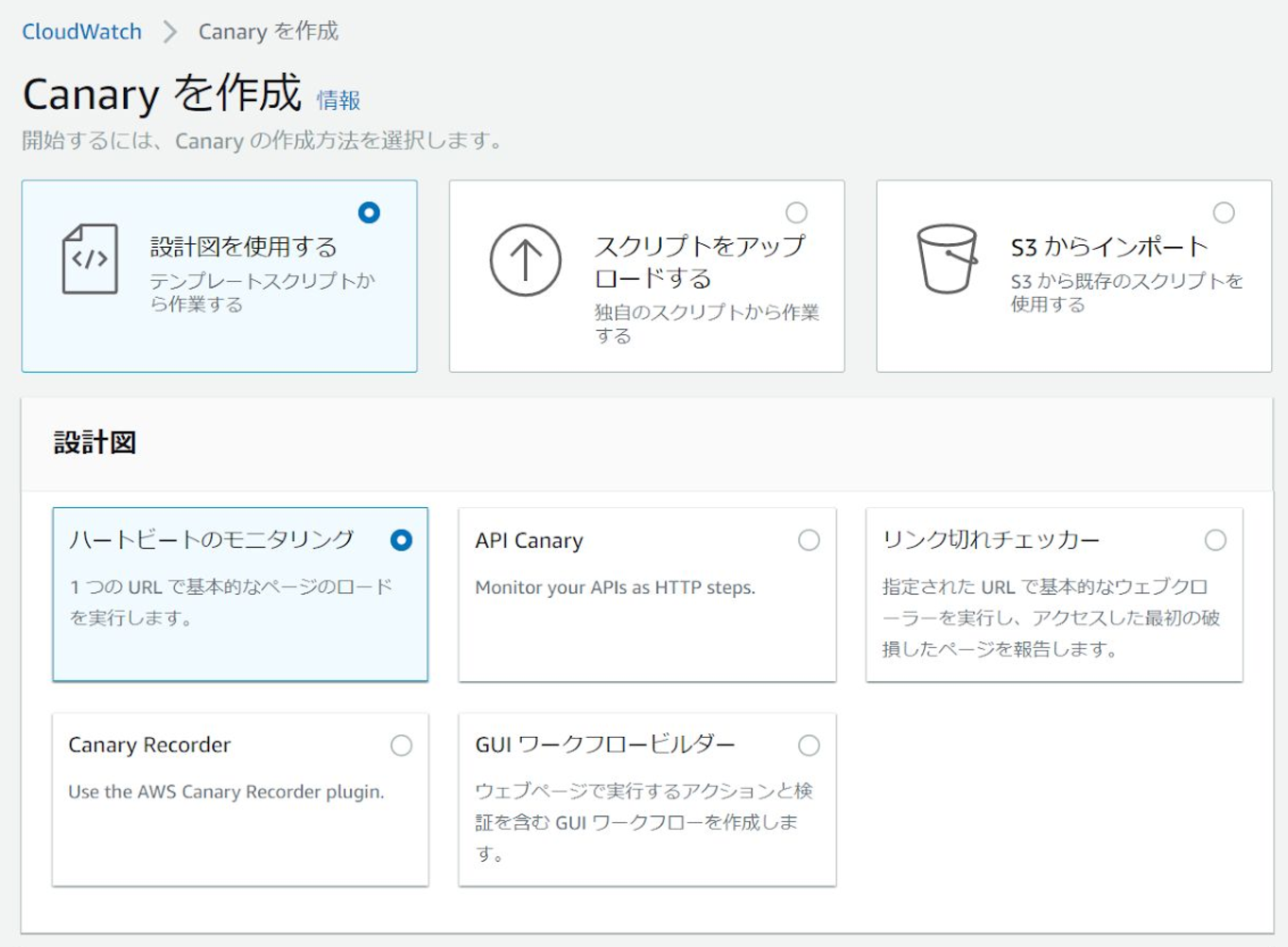
スクロールを下に進めてCanaryビルダーの名前を「test-url」とします。アプリケーションまたはエンドポイントURLに監視するURLを入力します。今回は「https://www.site24x7.jp/」を監視します。
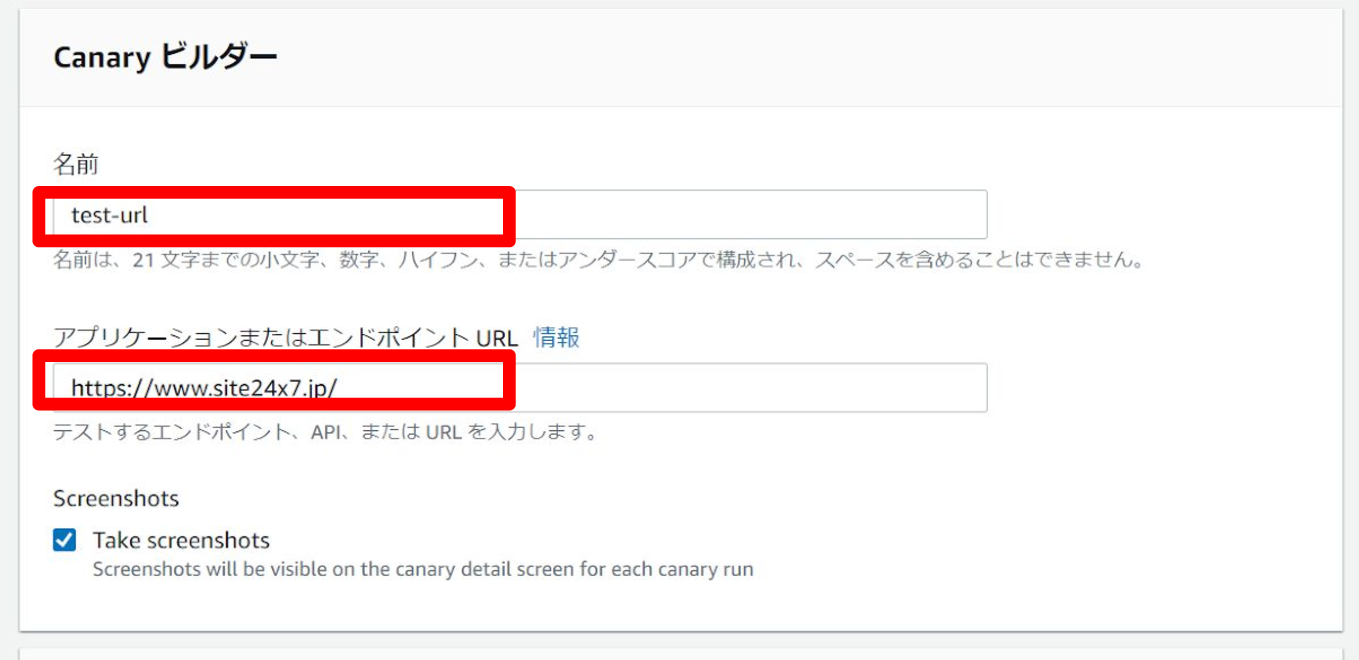
スクリプトエディタは特に設定しませんが、以下の部分に対象のURLが設定されていることを確認します。
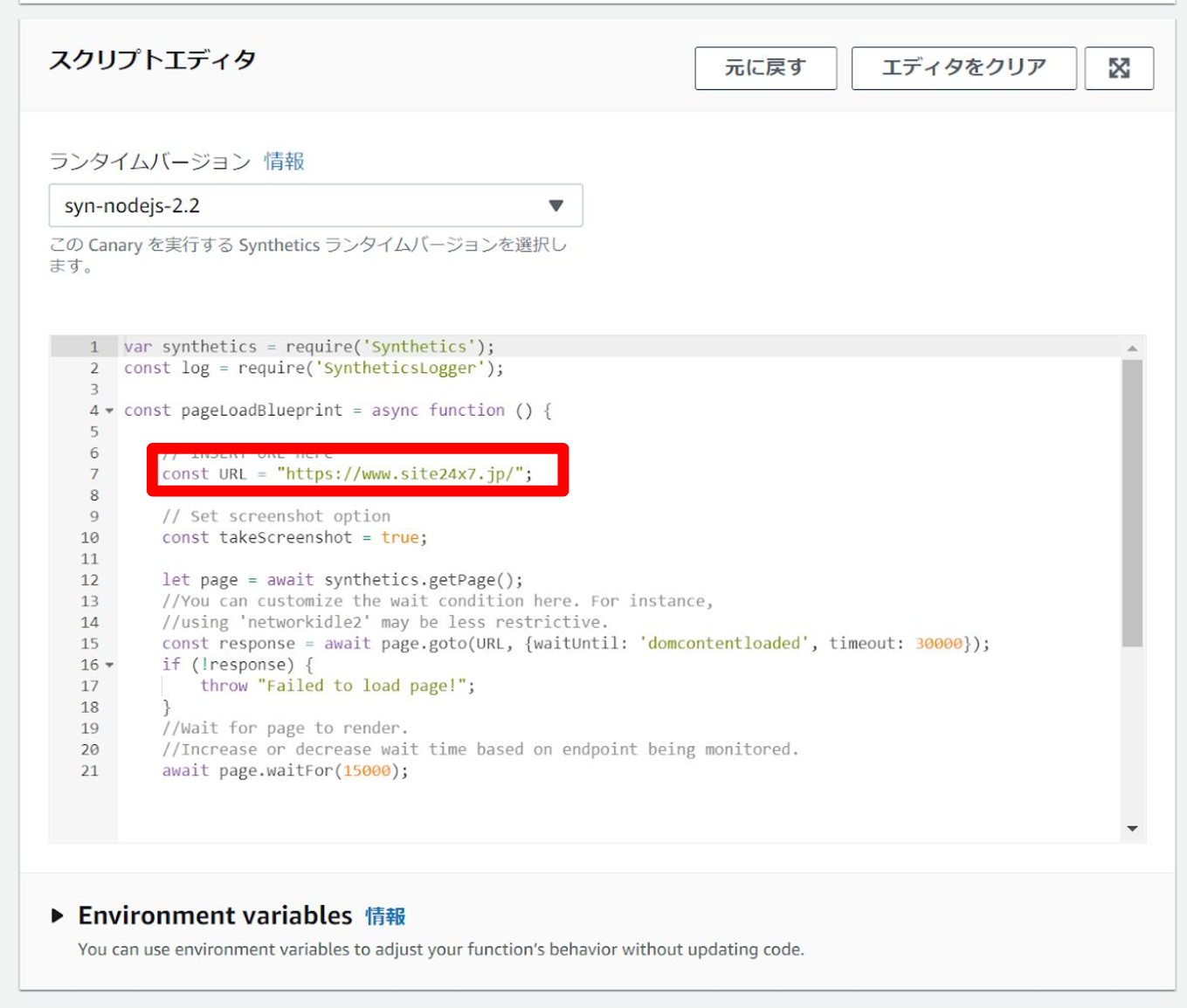
スケジュールの設定で監視間隔を設定します。今回は1分に設定します。
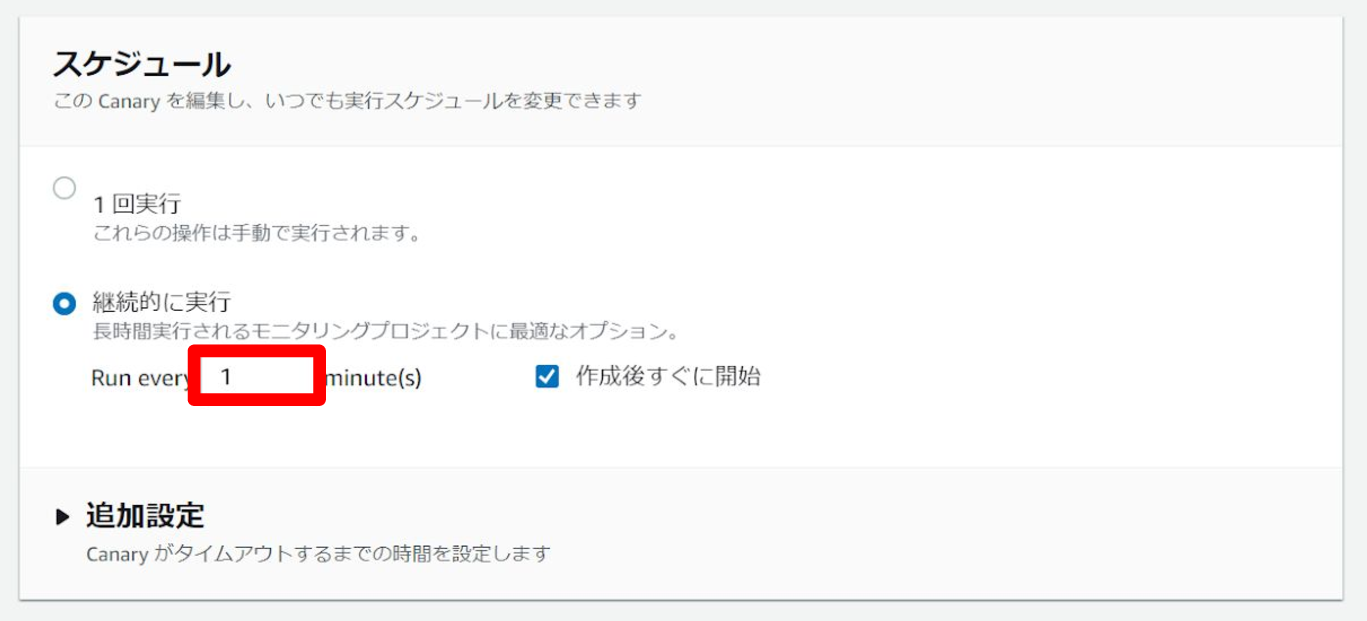
また、他の設定はデフォルトのままにします。
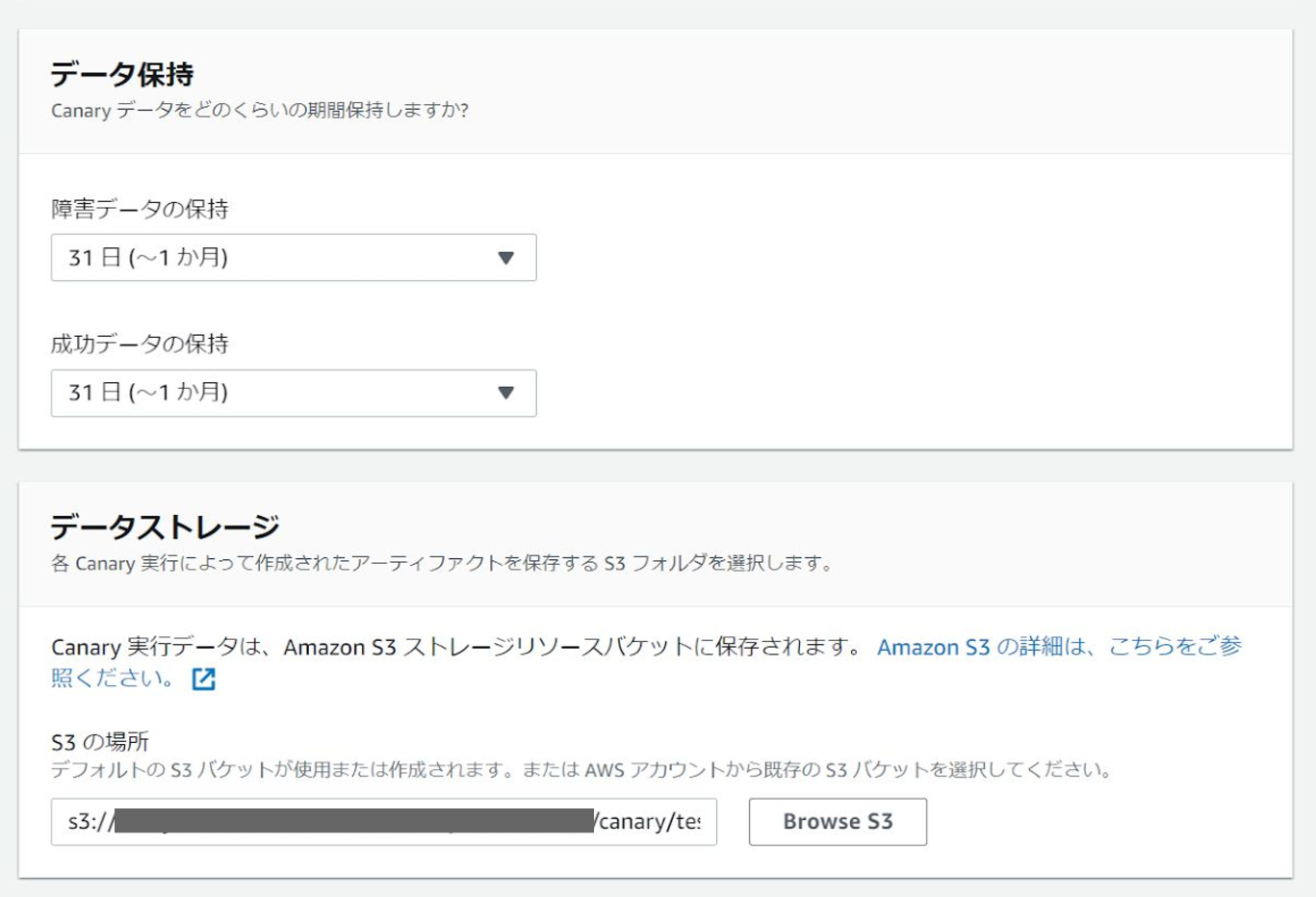
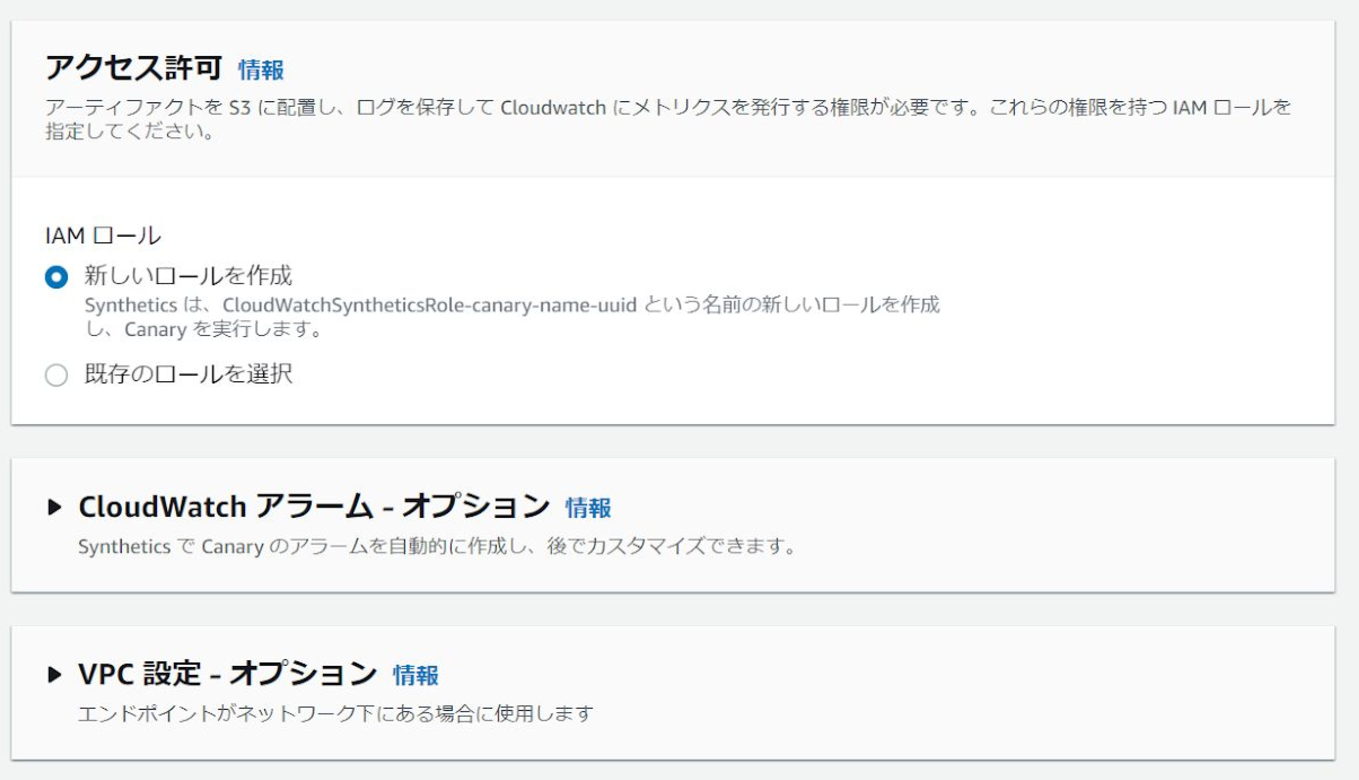
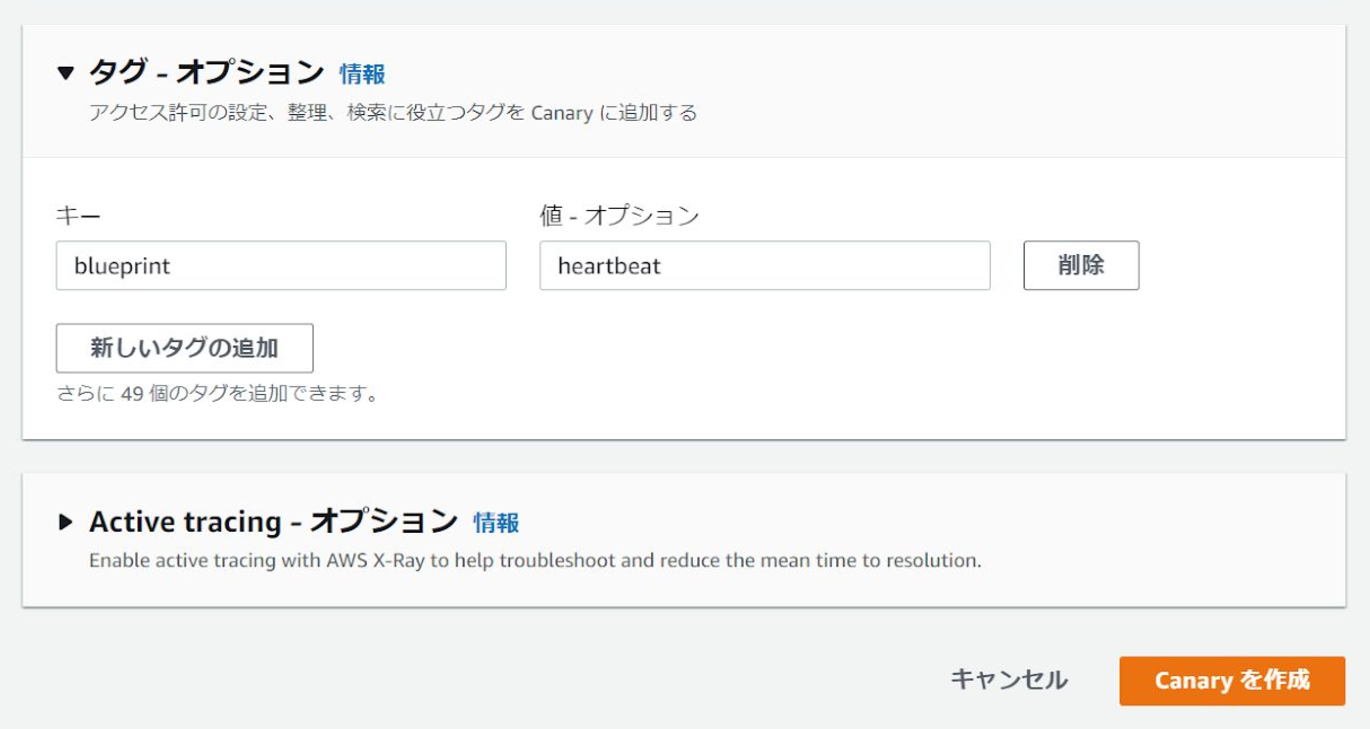
Canaryを作成すると監視が始まります。以下のような画面になれば成功です。
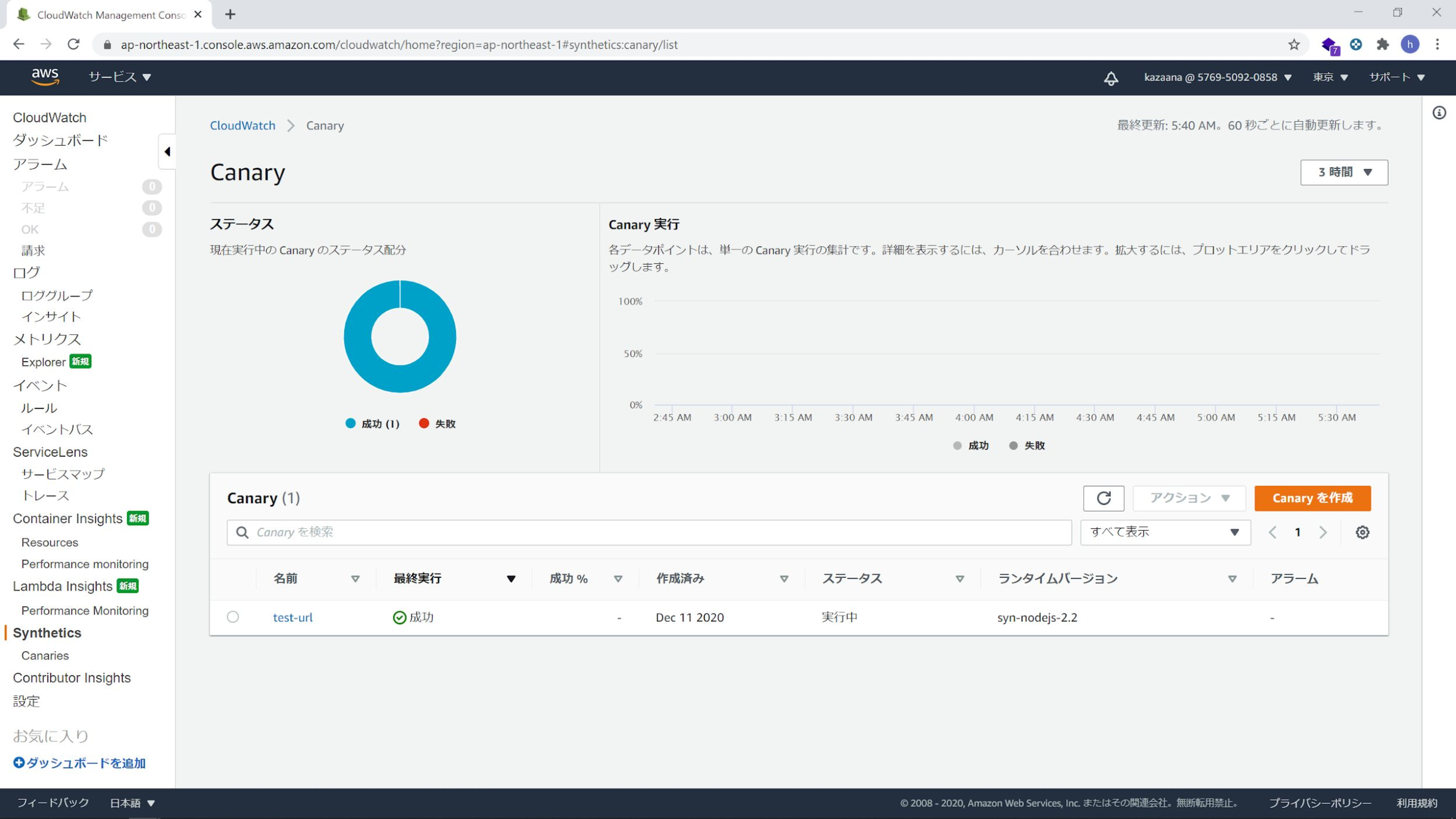
Webシナリオ監視編
次にもう少し高度なWebシナリオ監視を設定します。今回は以下のA、B、Cのステップのシナリオを監視する設定をします。
ステップA:
「https://www.site24x7.jp/」のサイトから「まずはスモールスタート」をクリック
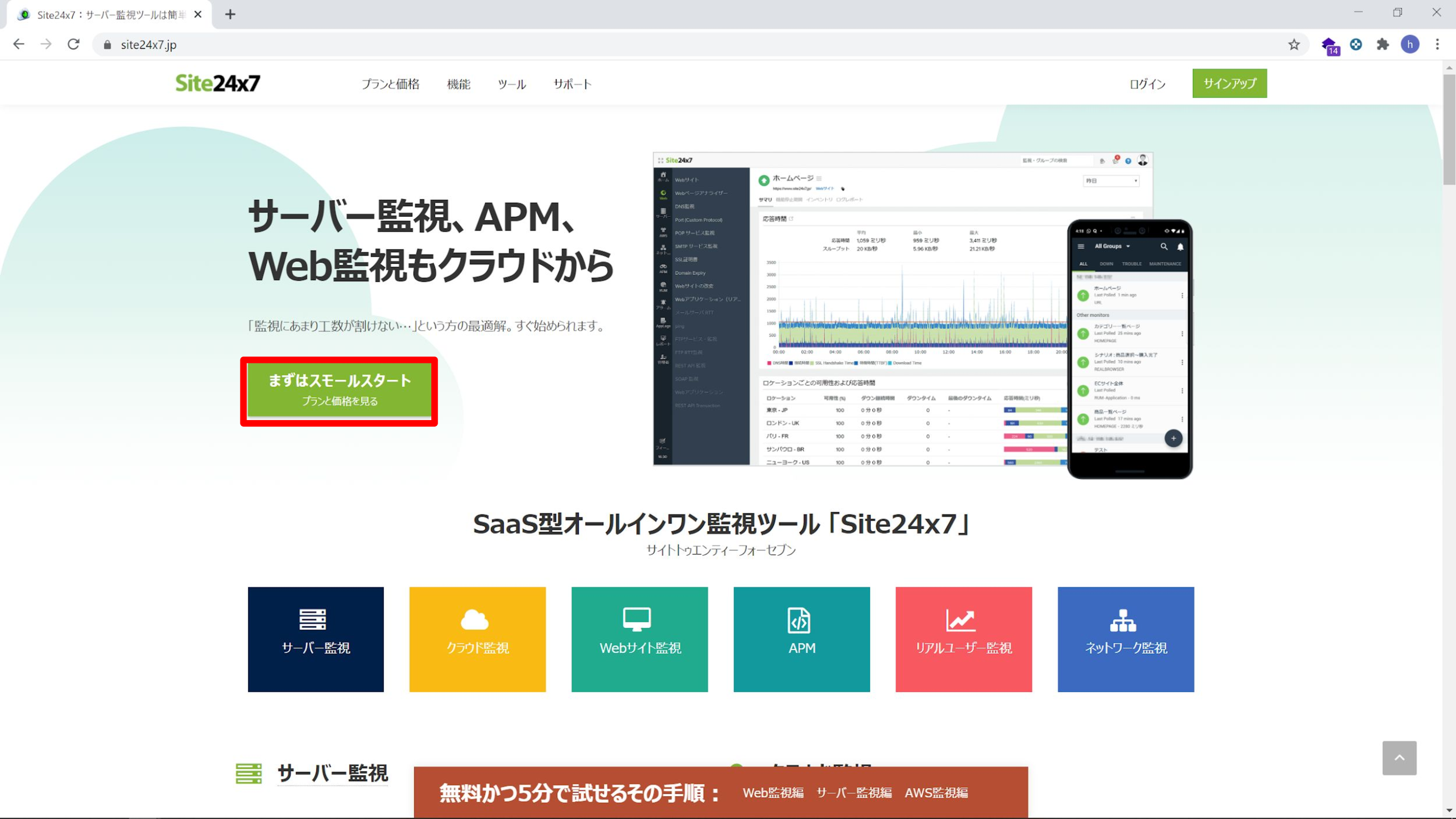
ステップB:
PROプランの「サインアップ」をクリック
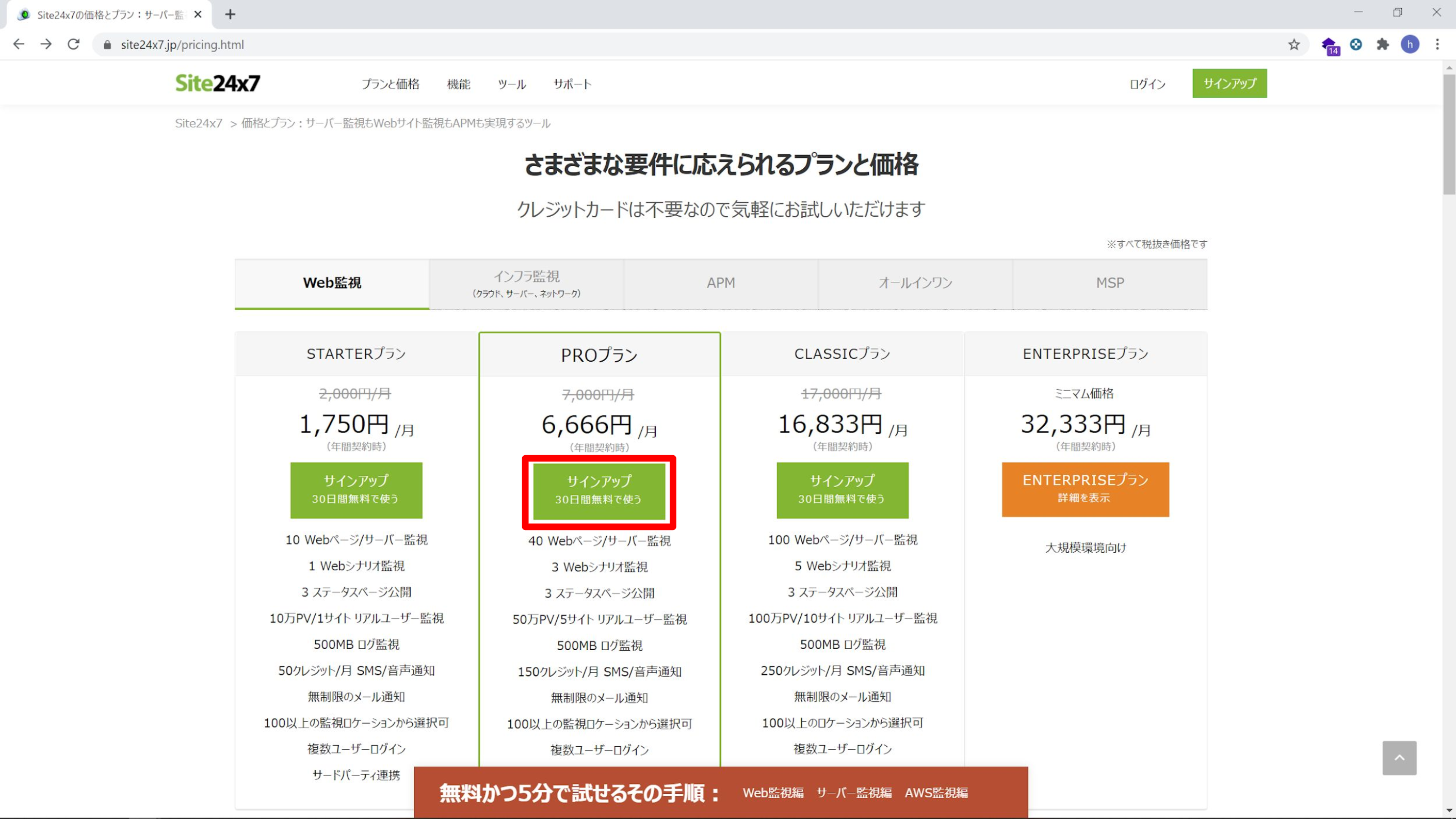
ステップC:
以下の画面が表示される
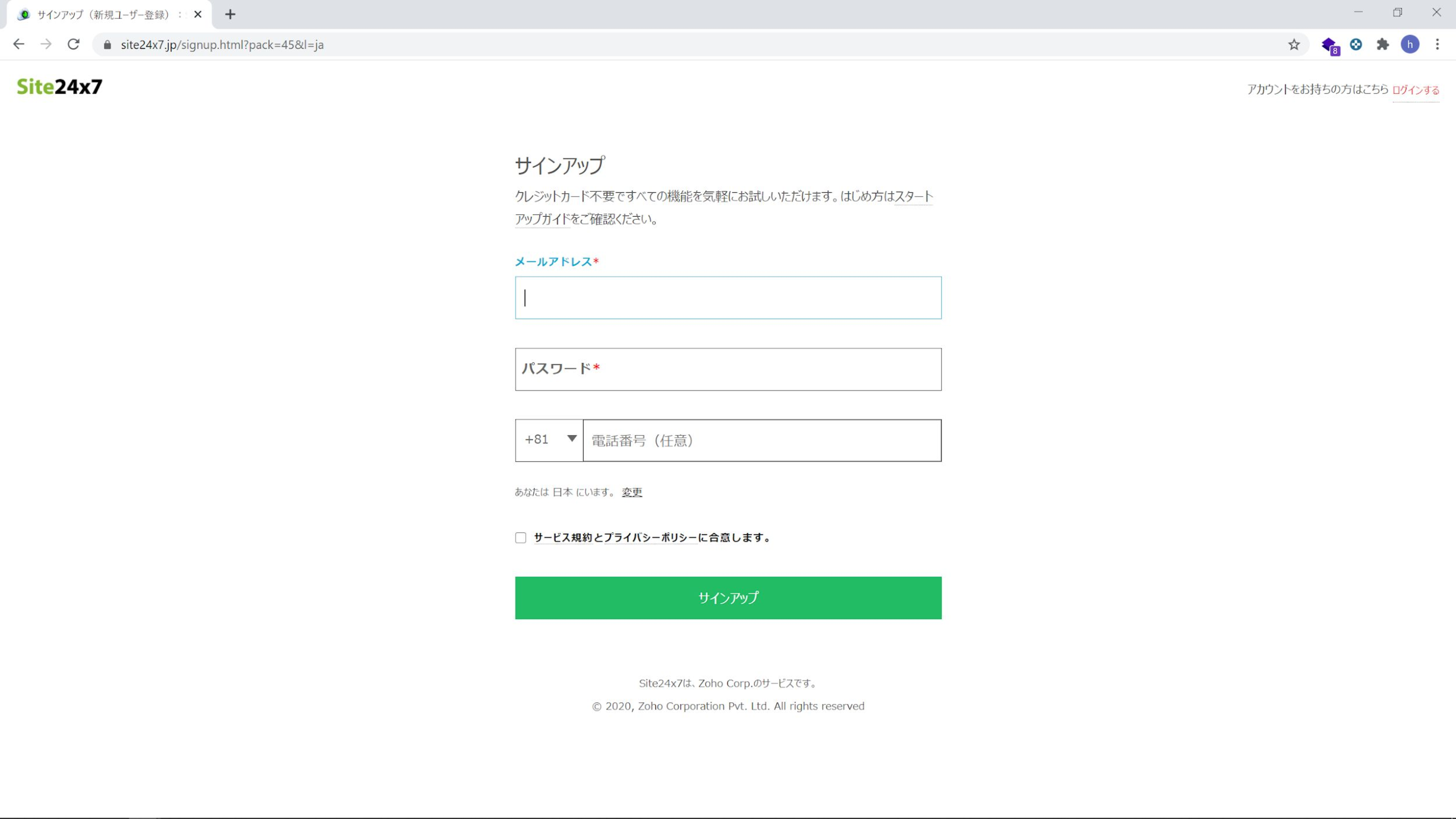
シナリオを決めたところで実際に設定をしていきます。まず、Canaryを作成から「GUIワークフロービルダー」を選択します。
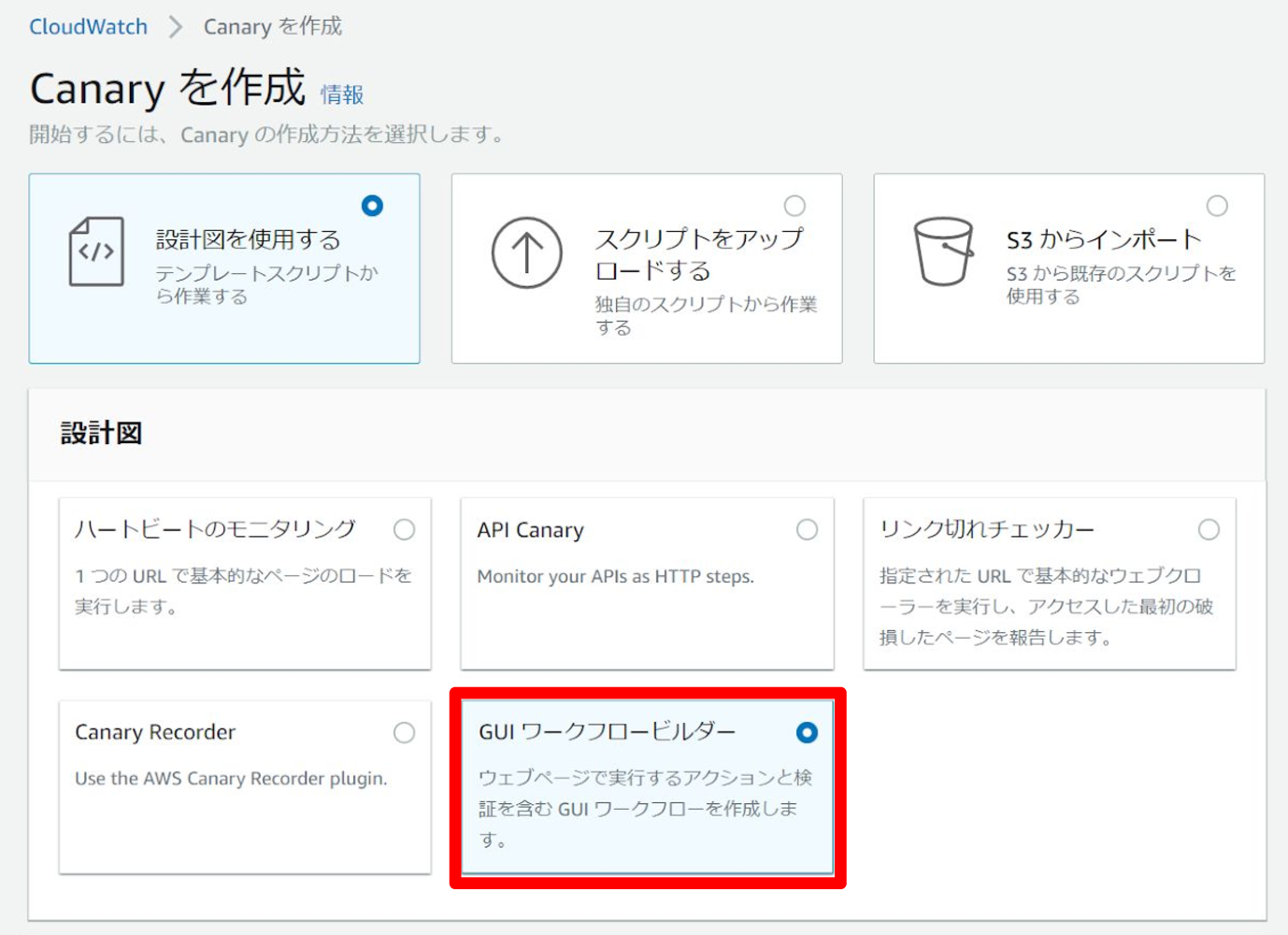
スクロールを下に進めてCanaryビルダーの名前を「test-scenario」とします。アプリケーションまたはエンドポイントURLに監視するURLを入力します。「https://www.site24x7.jp/」を入力します。また、ワークフロービルダーのアクションをまず「クリック」を選択してセレクターに「[[id=’top_pricing’]」を入力します。これがシナリオのステップAの動作になります。その後の動作は、アクションを「クリック」としてセレクターに「[id=’pro’]」と入力します。これがシナリオのステップBの動作になります。セレクターに入力する値はサイトを調査する必要があります。
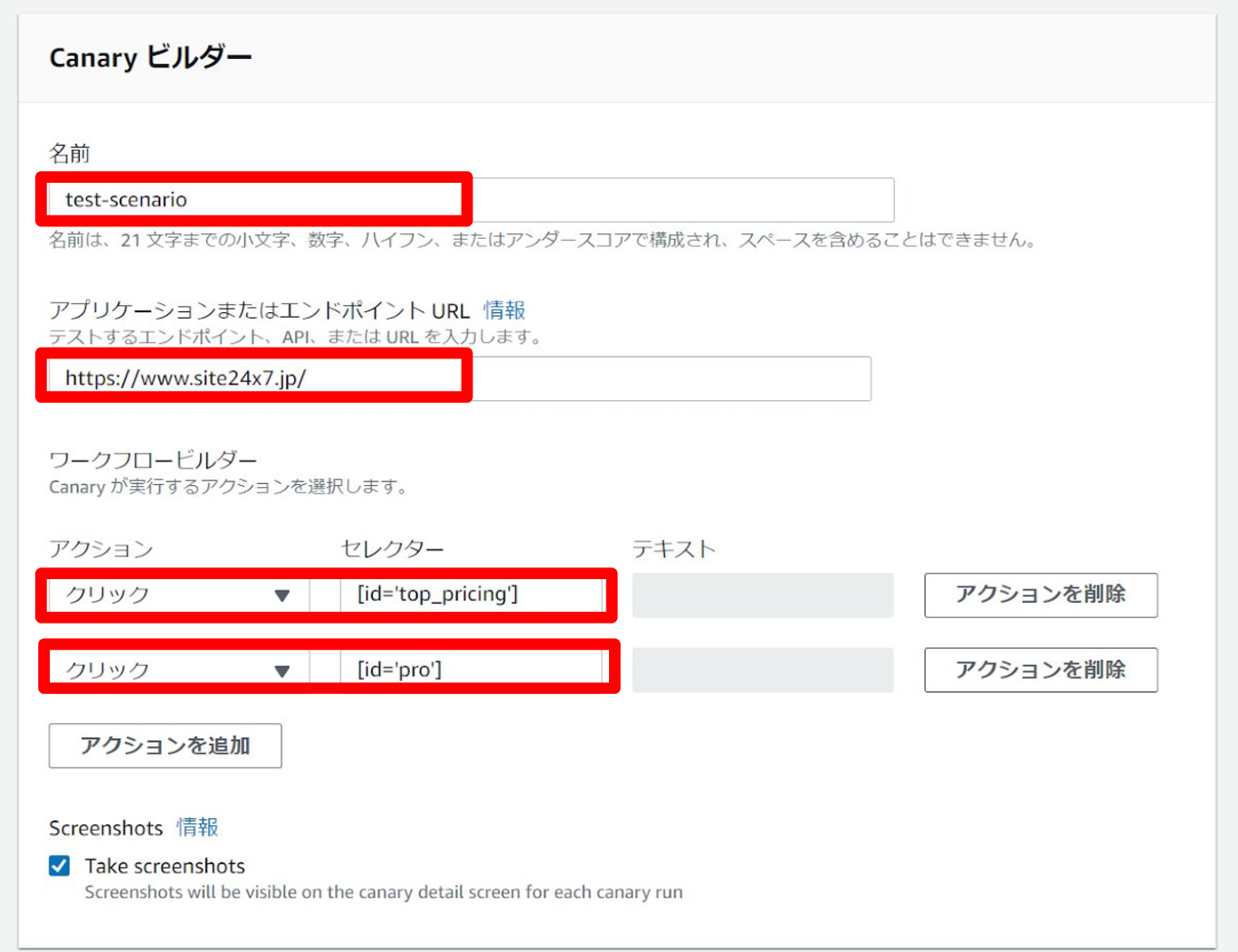
スクリプトエディタは特に設定する必要はありません。以下の部分に対象のURLが設定されていることを確認します。
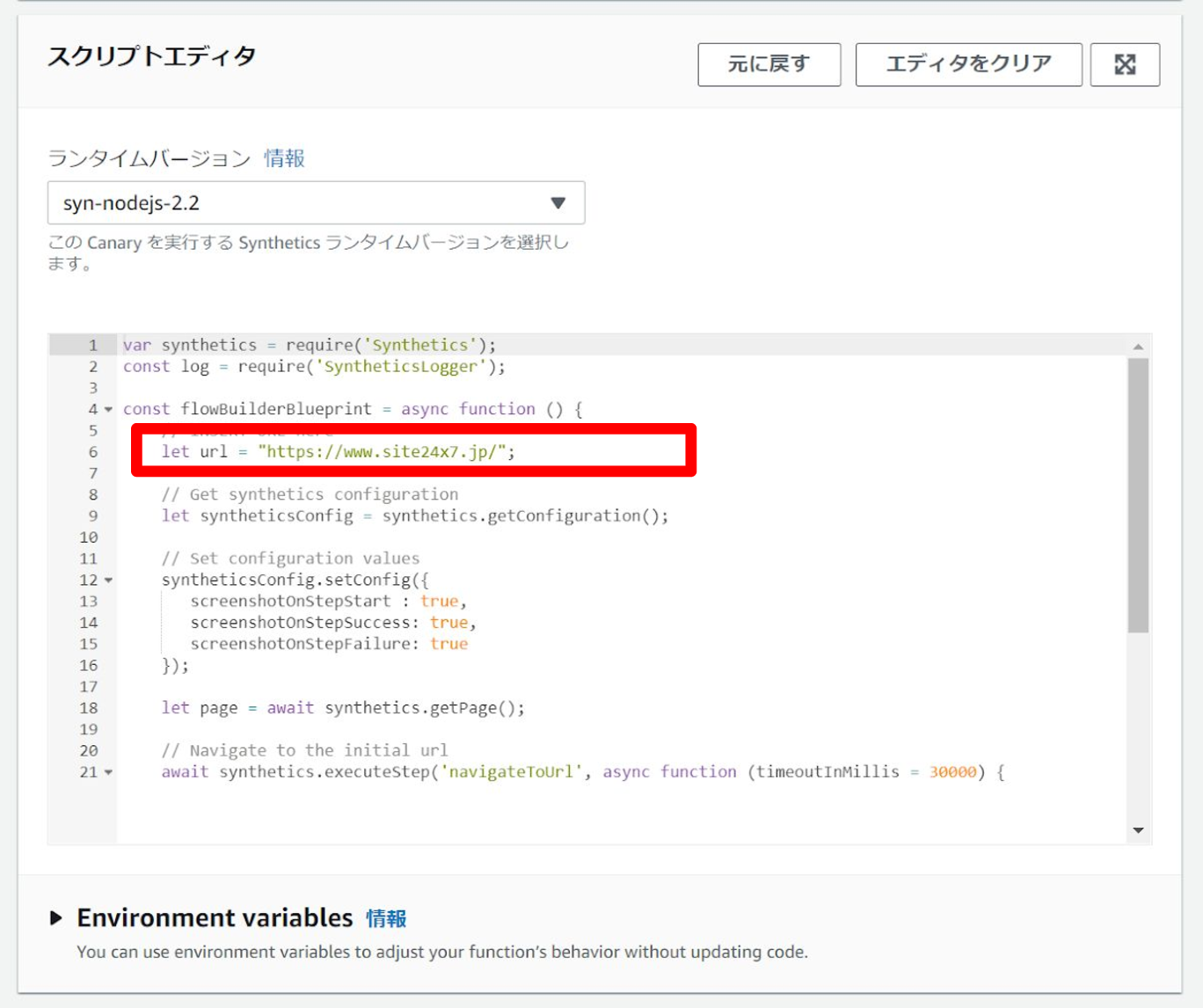
スケジュールの設定で監視間隔を設定します。今回は5分に設定します。
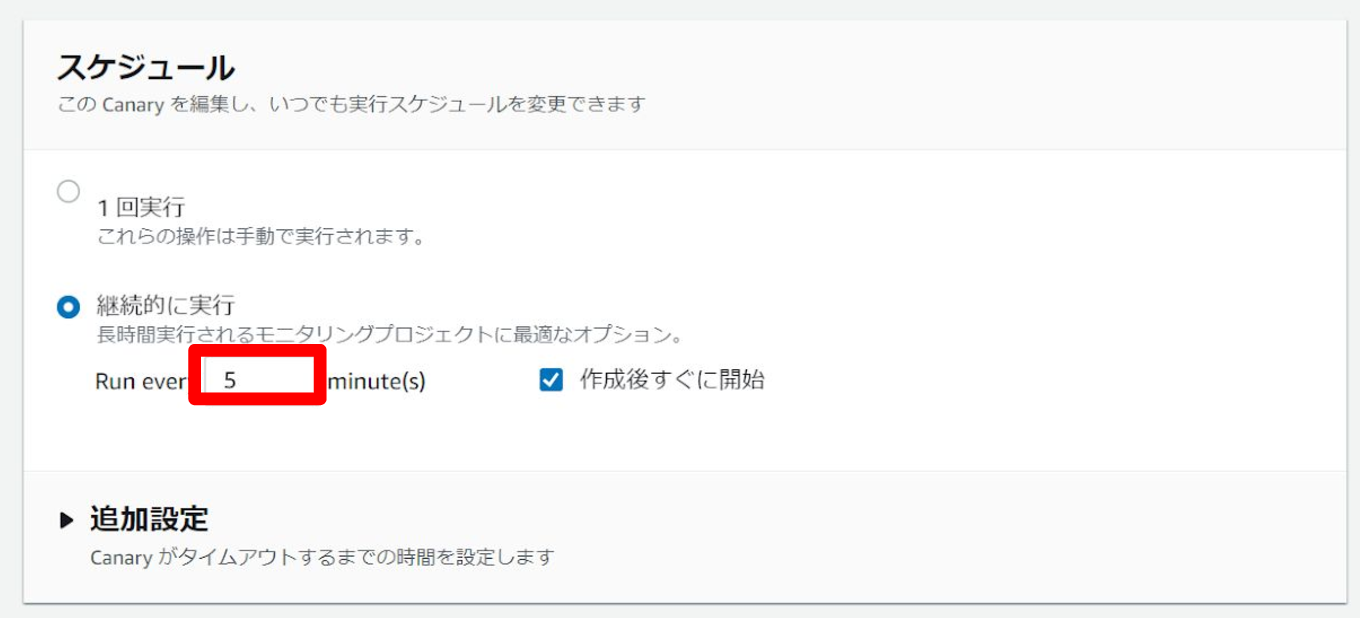
また、以下の他の設定はデフォルトのままにします。
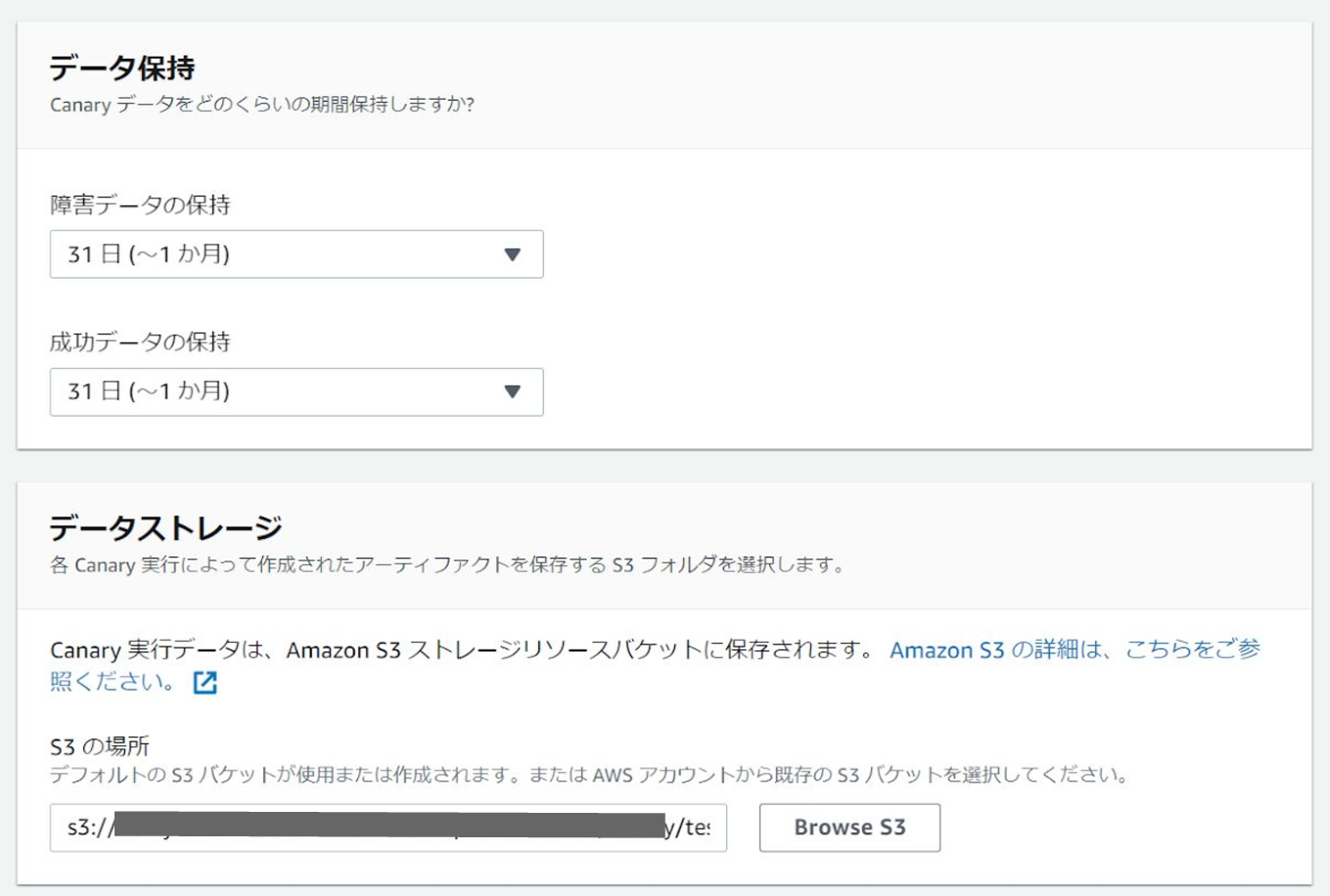
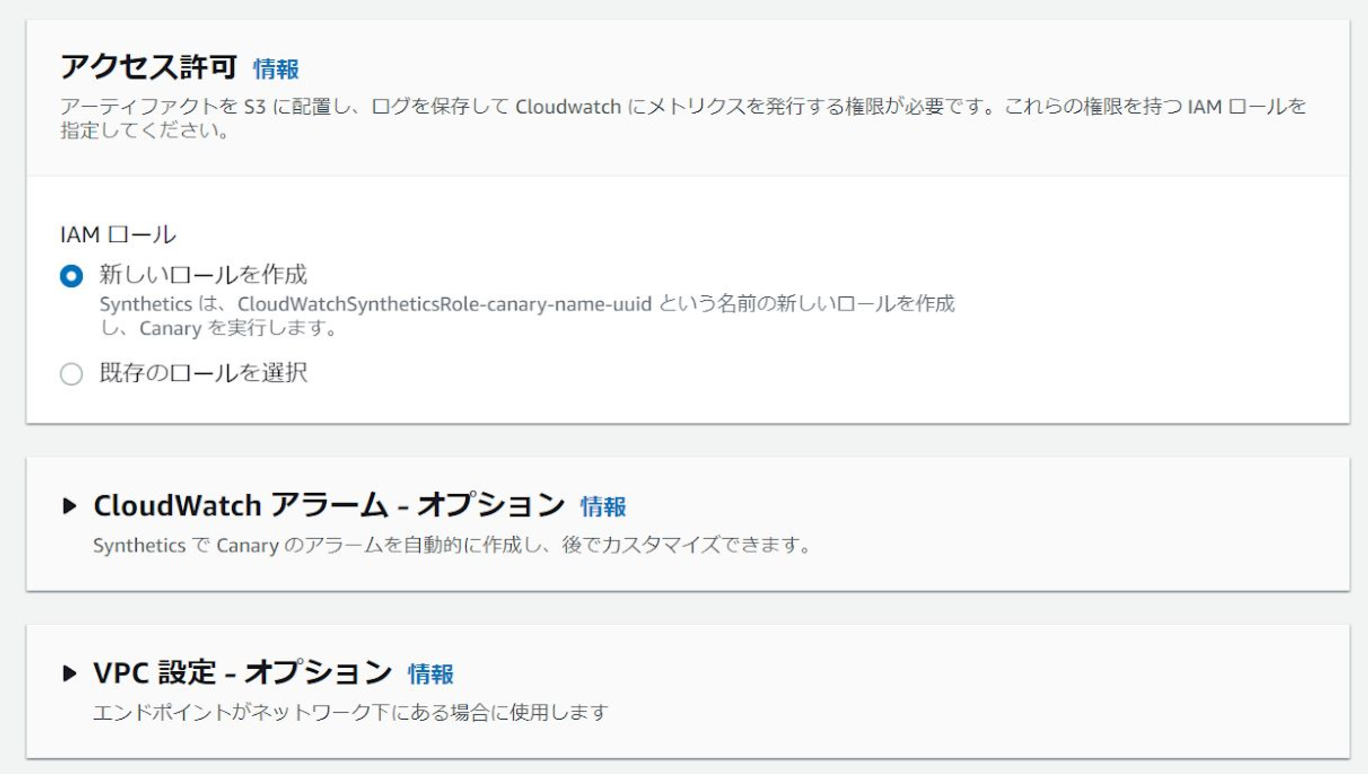
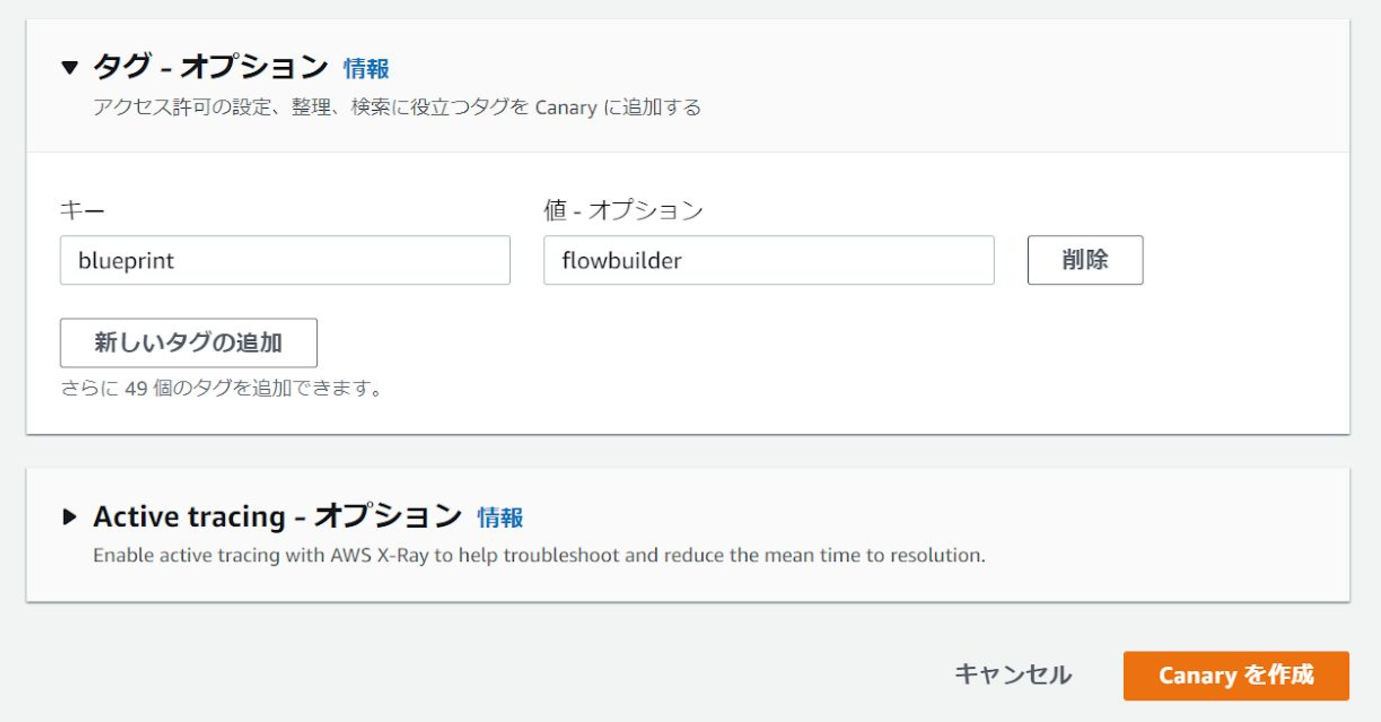
Canaryを作成すると監視が始まります。以下のような画面になれば成功です。
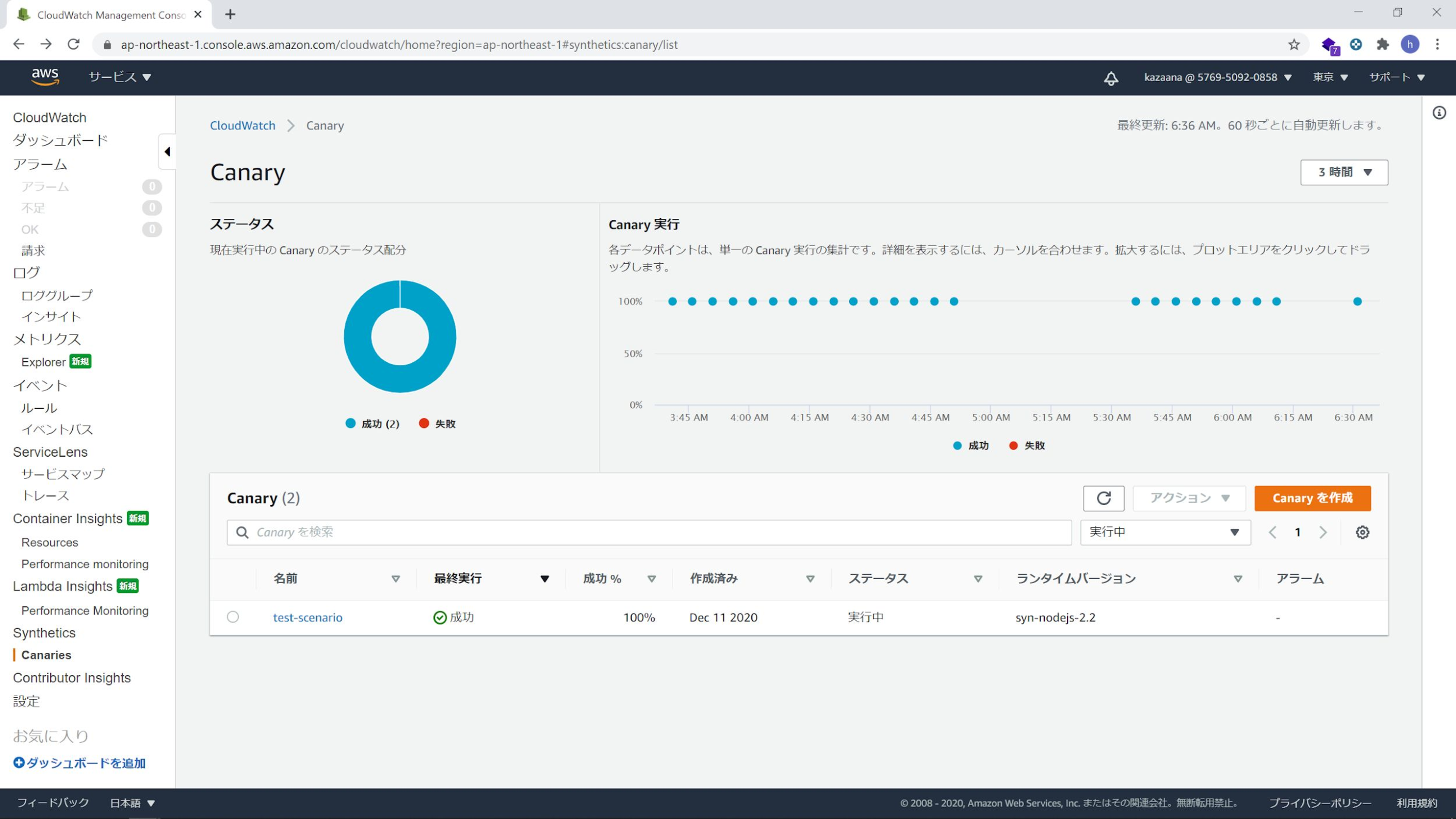
通知設定
通知設定はCloudWatchのCanaryの項目から設定します。今回はURL監視で設定した「test-url」に通知設定をします。
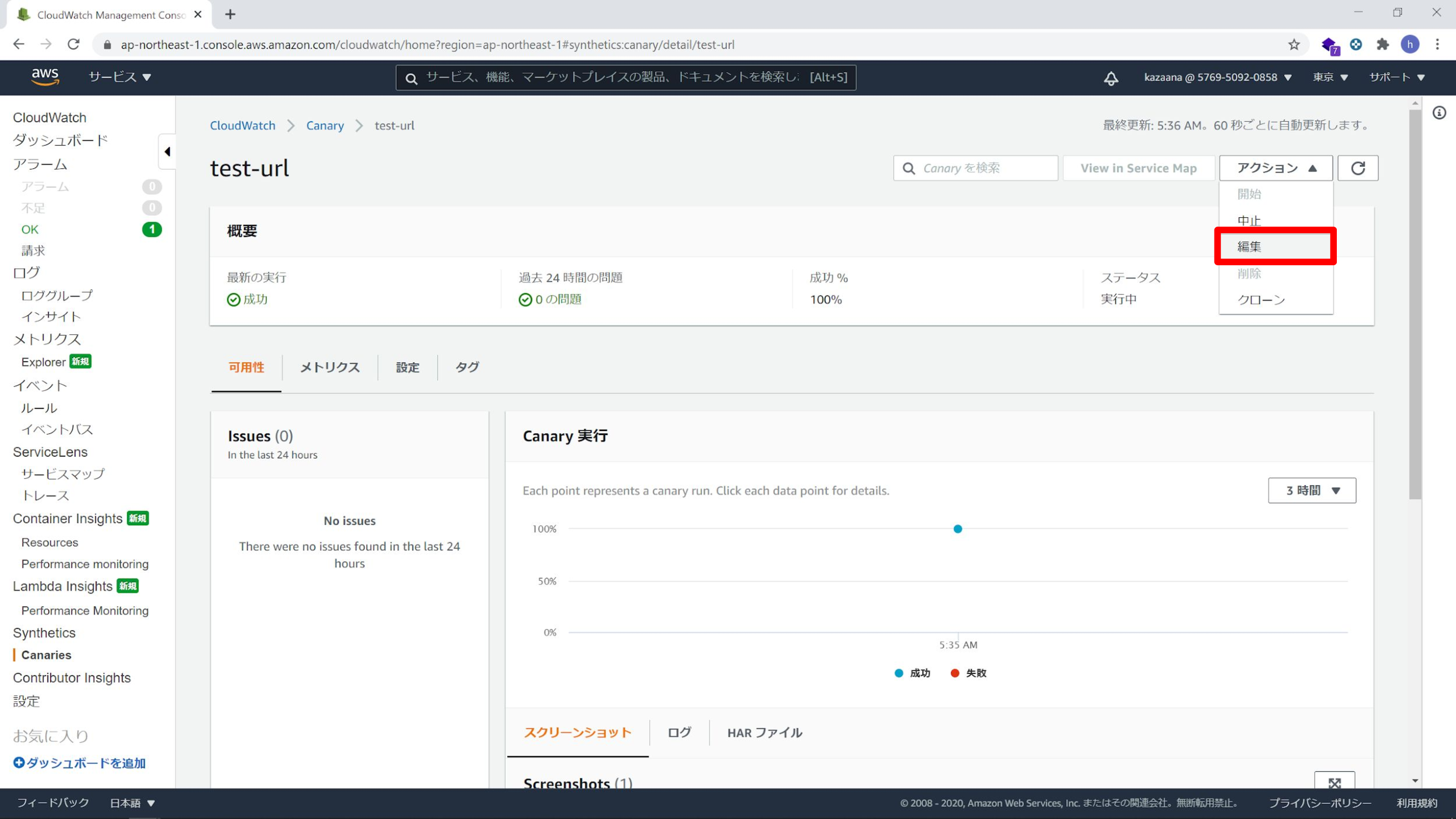
CloudWatchアラームオプションに失敗したときのしきい値を設定します。
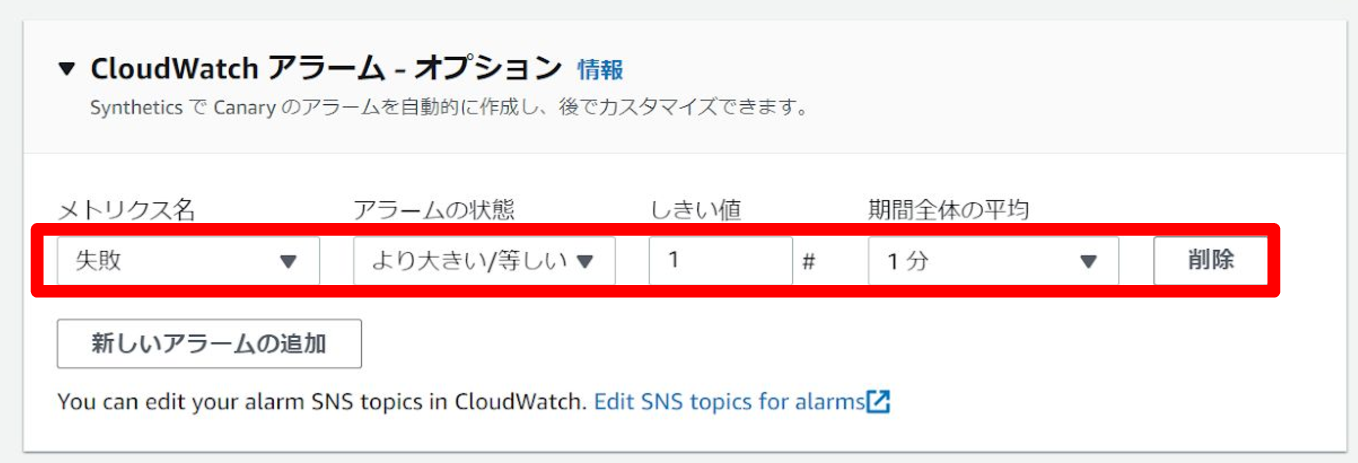
設定するとアラームに表示されます。まだ通知先の設定をしていませんので、このアラームの項目から通知先を設定していきます。
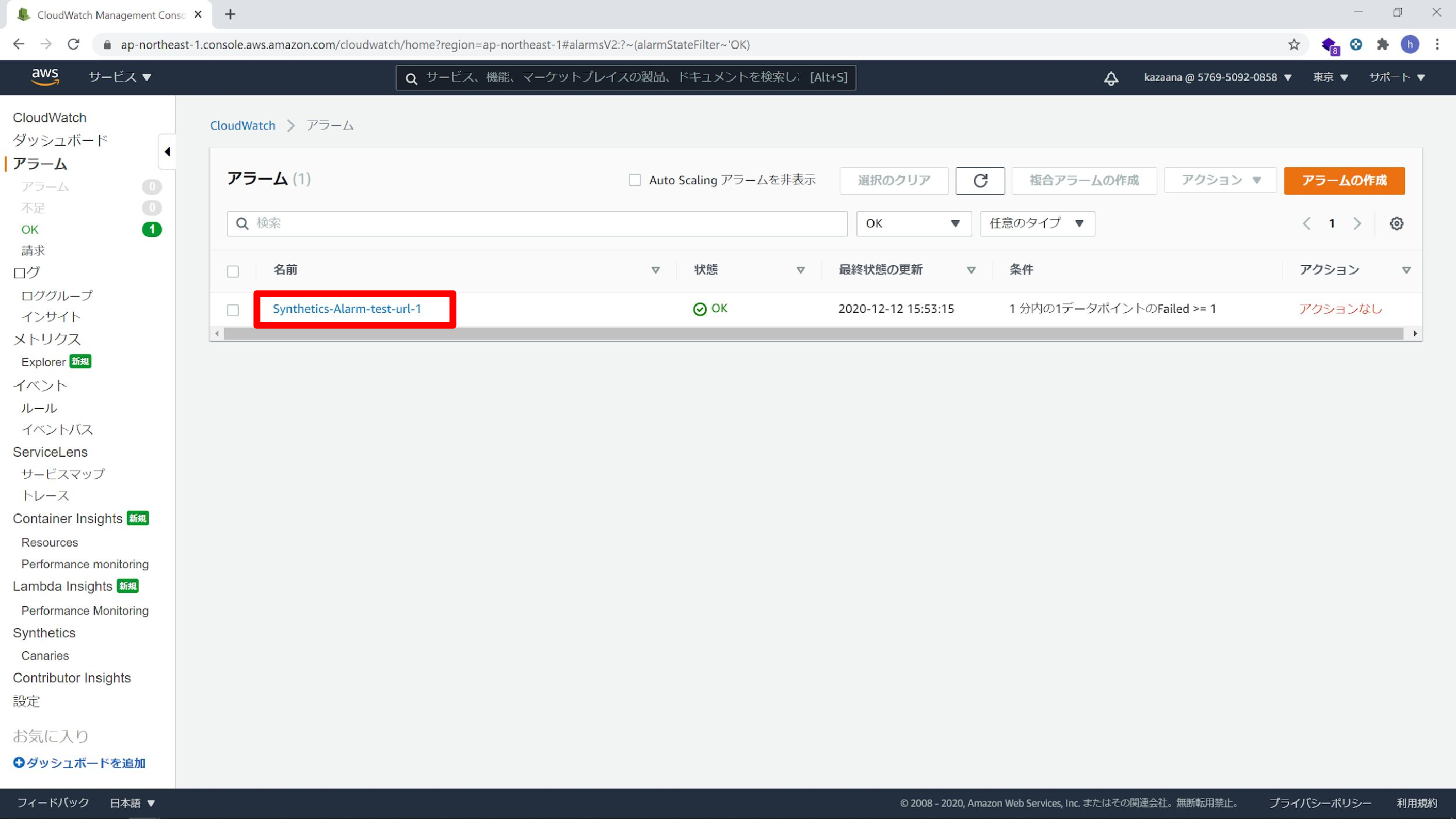
編集をクリックします。
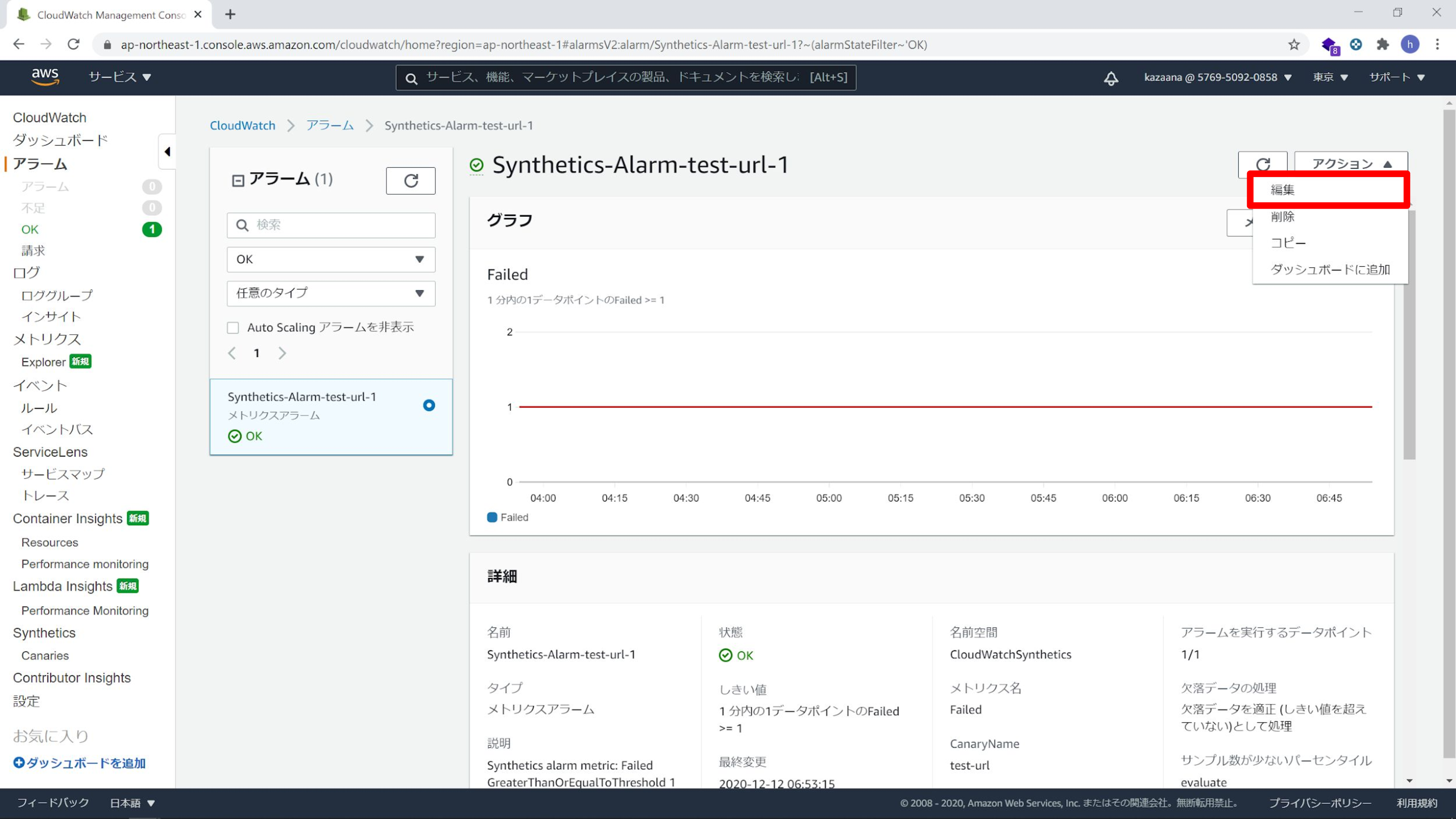
メトリクスと条件の指定をします。ここはデフォルト設定で次へ進みます。
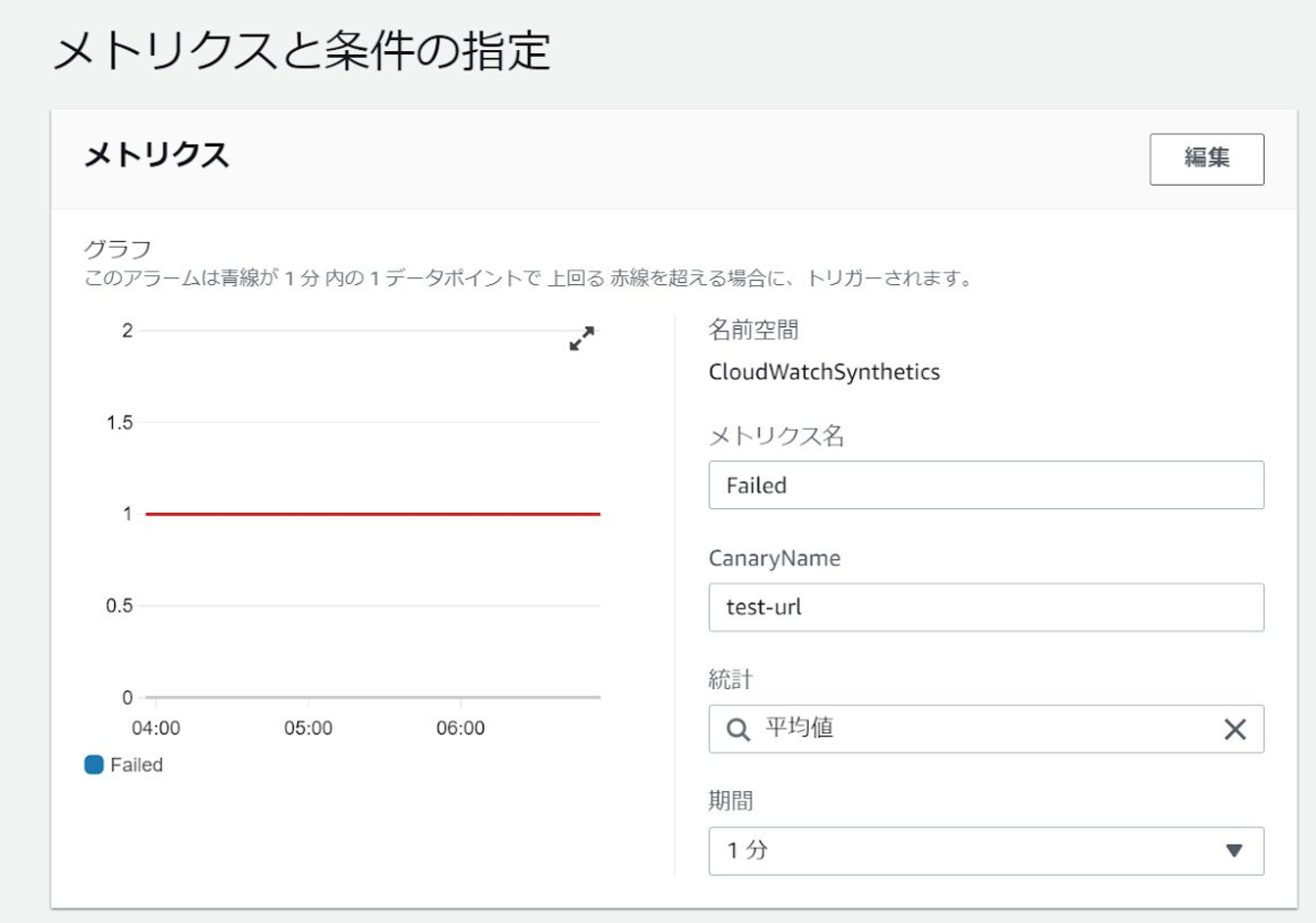
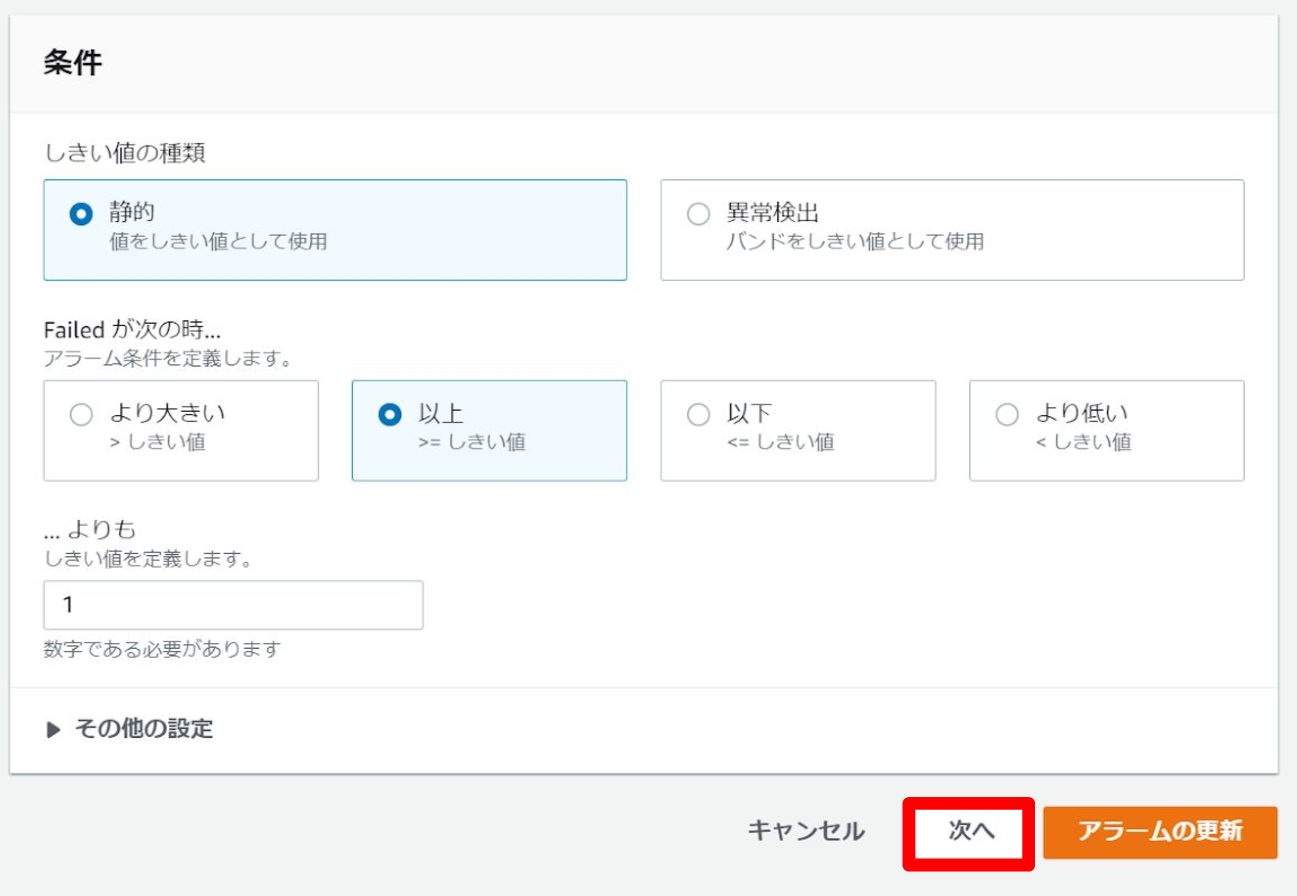
アクションの設定もデフォルトで次へ進みます。
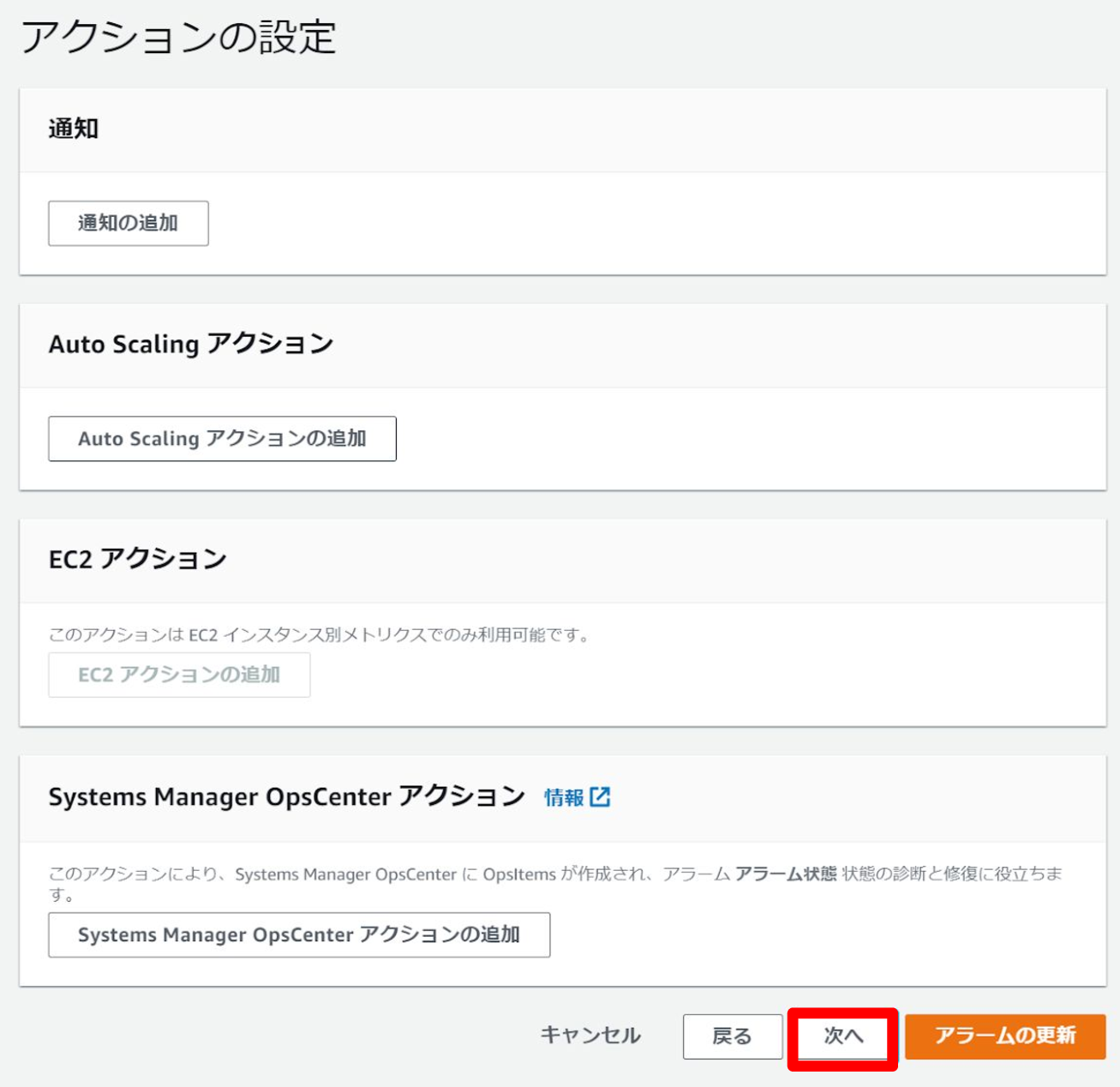
ここで送信先の設定をします。
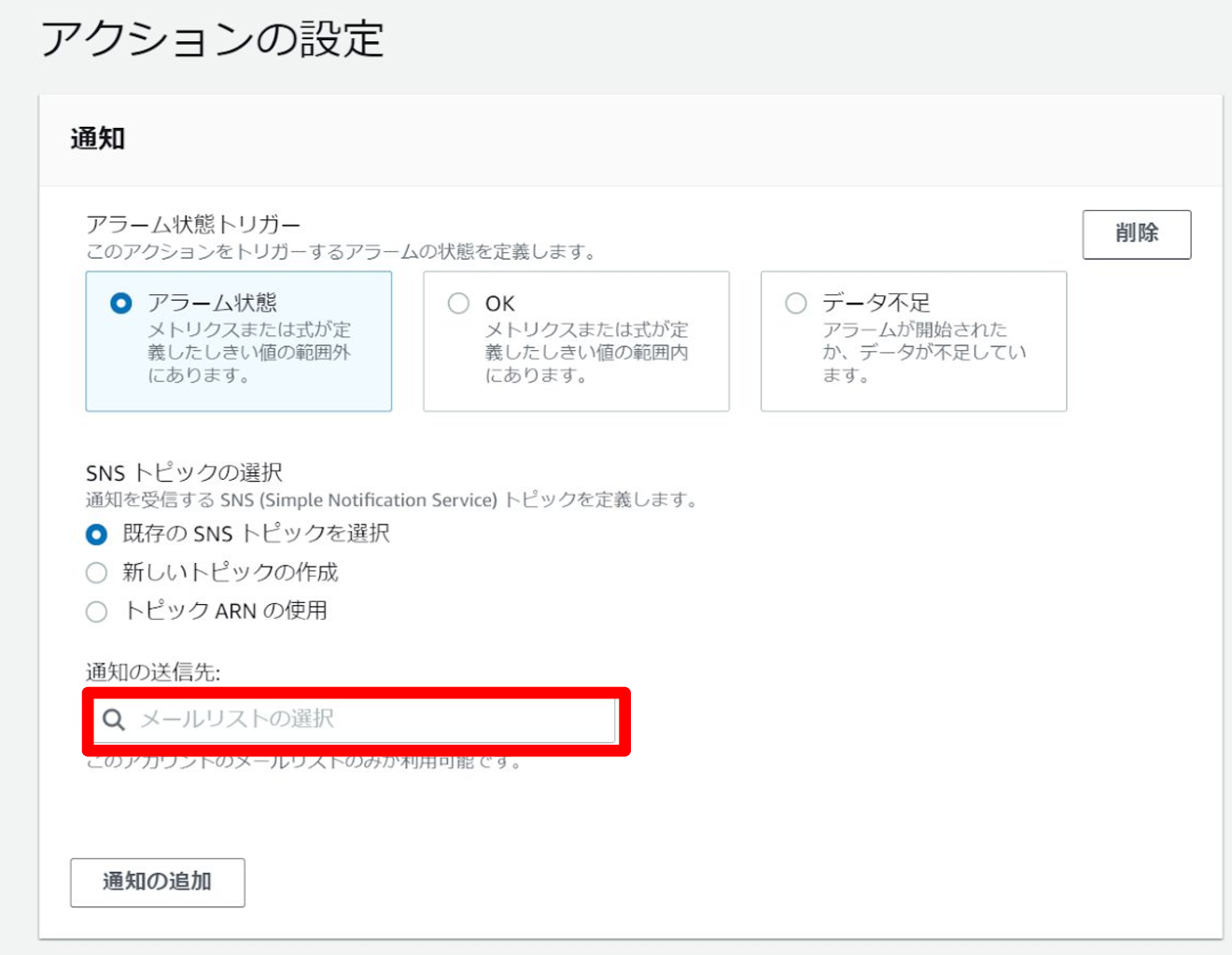
アラームに成功すると以下のようなメールが送られてきます。
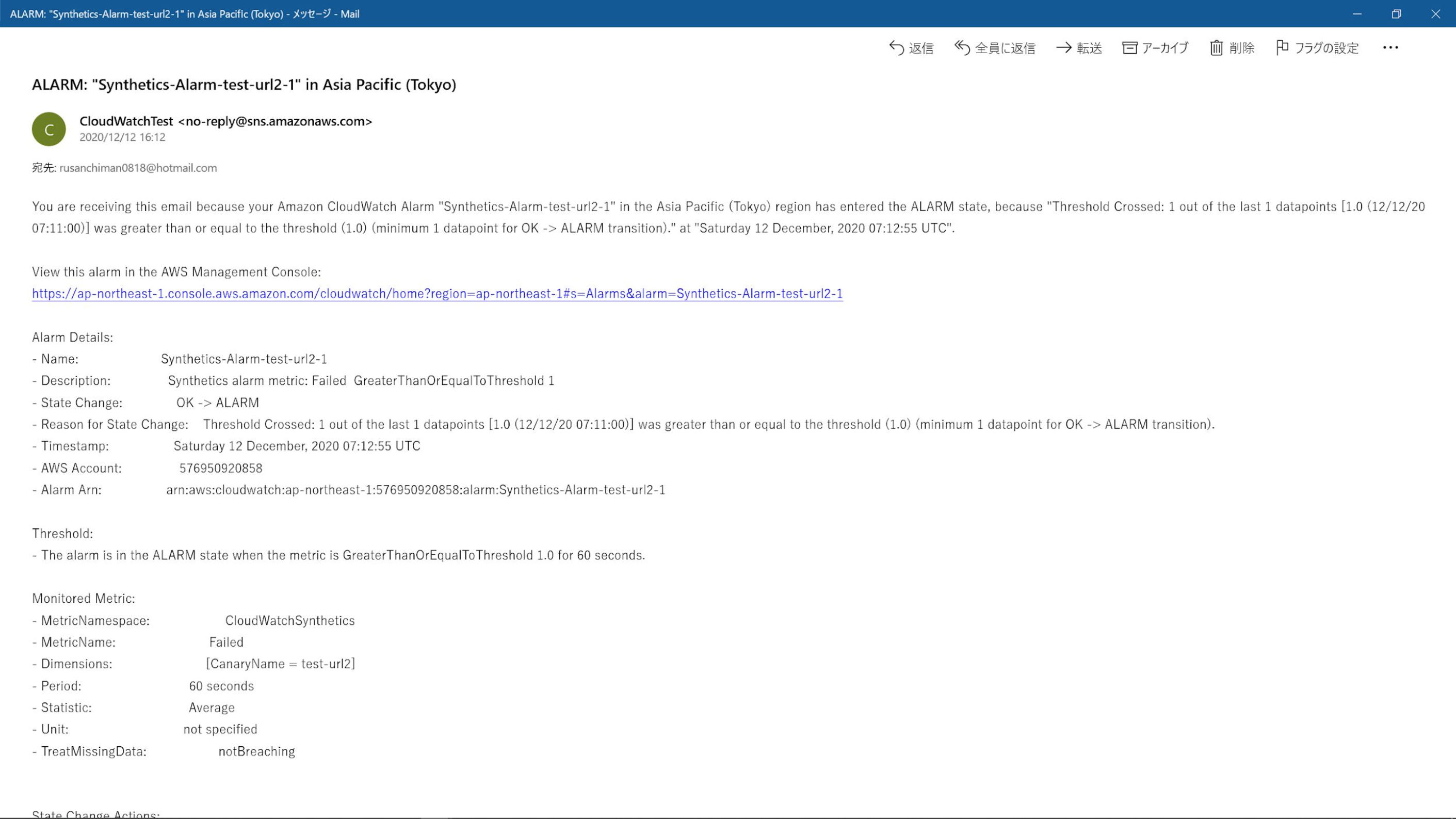
コスト具体例
今回設定した内容のコストを計算してみました。CloudWatch のURL監視は1Canaryという実行単位で日本の場合だと0.0019USDかかります。
1URL監視(1分間隔)
1時間あたり60実行 * 1 日 24 時間 * 1 か月 31 日 = 44,640 Canary 実行 … A
1Webシナリオ監視(5分間隔)
1時間あたり12実行 * 1 日 24 時間 * 1 か月 31 日 = 8,928 Canary 実行 … B
合計(A+B)
53,568 Canary * 0.0019USD * 105円(1USD=105円) = 10,687 円/月
※ AWSは他にもストレージの料金などで変わってきますのであくまでも参考の金額となります。
さて、ここまででCloudWatchで外形監視を設定する手順でしたが、いかがでしたでしょうか。URL監視はスムーズに設定できましたが、Webシナリオ監視をする際はサイトの動作を調査する必要があり、難易度が高めという印象を受けました。
ここまでの内容でわずらわしさや難しさ、コストの高さなどを感じた方は、次に紹介するSite24x7で外形監視を始める手順も参考にしてみてください。より簡単に、1/5以下のコストで外形監視を実現できます。
無料かつ5分で外形監視を始める方法
ここからは、Site24x7で同じようにURL監視を設定してみます。
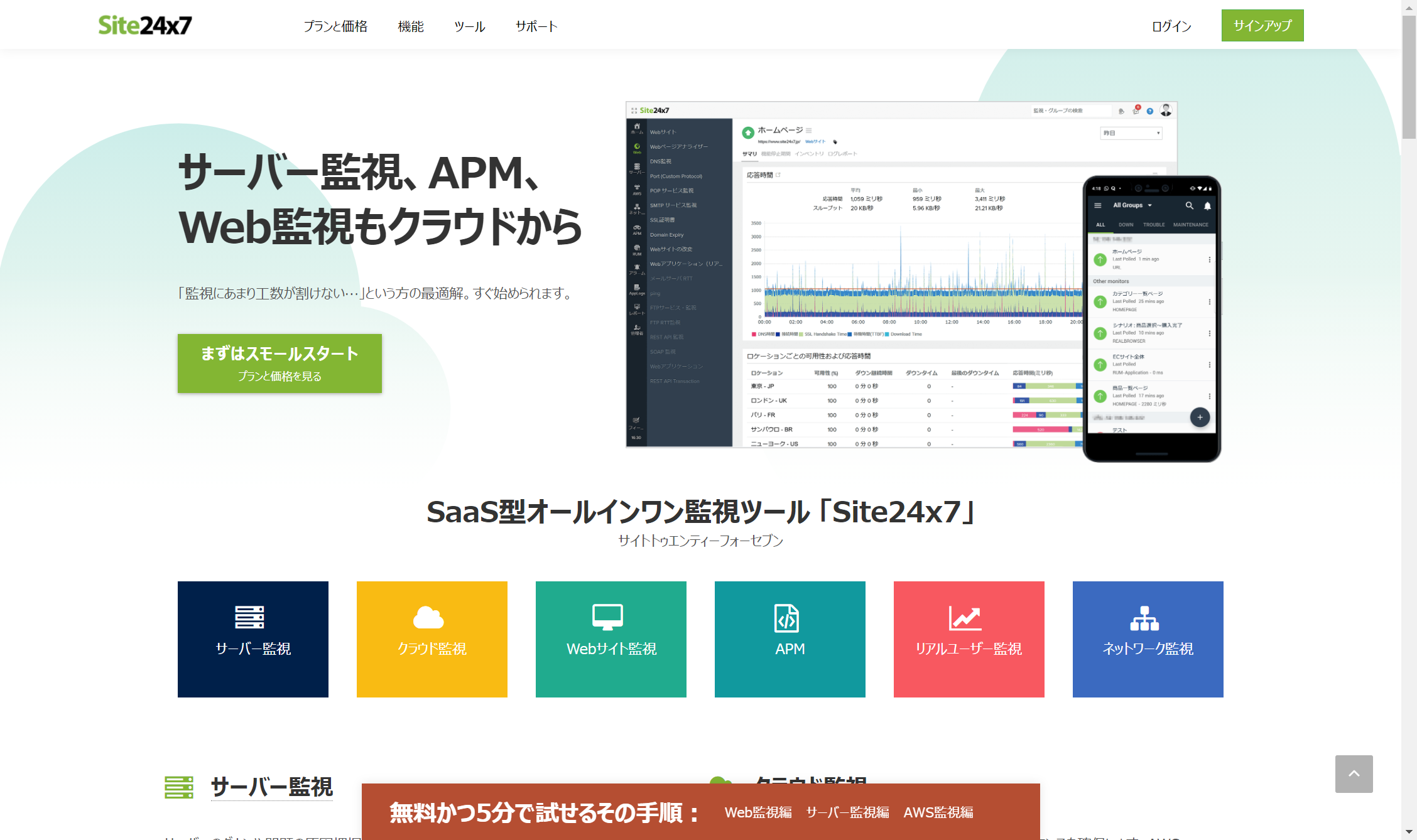
まず、以下のURLからSite24x7のFREEプランにサインアップします。サインアップフォームは非常にシンプルです。
https://www.site24x7.jp/signup.html?pack=1&l=ja
サインアップするのに1分もかかりません。FREEプランを試すのにクレジットカードの入力が不要なので、サブスクリプションタイプにありがちな課金停止漏れが発生しない安心設計となっています。
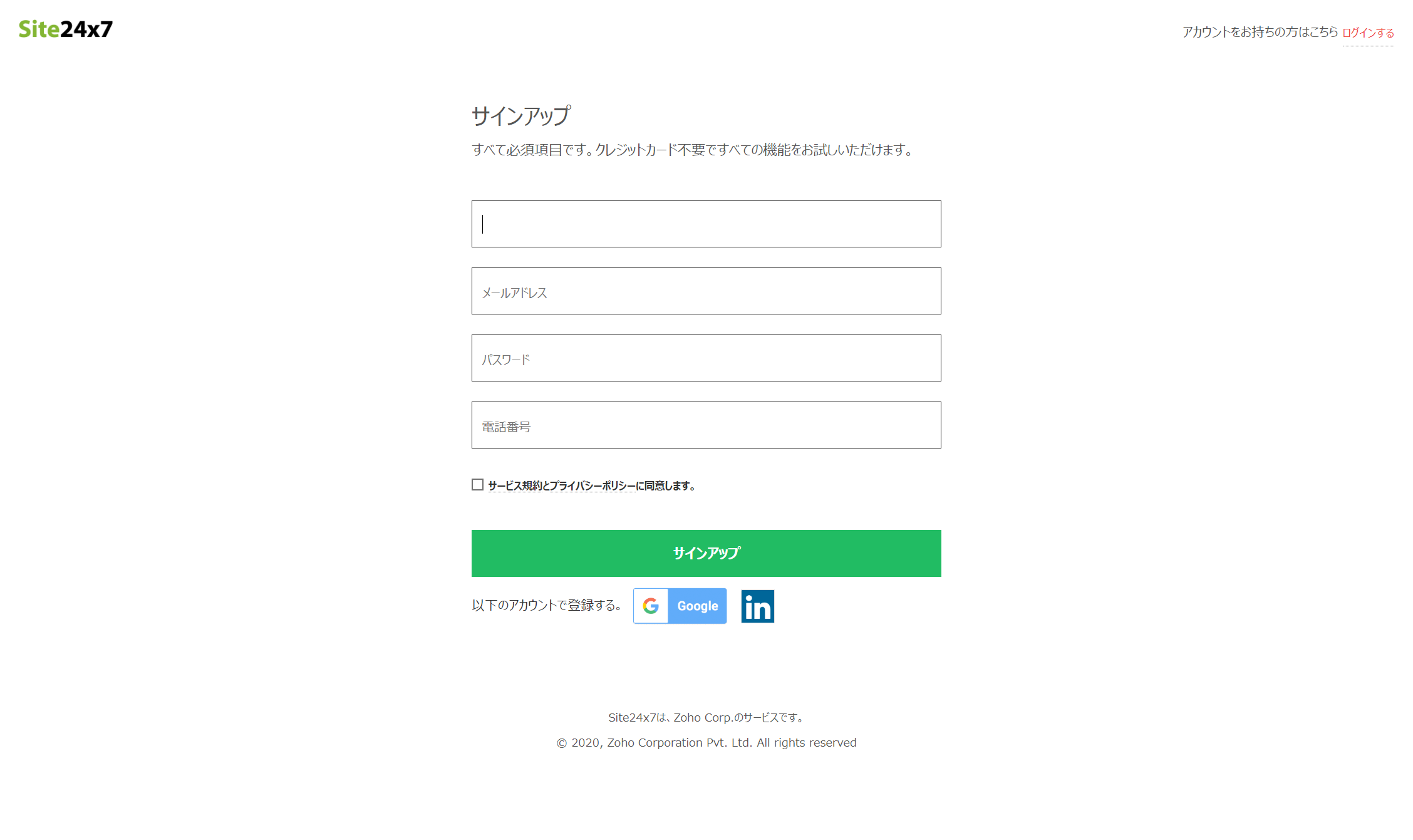
URL監視編
URL監視は以下の画面から進みます。「Webサイト監視を追加する」から始めることができます。
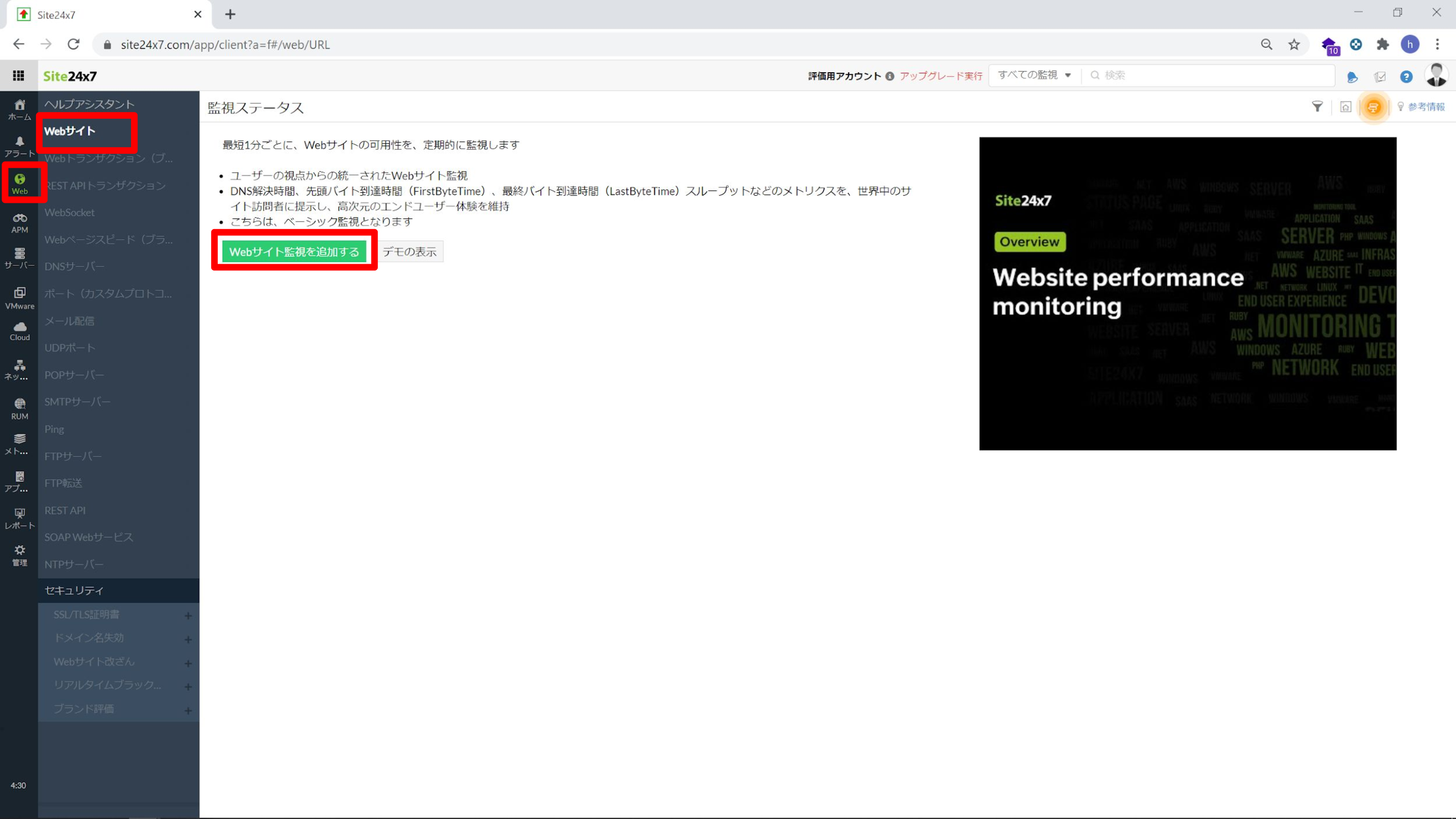
設定項目は以下の4項目だけ設定すれば始めることができます。
- 表示名:「test-url」
- WebページURL:「https://www.site24x7.jp/」
- チェック間隔:「1分」
- 監視ロケーション:「アジア太平洋」
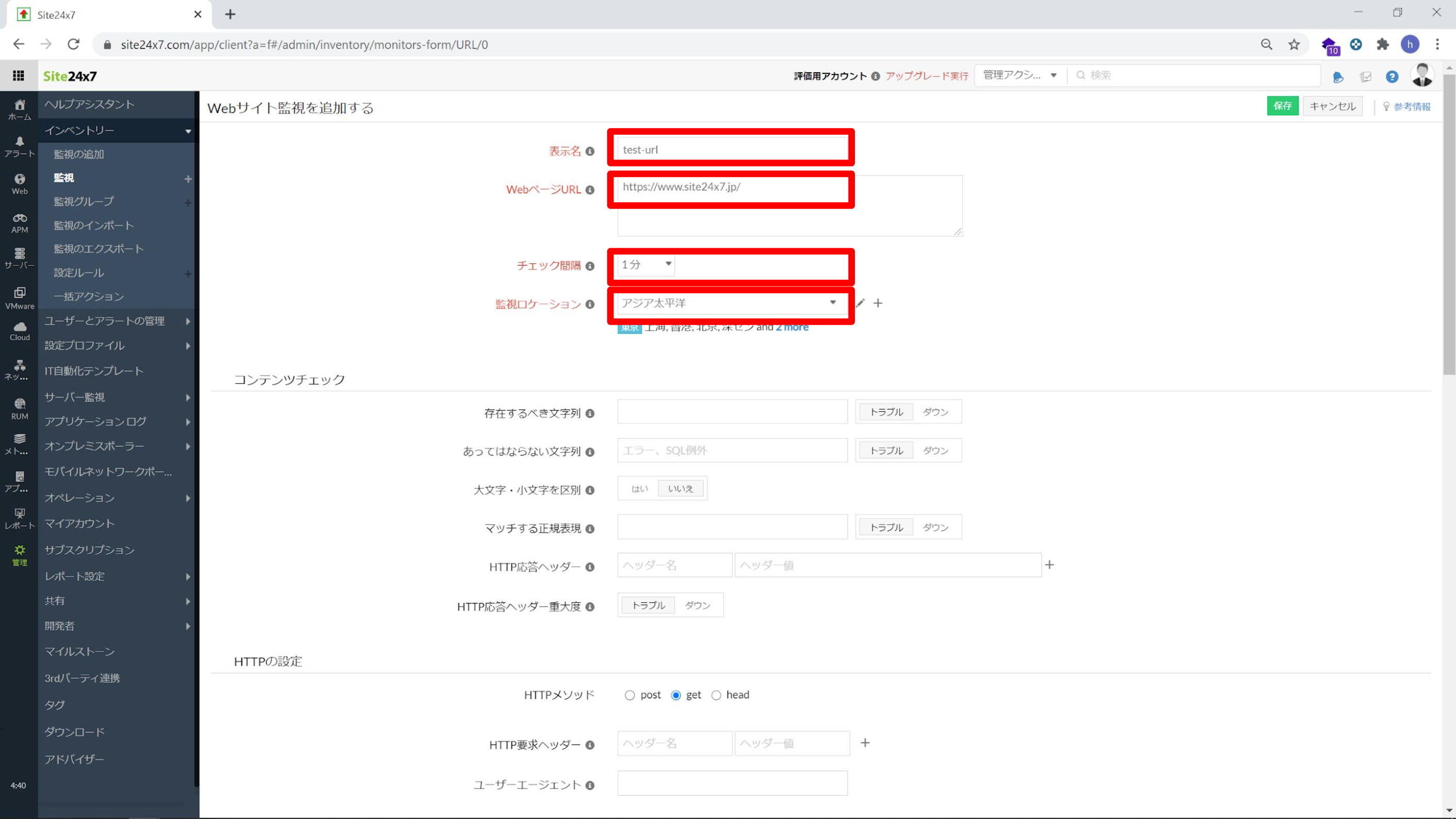
他の項目はデフォルト設定で「保存」をクリックします。
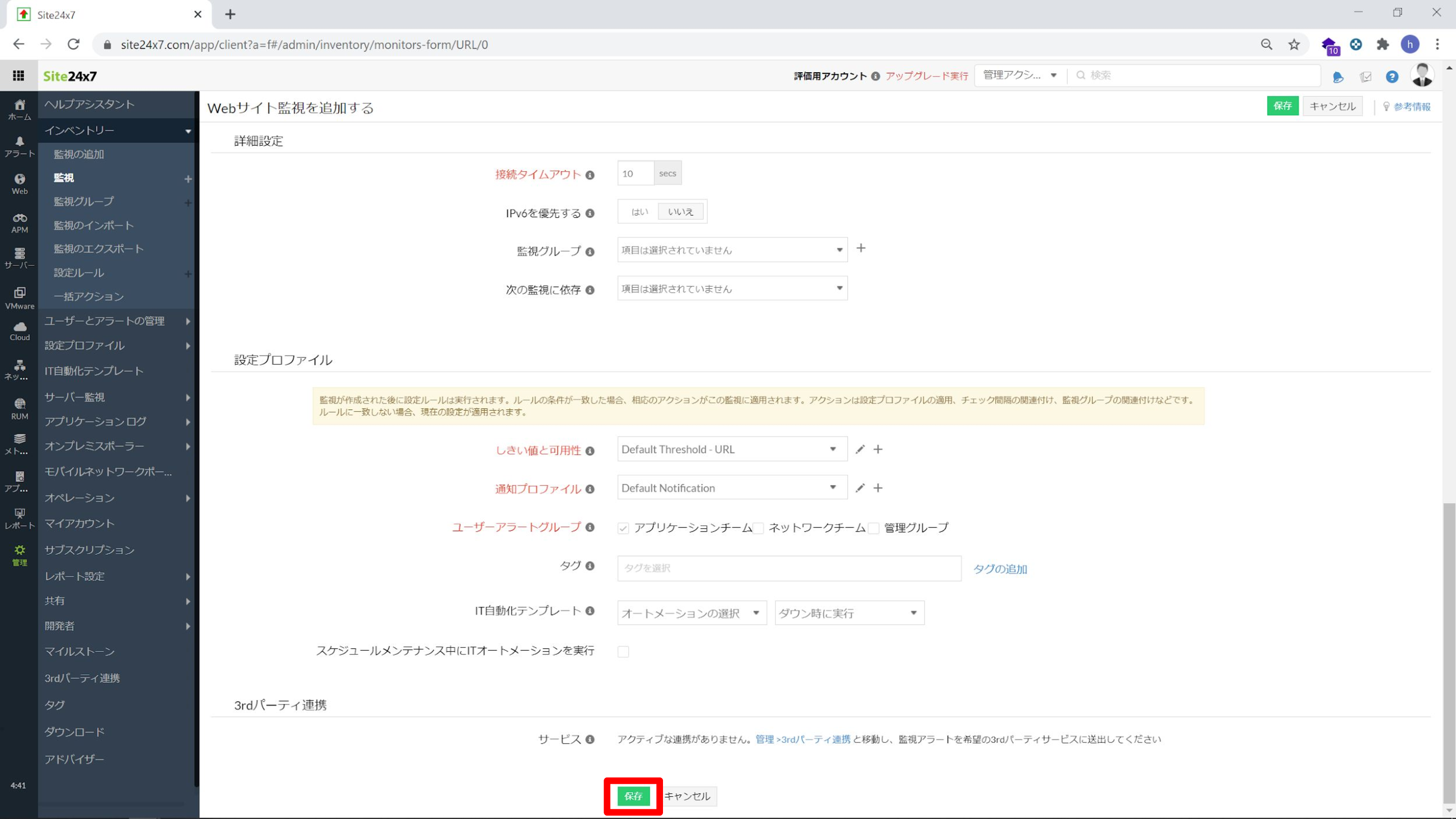
その後、推奨の設定が表示されますので、このまま「選択したリソースを監視」をクリックします。
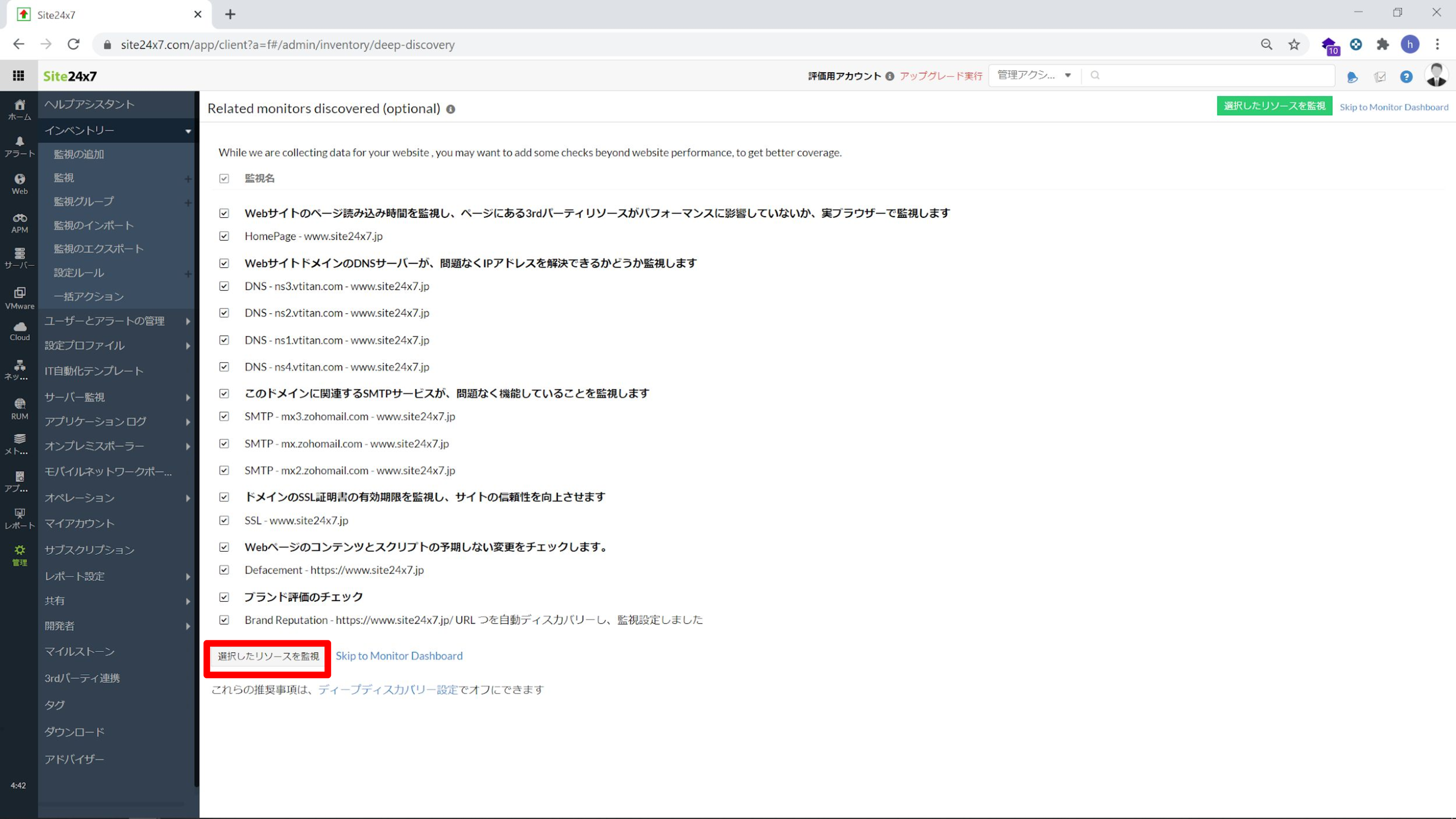
これで監視が始まります。以下のような表示になれば完了です。
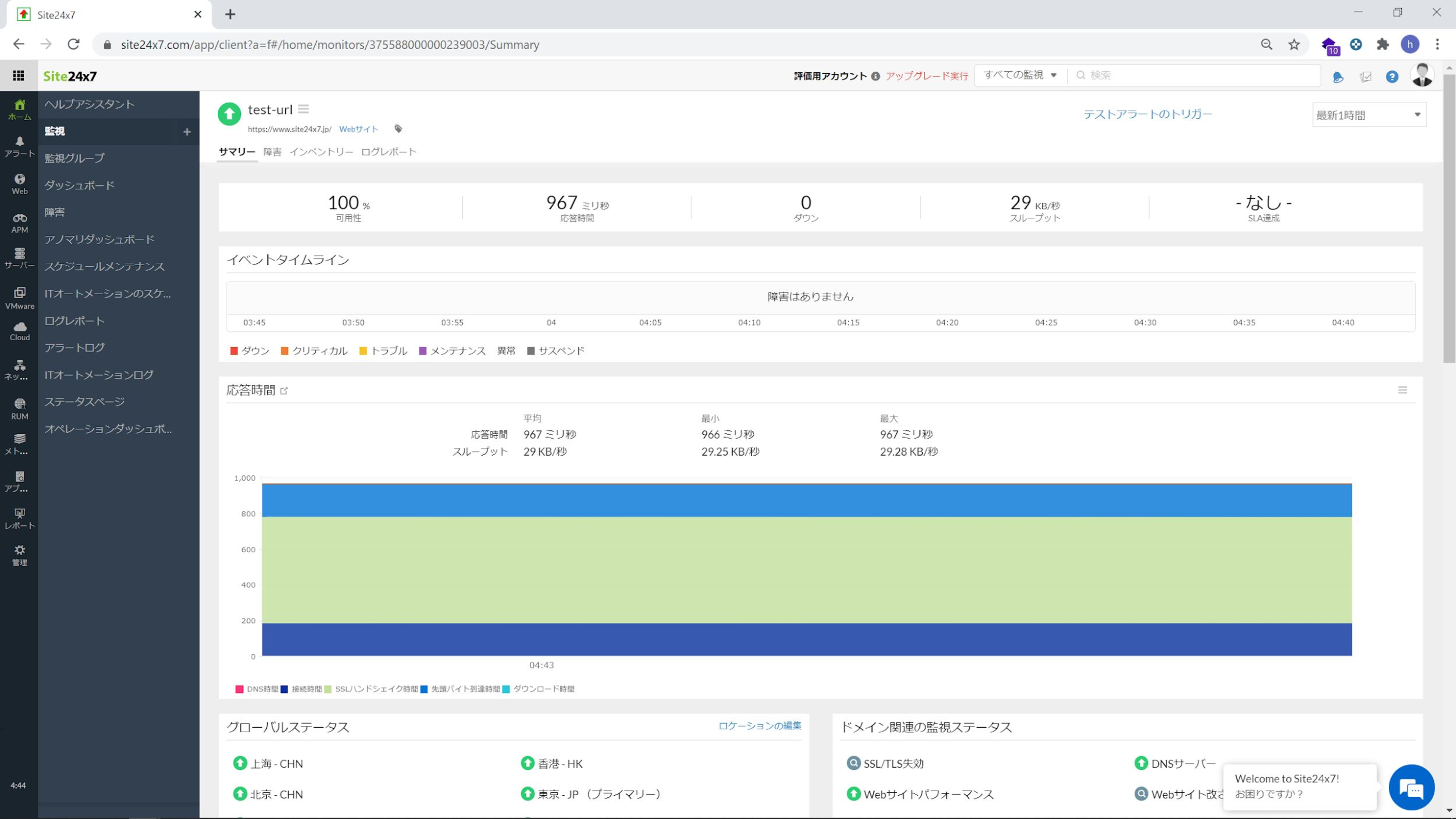
Webシナリオ監視編
次にWebシナリオ監視を設定していきます。Webシナリオ監視は以下の画面から進みます。「Webトランザクションの追加(リアルブラウザ)」をクリックして設定を進めます。
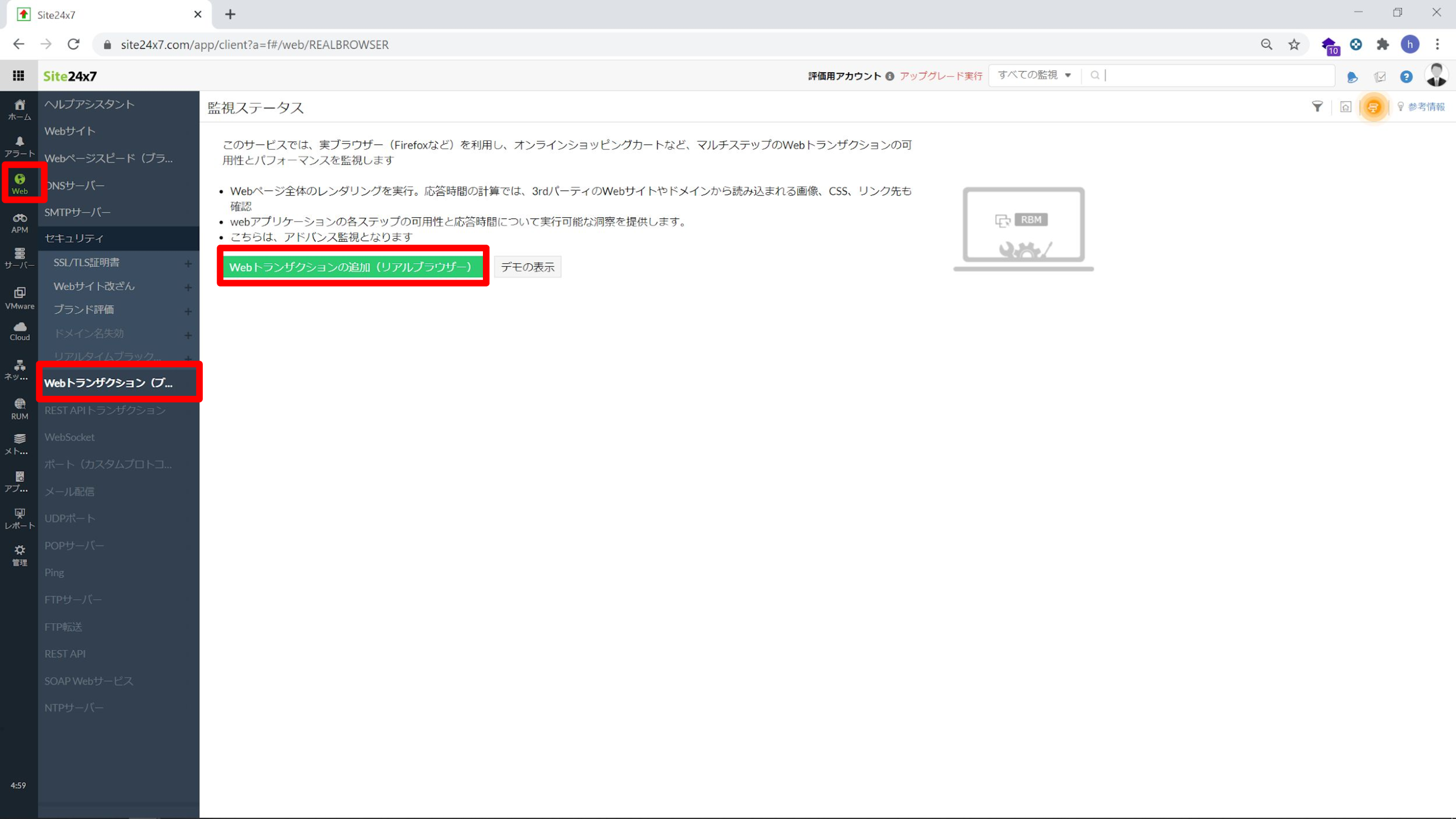
「Chrome向けレコーダー」をクリックしChromeにSite24x7の拡張機能を追加します。
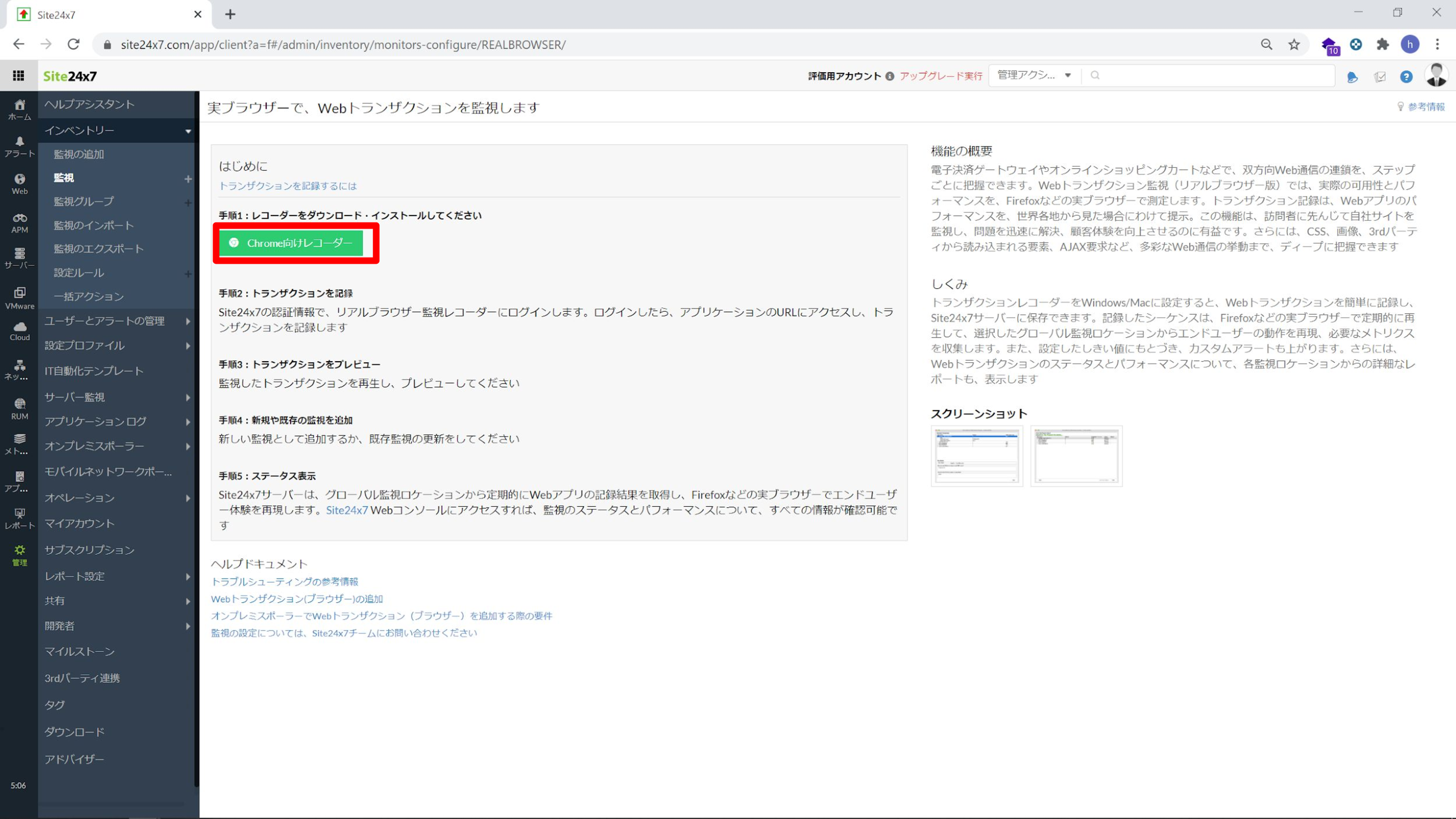
ブラウザで以下のような画面が開きますのでChromeに追加します。
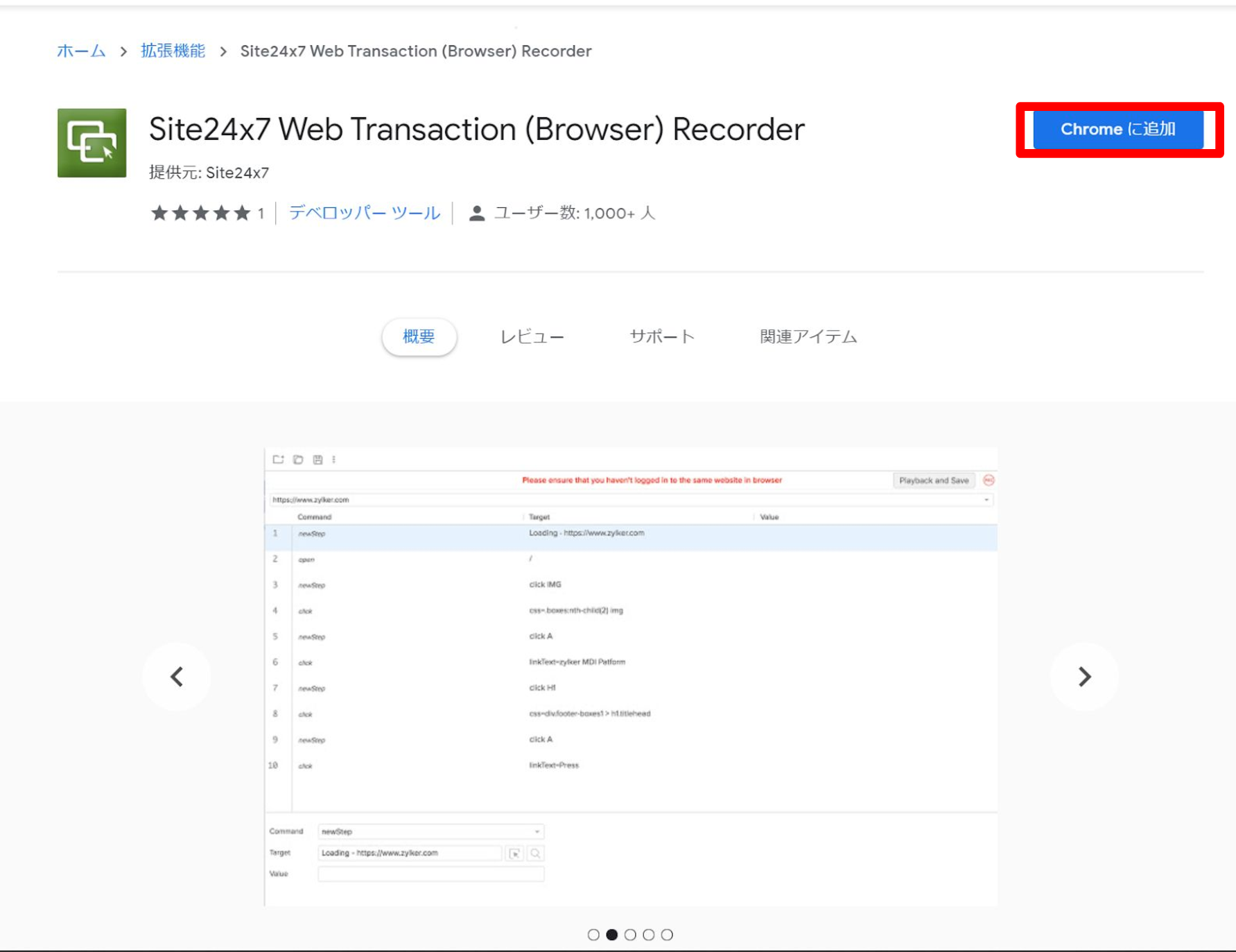
以下の画面から「Record a new transaction」をクリックします。
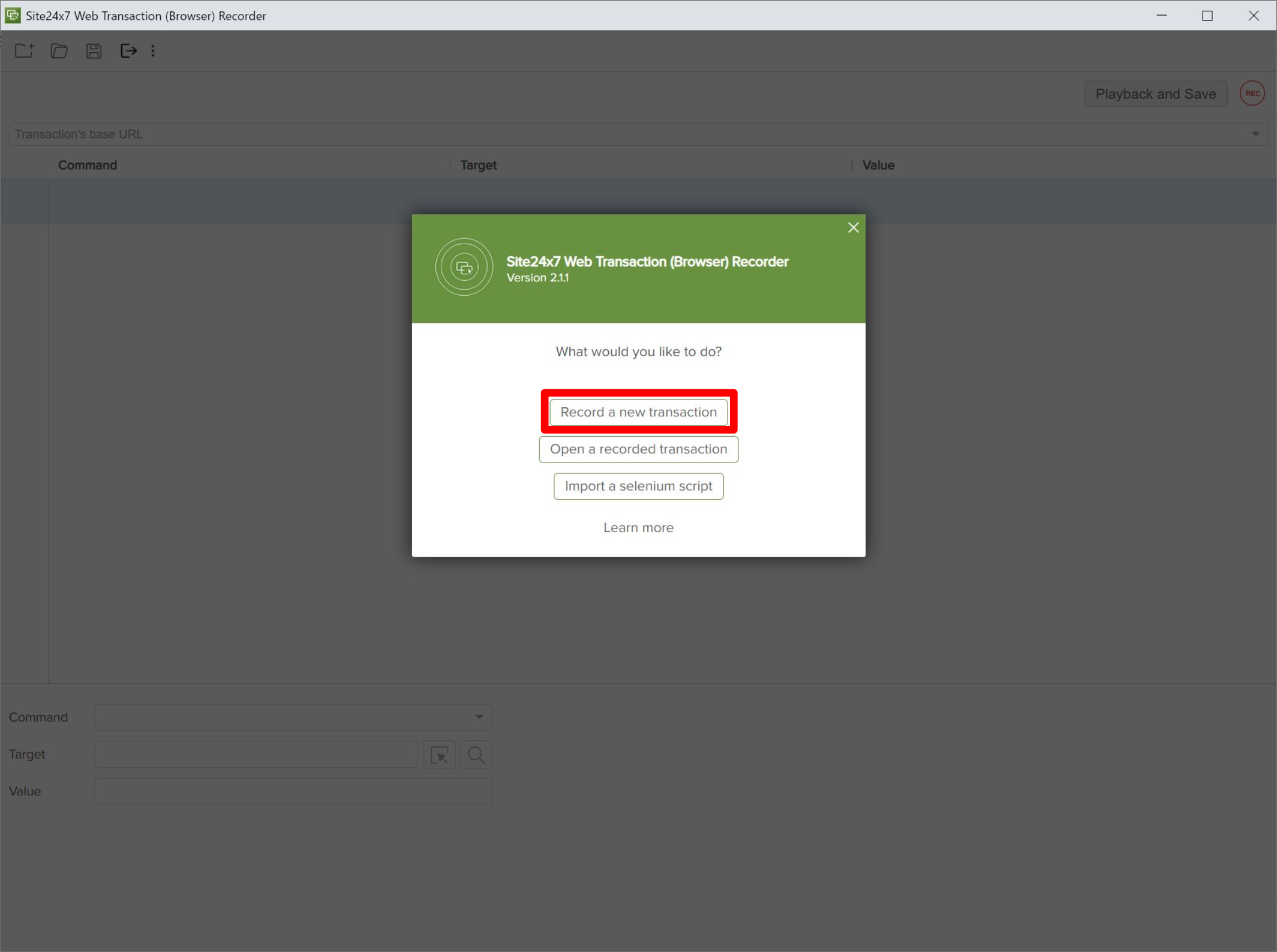
BASE URLに「https://www.site24x7.jp/」を入力します。
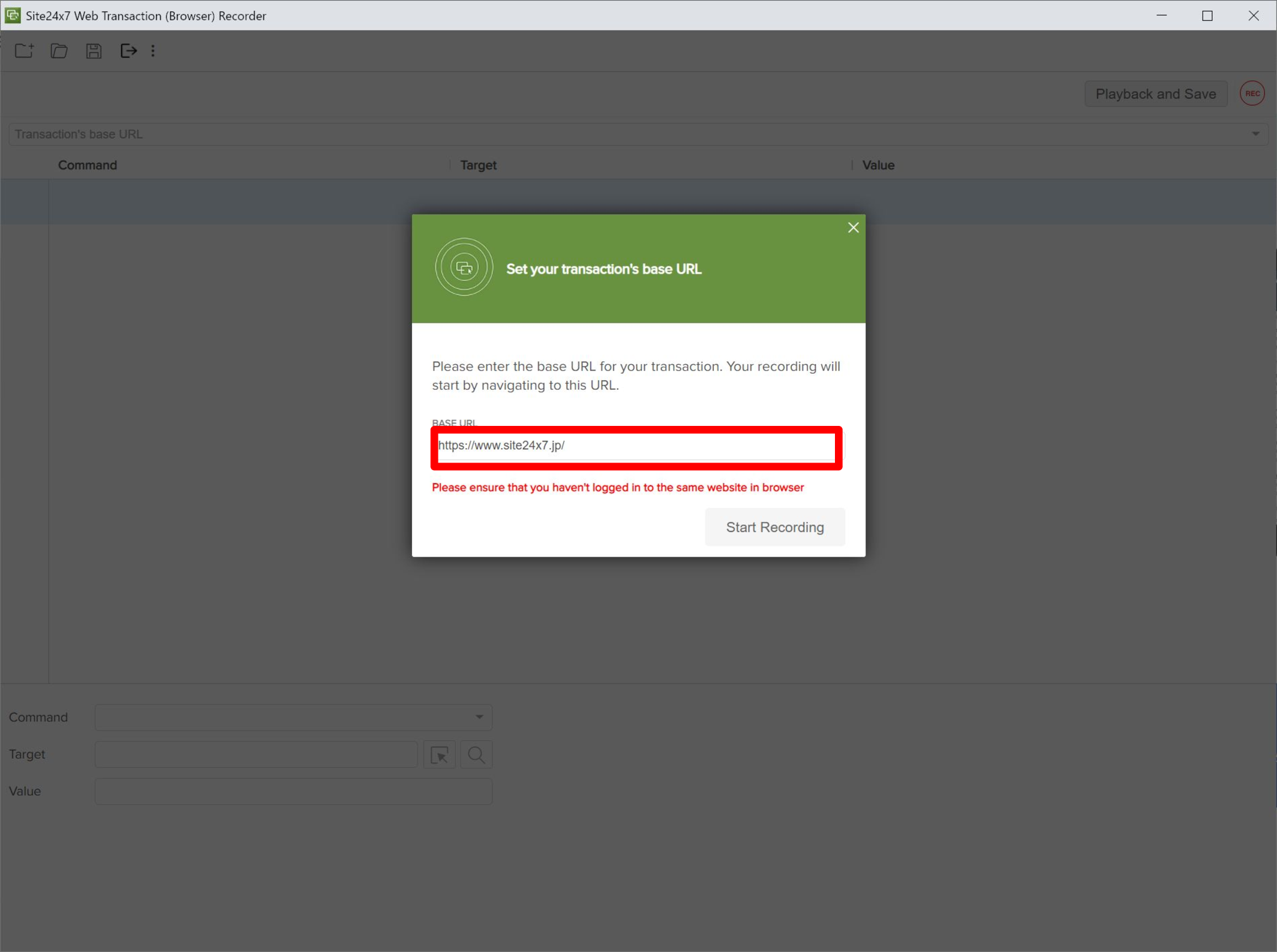
新しいブラウザが立ち上がりますので、シナリオを記録していきます。シナリオはCloudWatchで設定と同じにします。以下の画面で「まずはスモールスタート」をクリックします。
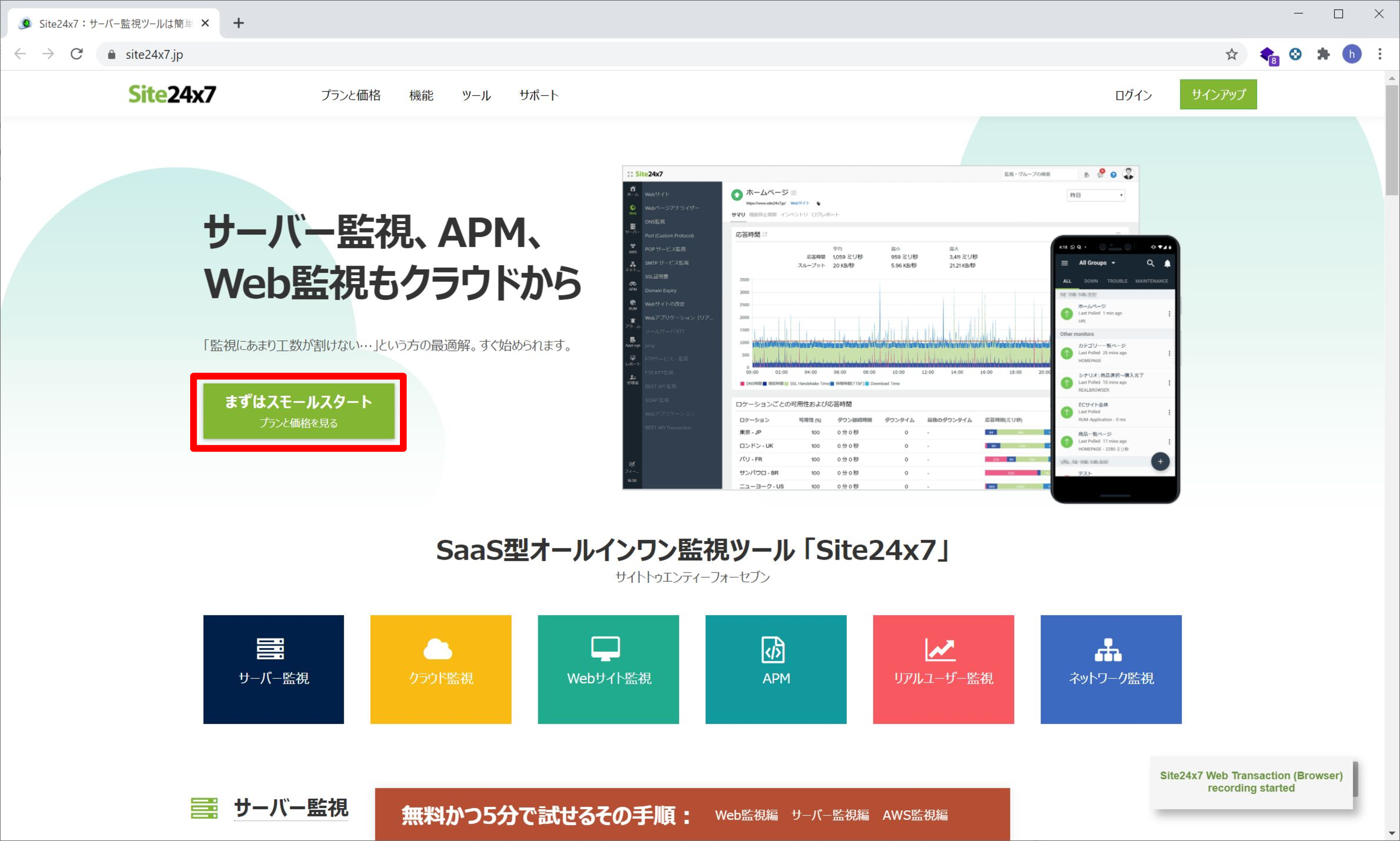
PROプランの「サインアップ」をクリックします。
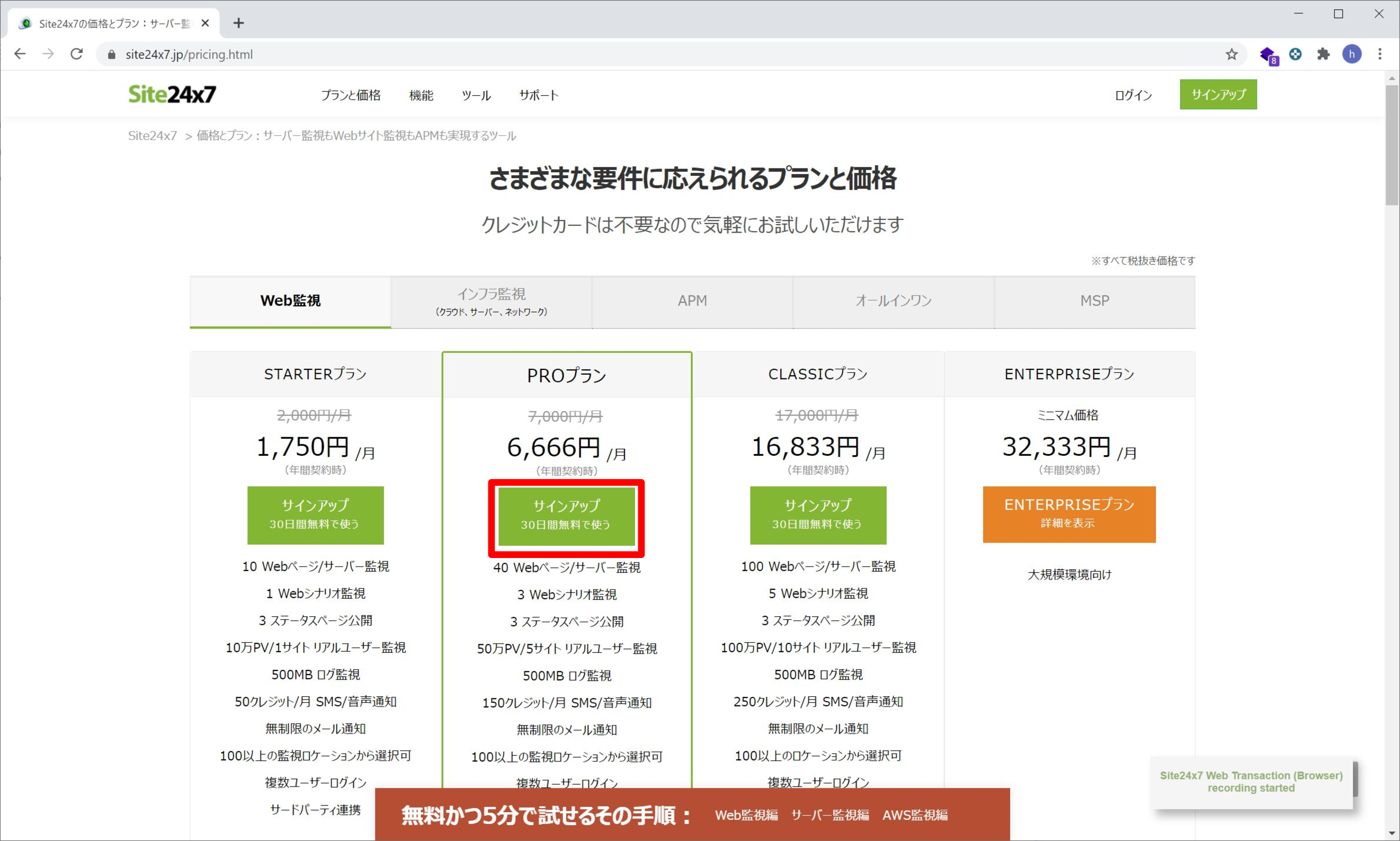
以下の画面が表示されます。
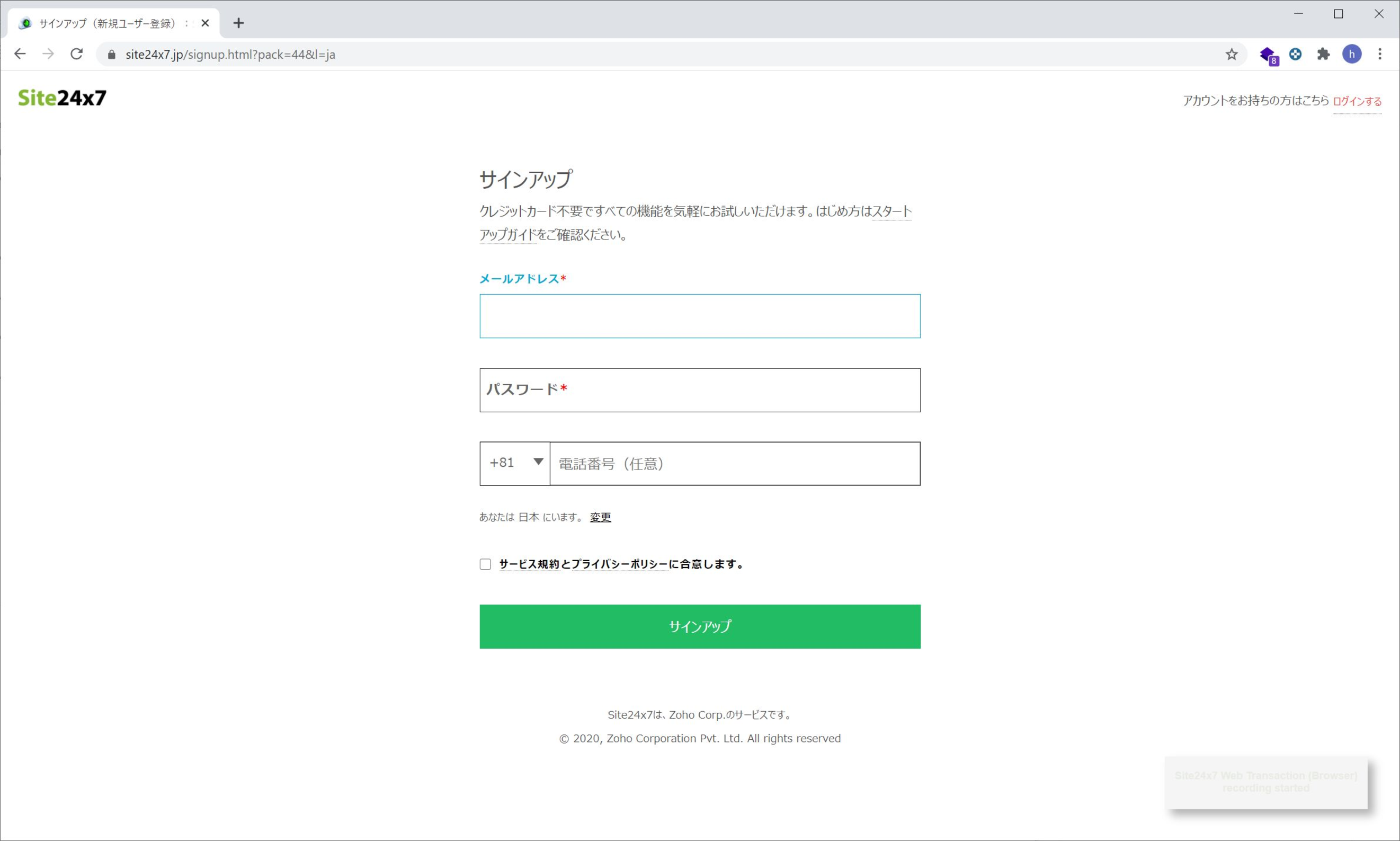
ここで別のブラウザにシナリオが記録されていますのでこれを保存します。よく見てみるとCloudWatchで設定したセレクターと同じような値が記録されています。
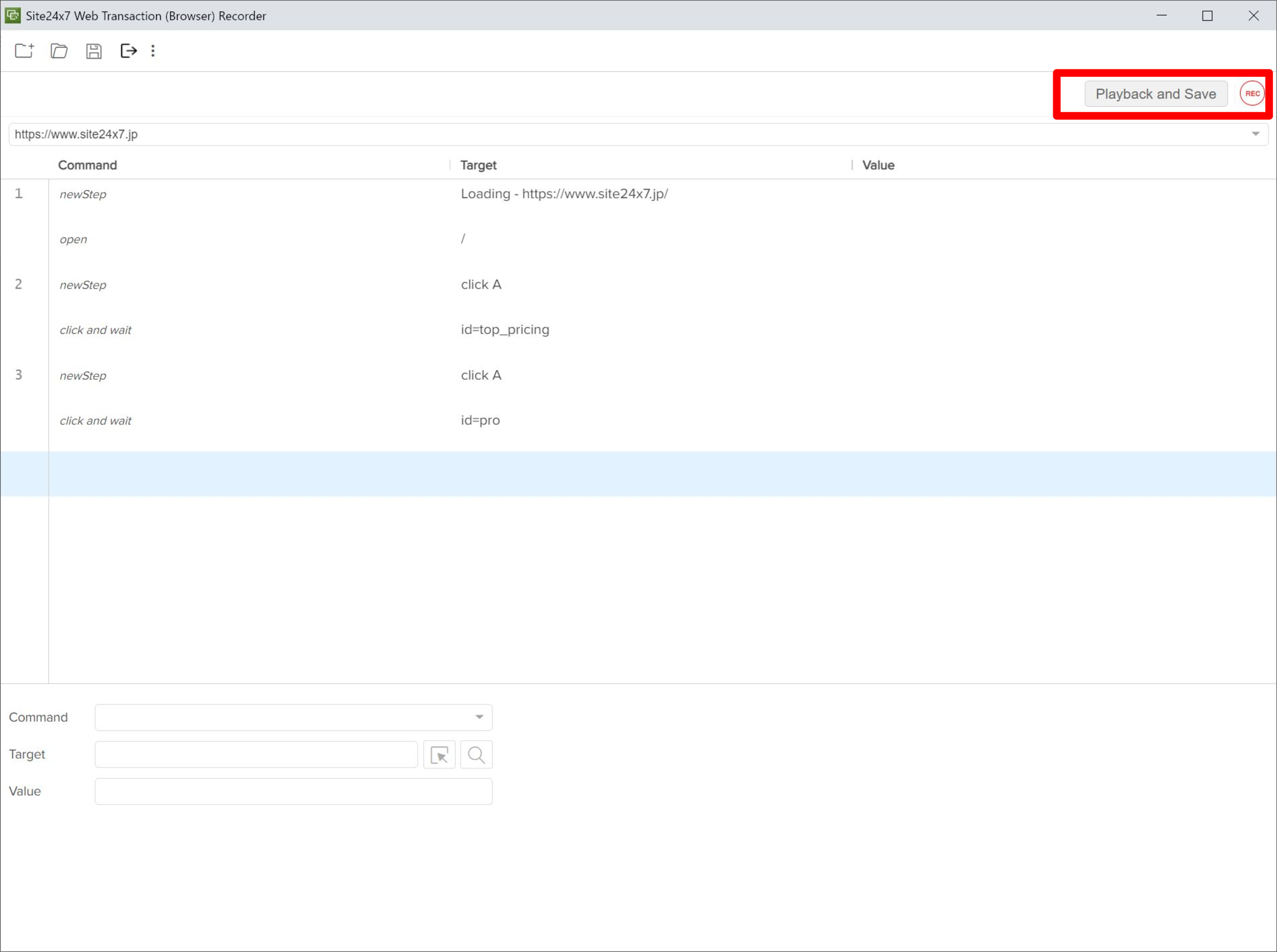
その後、細かい設定をしていきます。ロケーションを「東京-JP」に変更してあとはデフォルトにします。
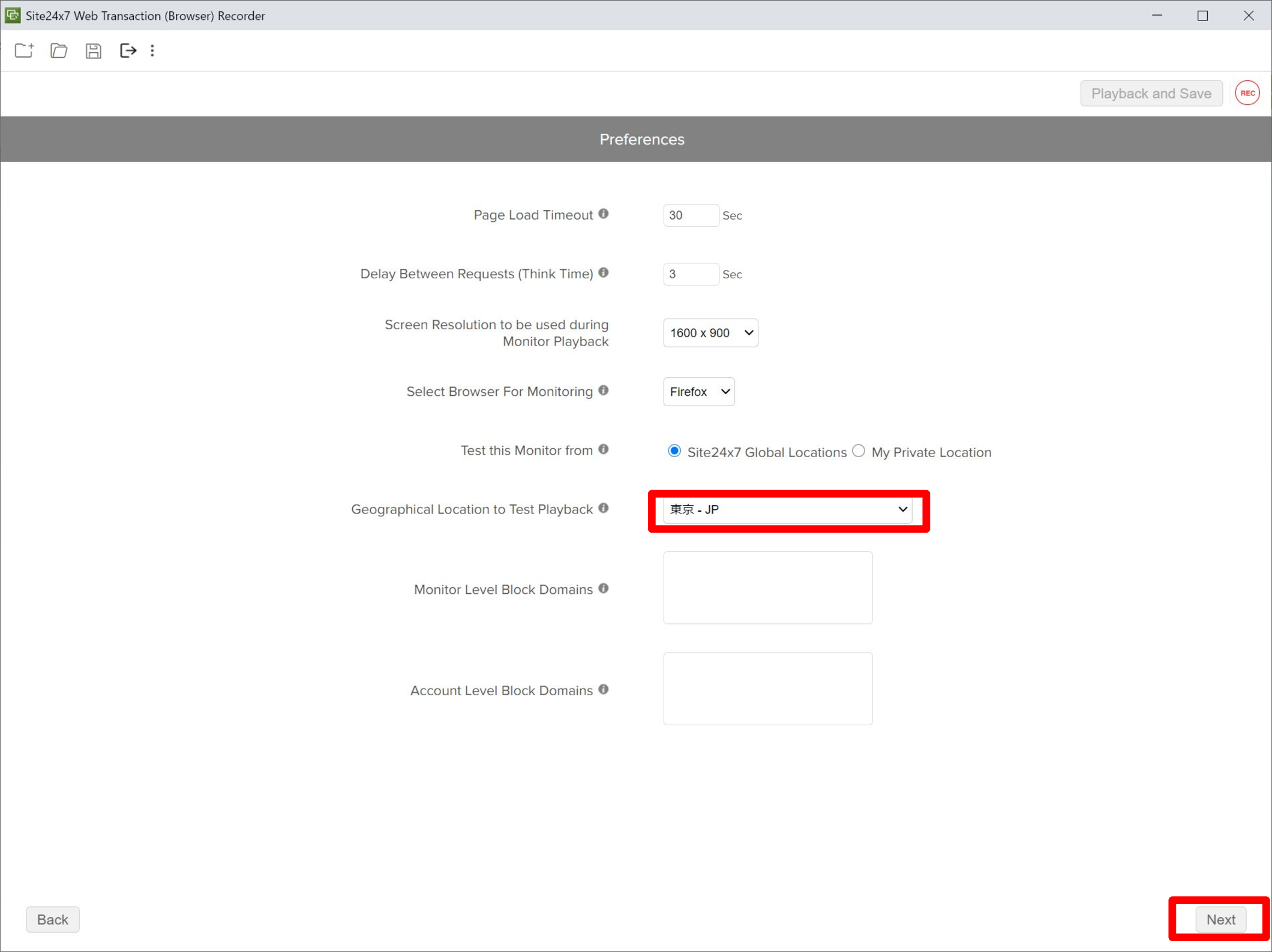
Check Frequencyが「5 mins」になっていることを確認し、Location Profileを「アジア太平洋」に設定します。
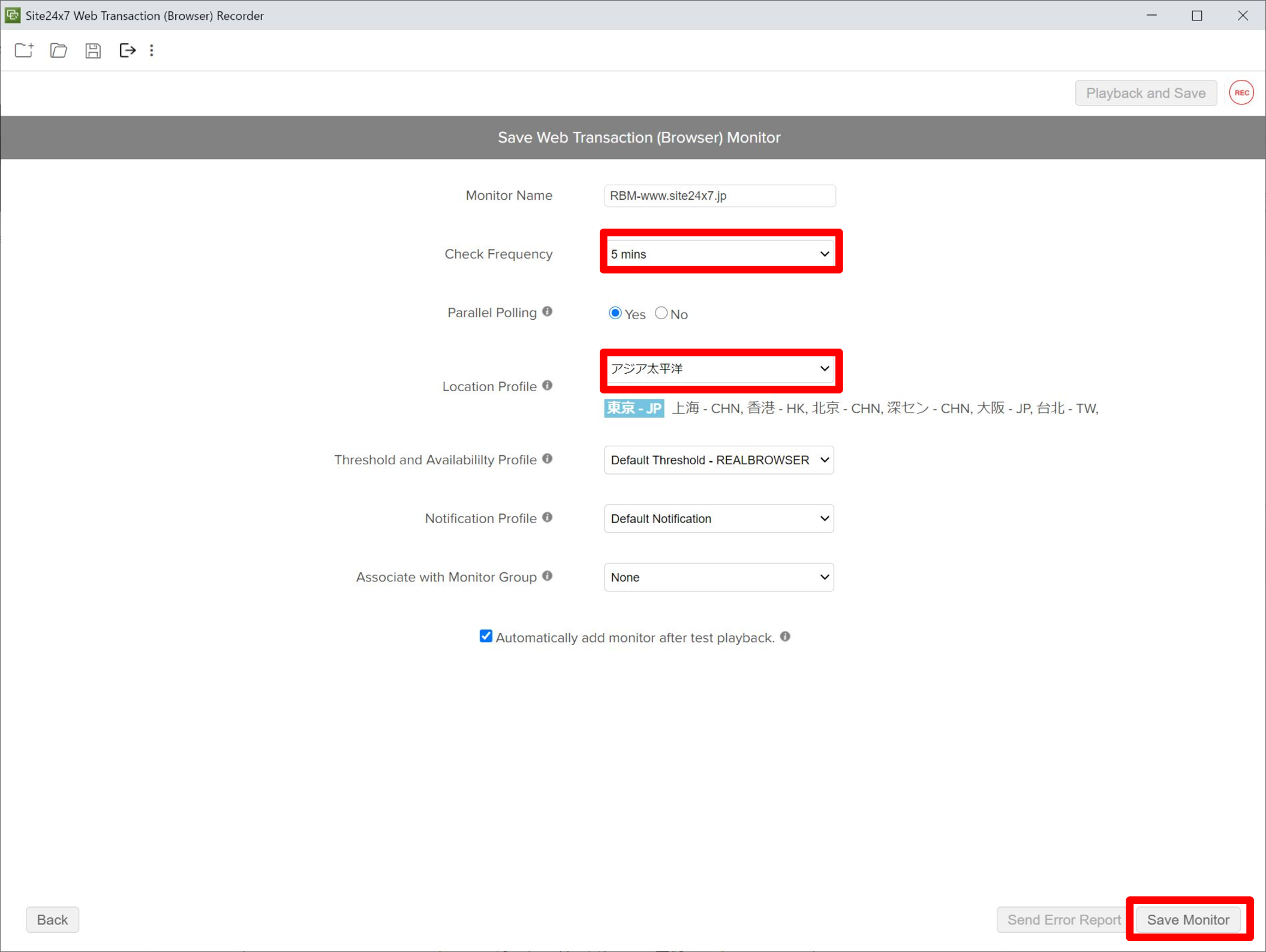
これで完了です。モニターされているか確認してみます。以下の画面から確認できます。
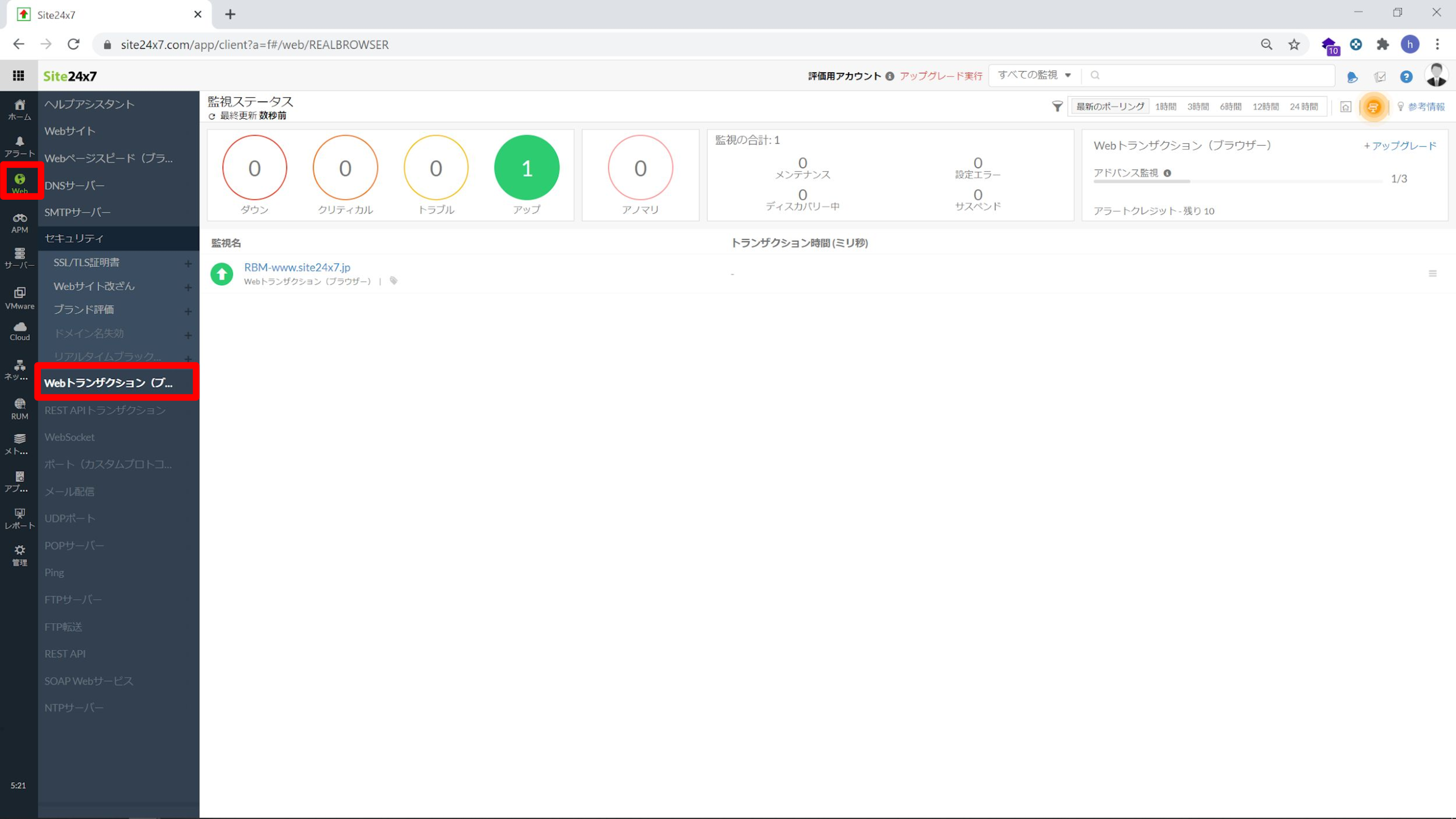
監視されていることが確認できます。
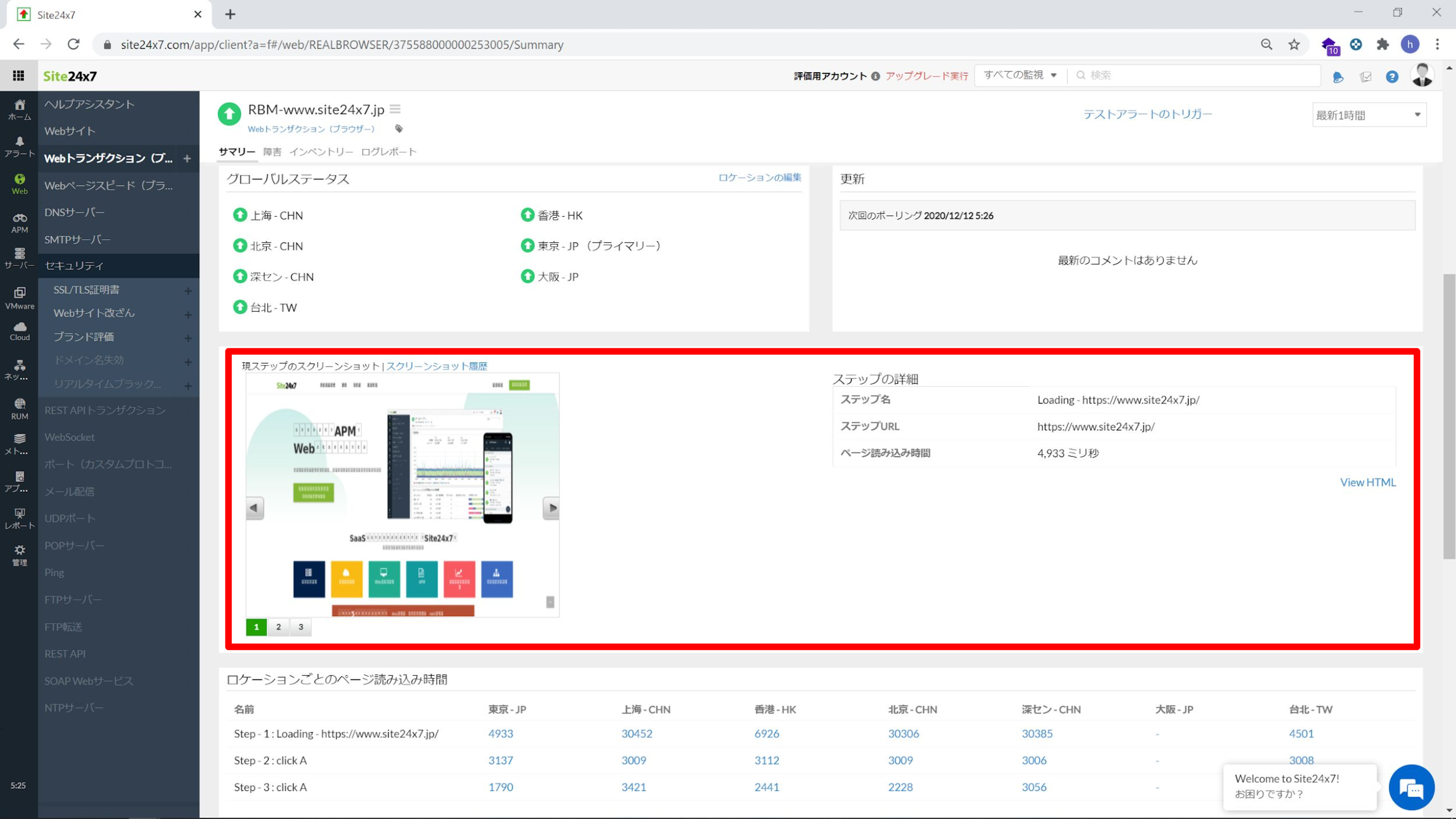
通知設定
通知設定は、デフォルトでは管理者のメールアドレスにされているのでそのまま使うことができます。追加設定を変更する場合は、「管理」の「ユーザーとアラートの管理」から設定します。
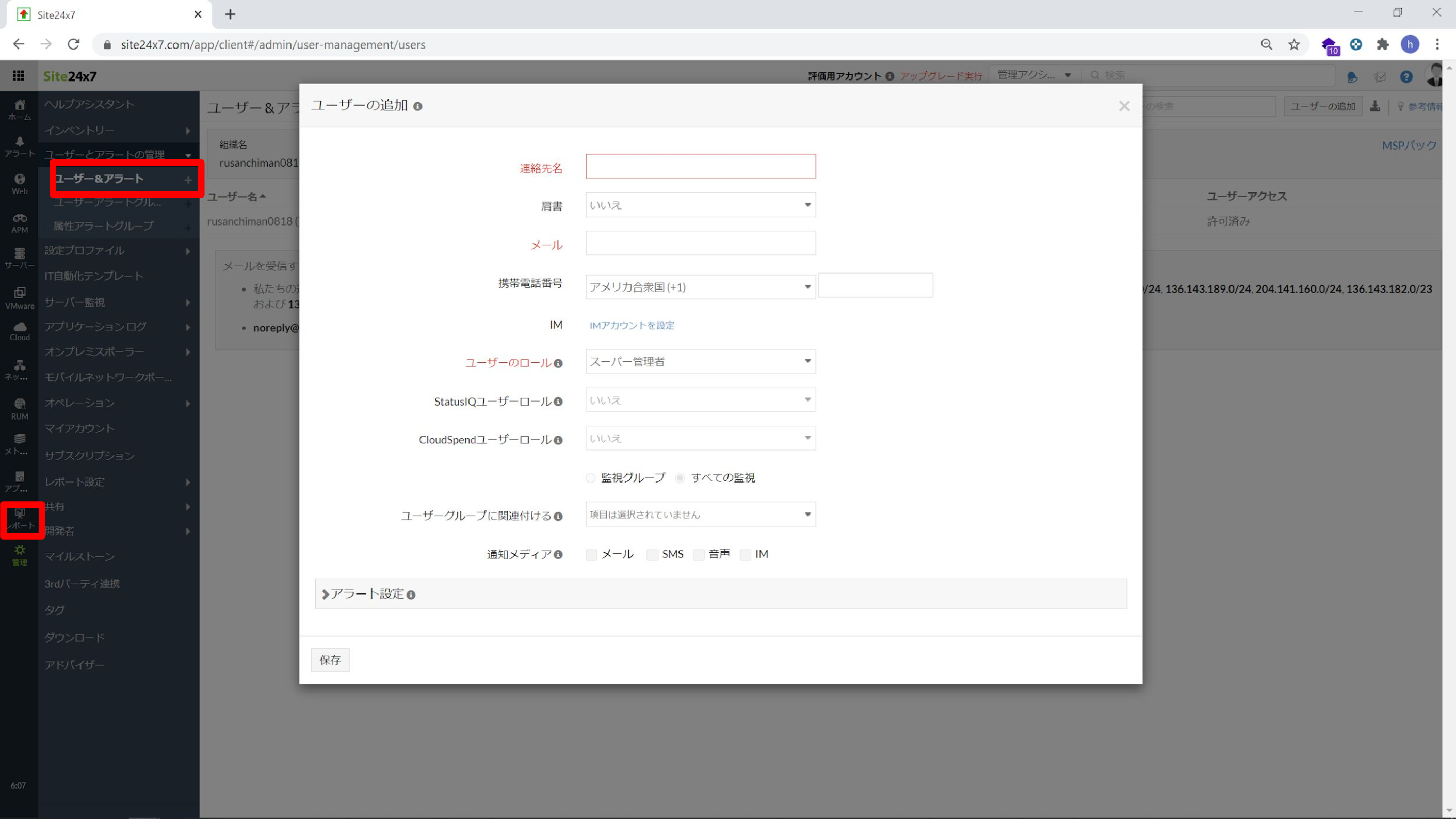
実際の通知は以下のようなメールで通知されます。
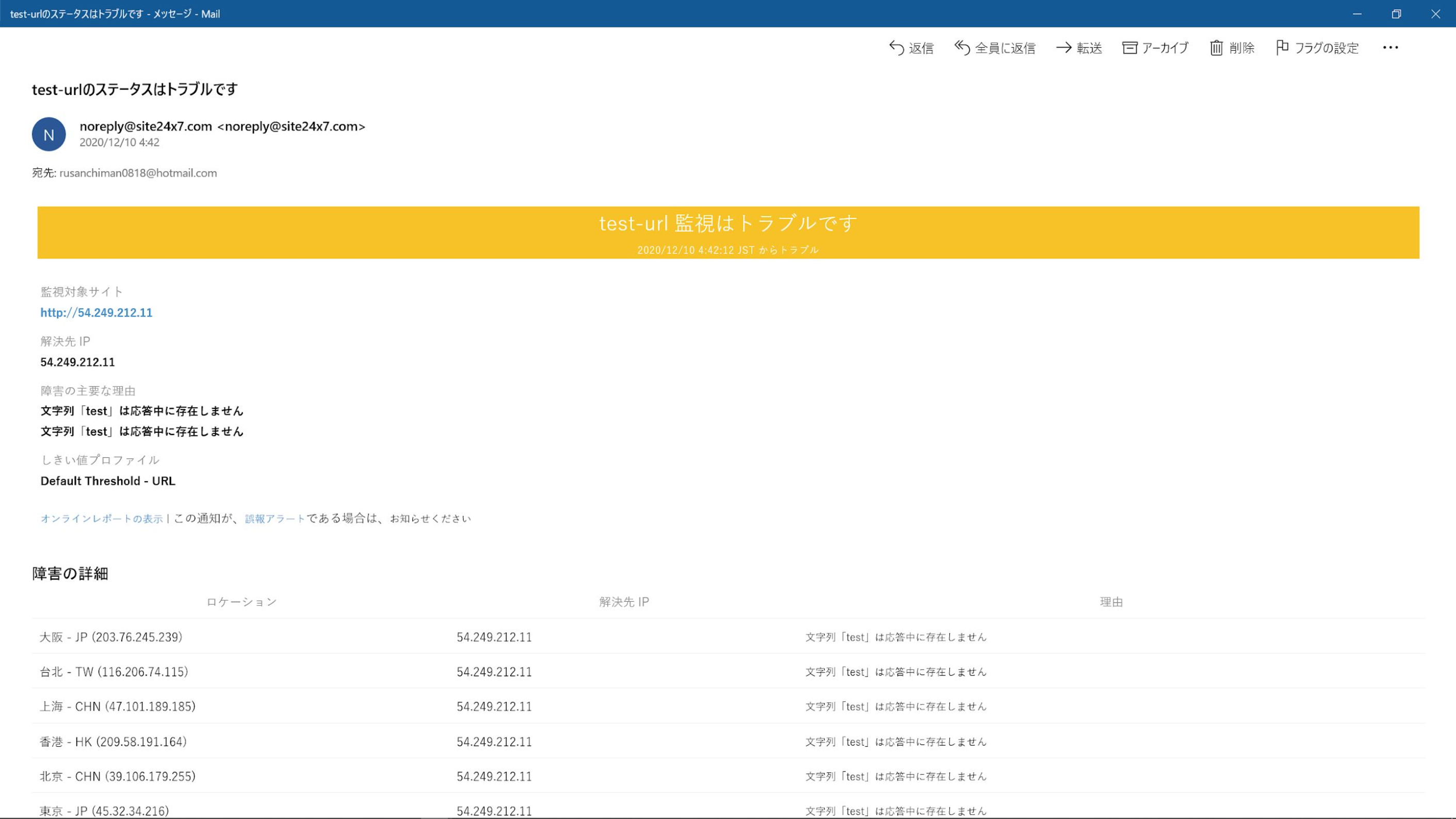
コスト具体例
site24x7で今回の実施した内容を有料プランで実施すると、STARTERプラン(2,800円/月)で実行することができます。STARTERプランは10URL監視と1 Webシナリオ監視が含まれていますので、今回設定した内容の他に、9URL監視まで2,800円/月で設定することができます。
まとめ
CloudWatchとSite24x7で比較すると、URL監視の設定の難易度は特に変わりませんがWebシナリオ監視と通知設定はSite24x7がわかりやすく設定を進める事ができました。また、コストを比較するとSite24x7のほうに優位性があります。
Site24x7は外形監視の他に様々な監視を設定することができます。リソース監視やログ監視などをオールインワンで実施する場合はSaaS型の監視ソリューションであるSite24x7を採用してみてはいかがでしょうか。
プランと価格の詳細はこちら:
https://www.site24x7.jp/pricing.html
FREEプランのサインアップはこちら:
https://www.site24x7.jp/signup.html?pack=1&l=ja
関連記事
- CloudWatchにおけるEC2の監視とメトリクス
- CloudWatchでS3を監視する手順
- CloudWatchでログ監視する手順
- CloudWatchでプロセス監視する手順
- CloudWatchでURL外形監視する手順
- CloudWatchでポート監視する手順
- CloudWatchでリソース監視する手順(メモリ / CPU / ディスクの使用率)
- CloudWatchにおけるPing監視の代替え手段とその設定手順
免責事項:ここに記載されているすべての著作権、商標、商号は、元の所有者の所有物です。価格は、指定された競合他社が2020年12月21日に自社のWebサイトで公開しているとおりであり、これらのWebサイトでは予告なしにいつでも価格が変更されることがあります。このWebページに含まれる情報は、一般的な情報提供のみを目的としており、そのような情報を、当社は、正確性、信頼性、または完全性について調査、監視、または確認していません。ここに掲載されている価格には、適用される税金または提供される割引が含まれていないため、お客様が支払う最終的な価格とは違う可能性があります。 当社は、ここに含まれる情報への依存に起因する誤り、または損失に対する責任を明示的に否認します。




















