Amazon Web Services(AWS)のEC2インスタンスを立ち上げるとAmazon CloudWatch(以下、CloudWatch)が基本的なリソース監視をしてくれます。しかし、取得する項目は、CPU使用率、デイスク、ネットワークI/Oのグラフだけです。ポート監視については、別途、設定が必要になります。
そこで、この記事では、CloudWatchとRoute53でポート監視を始める手順を詳しく紹介します。また、無料かつ5分でポート監視を始める方法も紹介するので参考にしてみてください。
目次
- CloudWatchとRoute53でポート監視する方法
- ポート監視設定手順
- 通知設定の確認
- 無料かつ5分でポート監視を始める方法
- ポート監視設定手順
- 通知設定の確認
- まとめ
CloudWatchとRoute53でポート監視する方法
AWSでEC2を監視する際、デフォルトで取得されているCPU使用率、デイスク、ネットワークI/O以外のデータを取得する場合はその他の様々な値を取得できるCloudWatch Agentを活用することを考えます。しかし、ポート監視はCloudWatch Agentをインストールしても実現できません。そこで今回は、AWSがDNS (ドメインネームサービス)を目的に提供するサービス「Route53」のHealth Check機能を使ってポート監視を設定する具体的な手順を紹介していきます。
ポート監視設定手順
まず、Route53の設定をします。
マネジメントコンソールのRoute53の画面を開き「ヘルスチェックの作成」をクリックします。
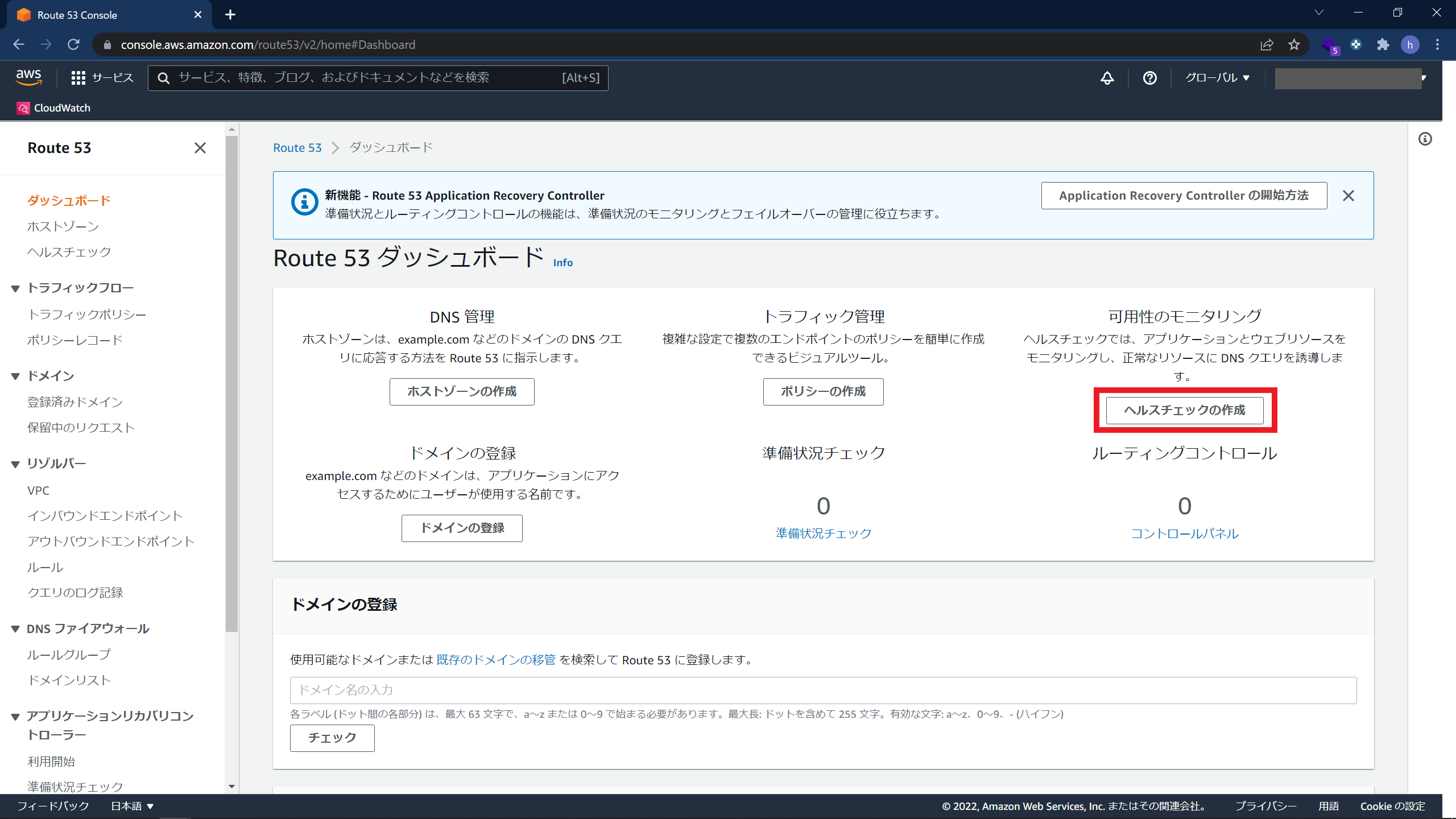
「ヘルスチェックの環境設定」は、
「名前」に「TestPortCheck」を入力し、
「モニタリングの対象」は「エンドポイント」をチェックします。
「エンドポイントの監視」の
「エンドポイントの指定」は「IPアドレス」をチェックし、
「プロトコル」は「TCP」を選択、
「IP アドレス」は監視対象のIPアドレスを入力します。
今回、ポート番号は22でテストしてみますので「ポート」は「22」を入力します。
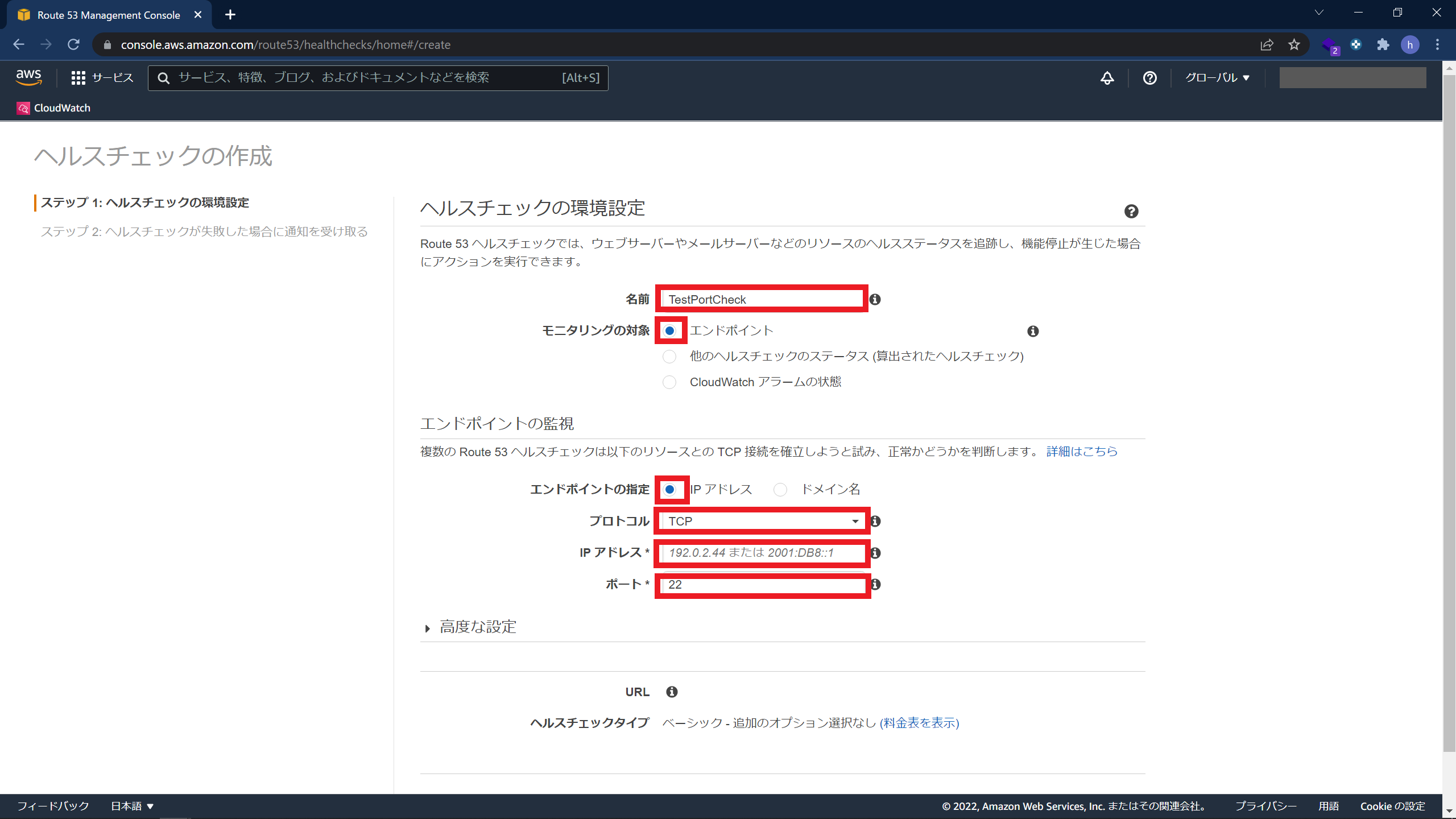
「高度な設定」は今回は設定をしないで次に進みます。
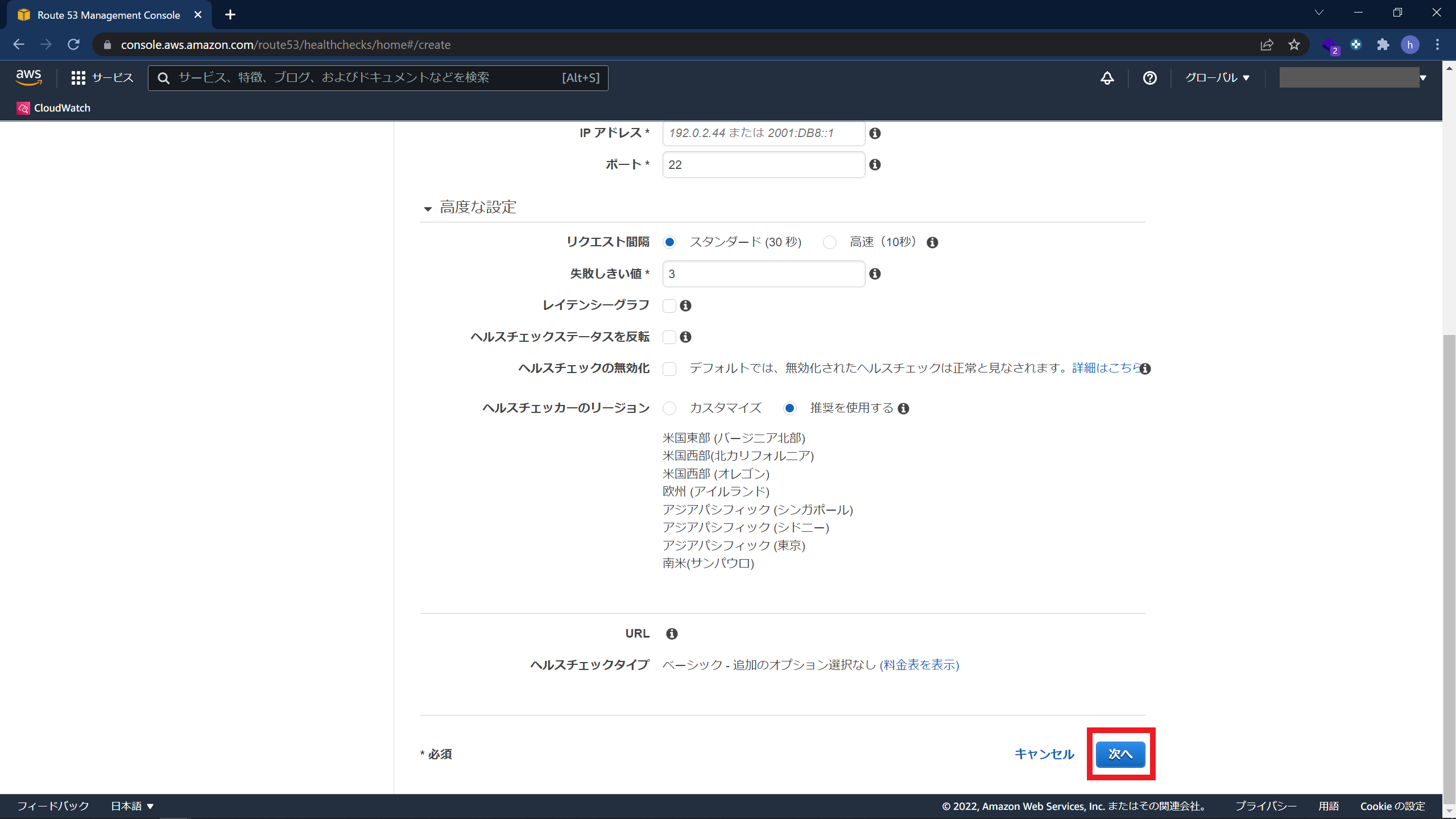
ヘルスチェックの作成画面に進みますので、通知の設定をしていきます。
「ヘルスチェックが失敗した場合に通知を受け取る」で、
「アラームの作成」は「はい」をチェック、
「通知の送信先」は「新しいSNSトピック」をチェックし、
「トピック名」は自分が管理しやすいものをつけます。今回は「testSNS」とします。
「E メール受取人のアドレス」は自分のメールアドレスを入力します。
「ヘルスチェックの作成」をクリックすると完了です。
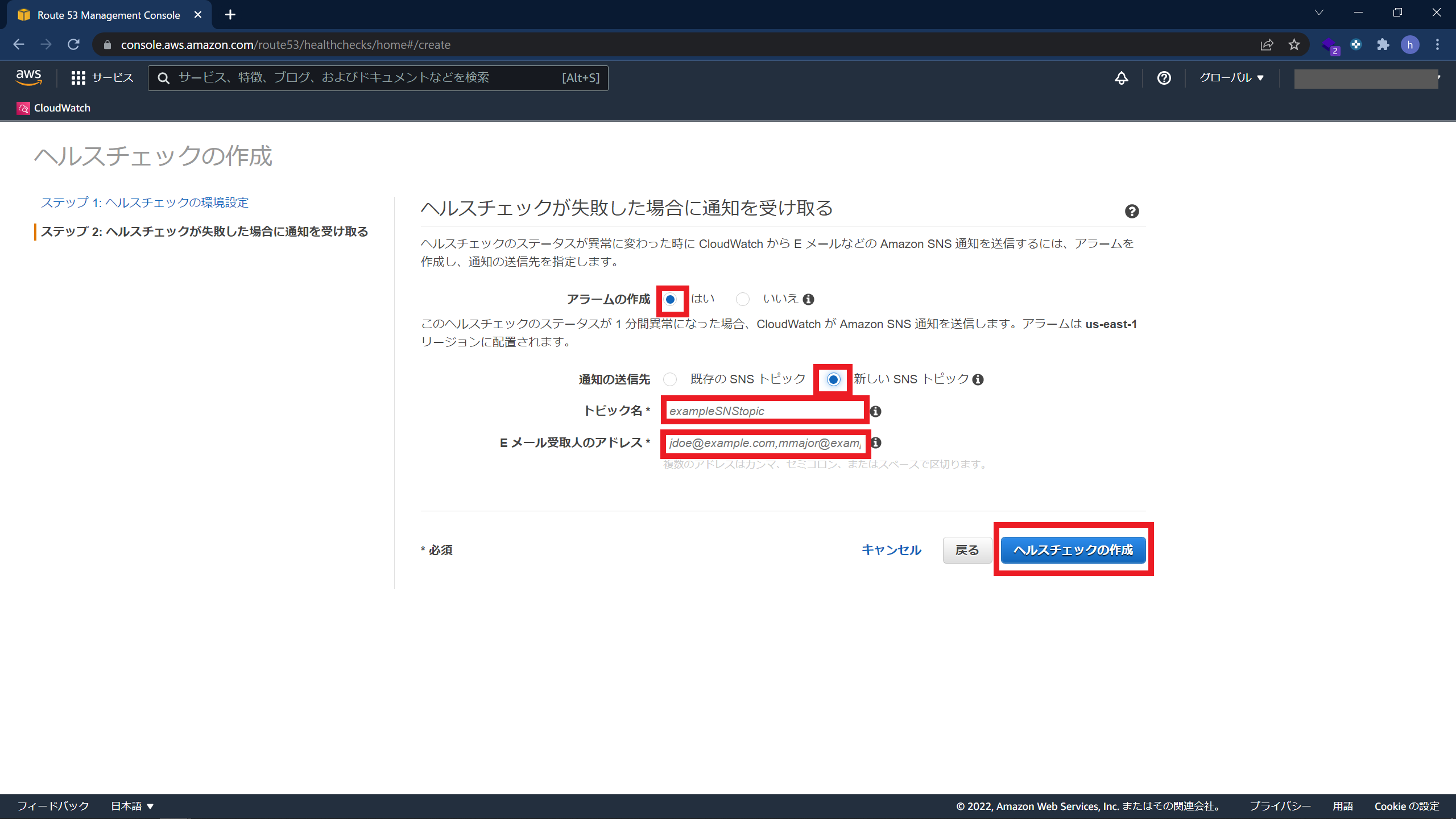
登録したメールアドレスに確認のメールが飛んできます。
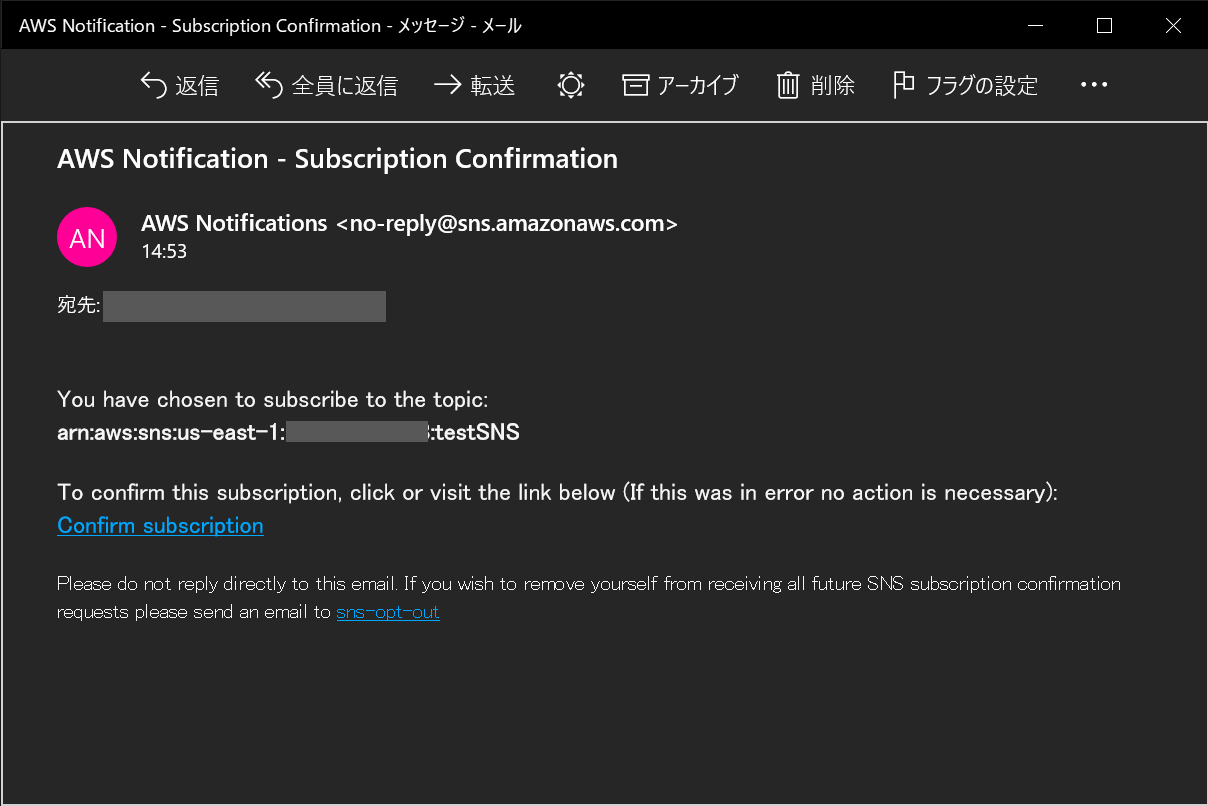
メール本文のリンク「Confirm subscription」をクリックするとメールアドレスが登録されます。
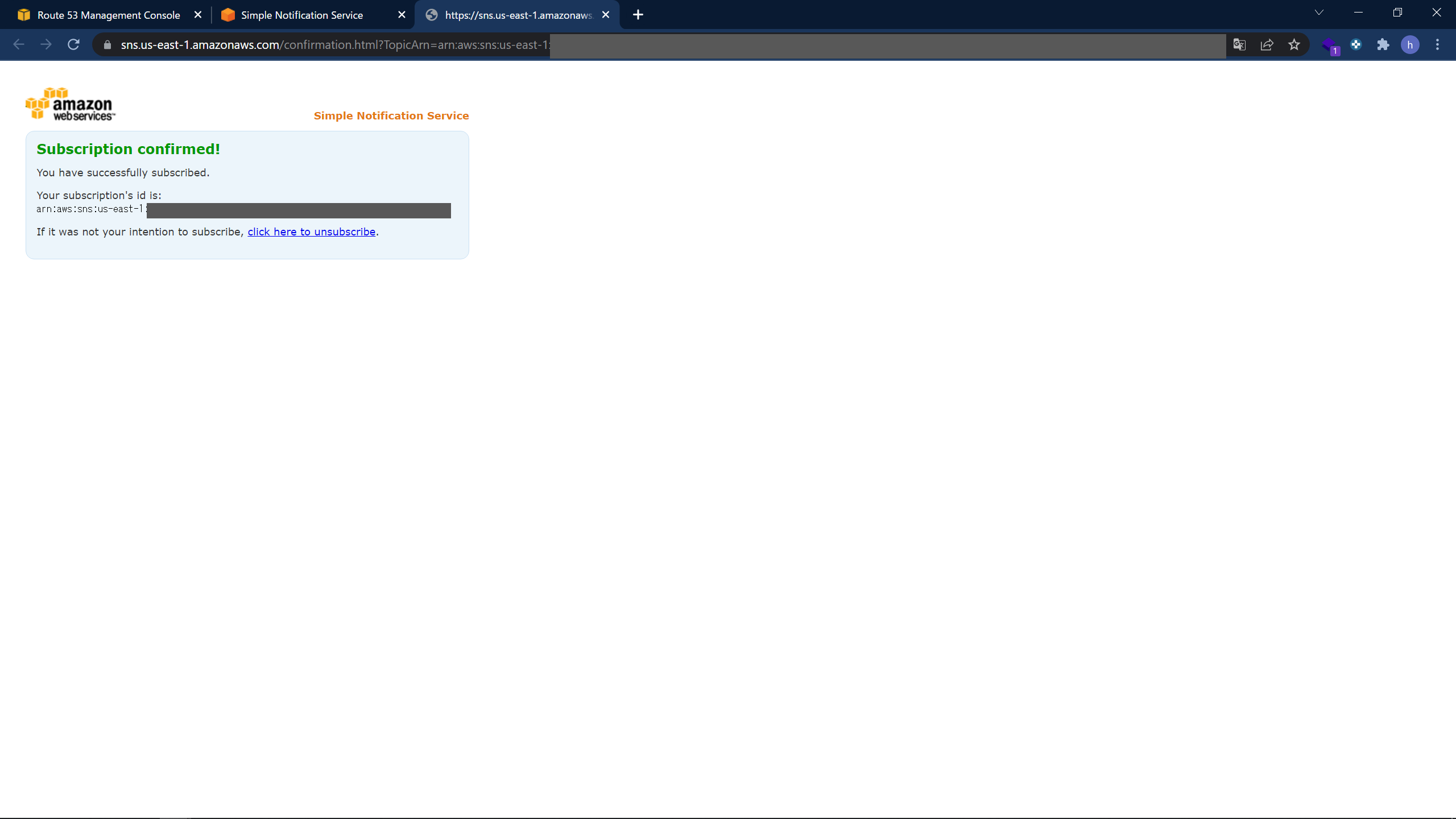
完了すると次のような画面になります。
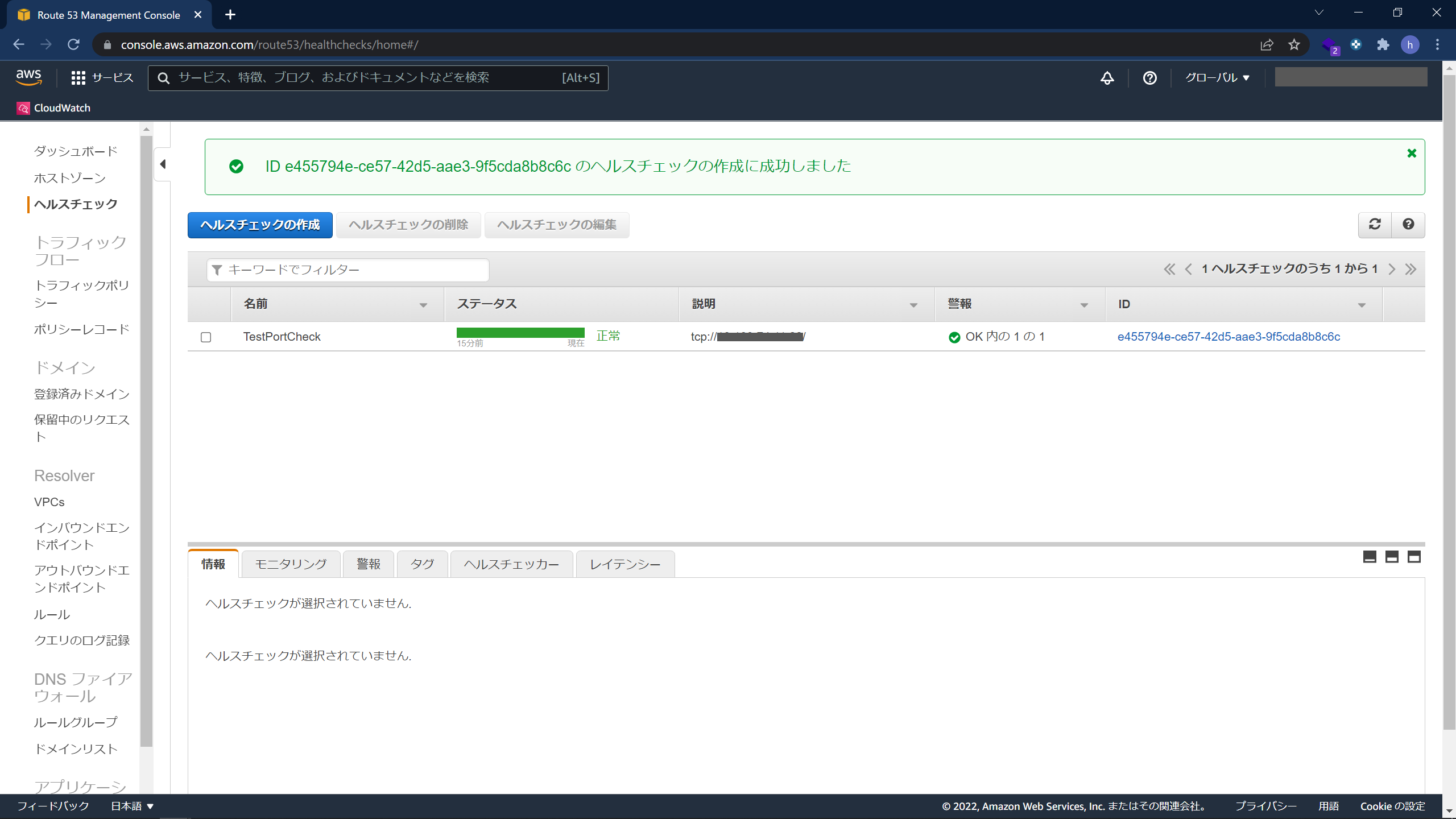
グラフの確認をしてみます。「ID」をクリックすると詳細が確認できます。
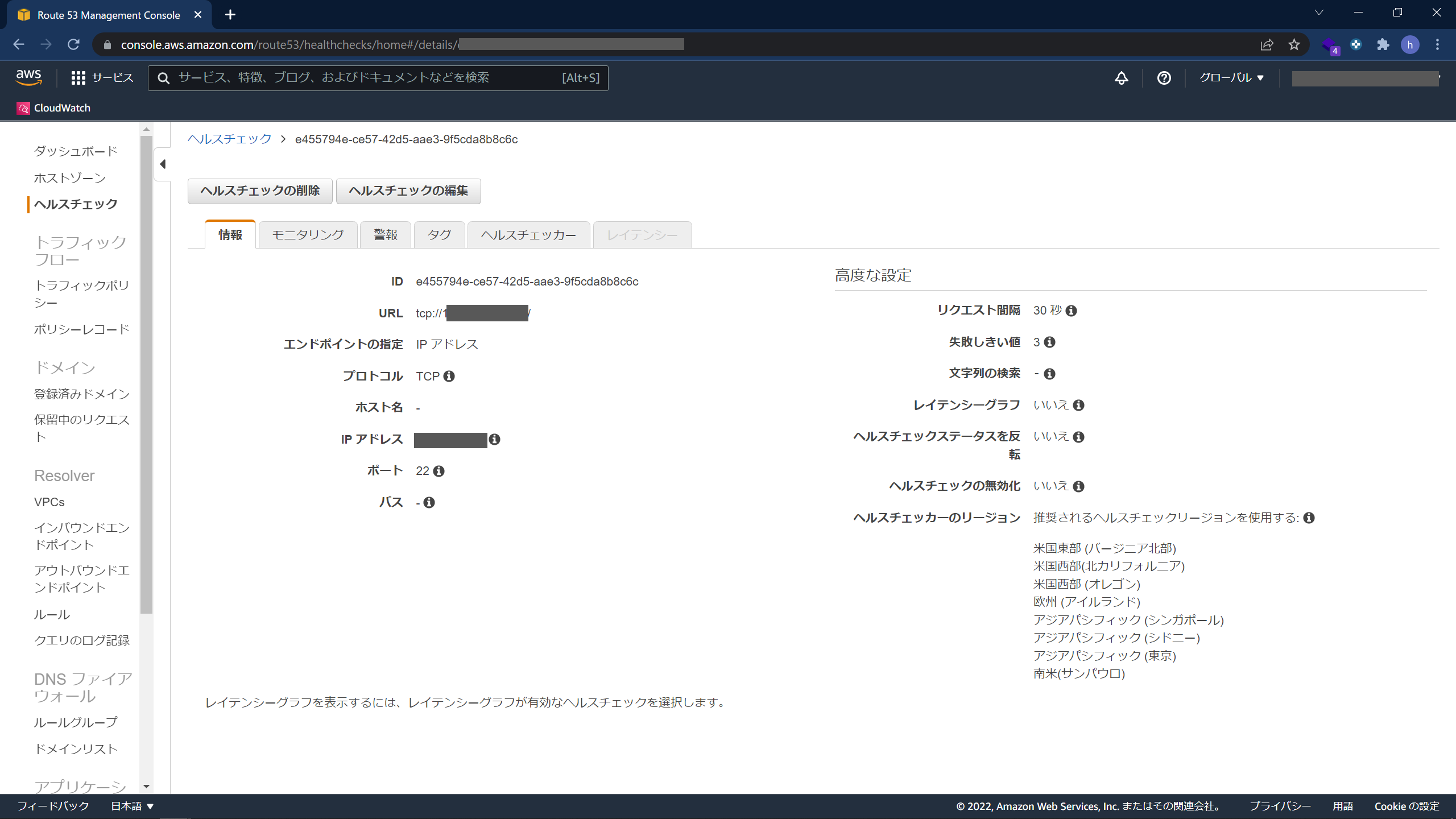
「モニタリング」を選択するとヘルスチェックステータスをグラフで確認できます。
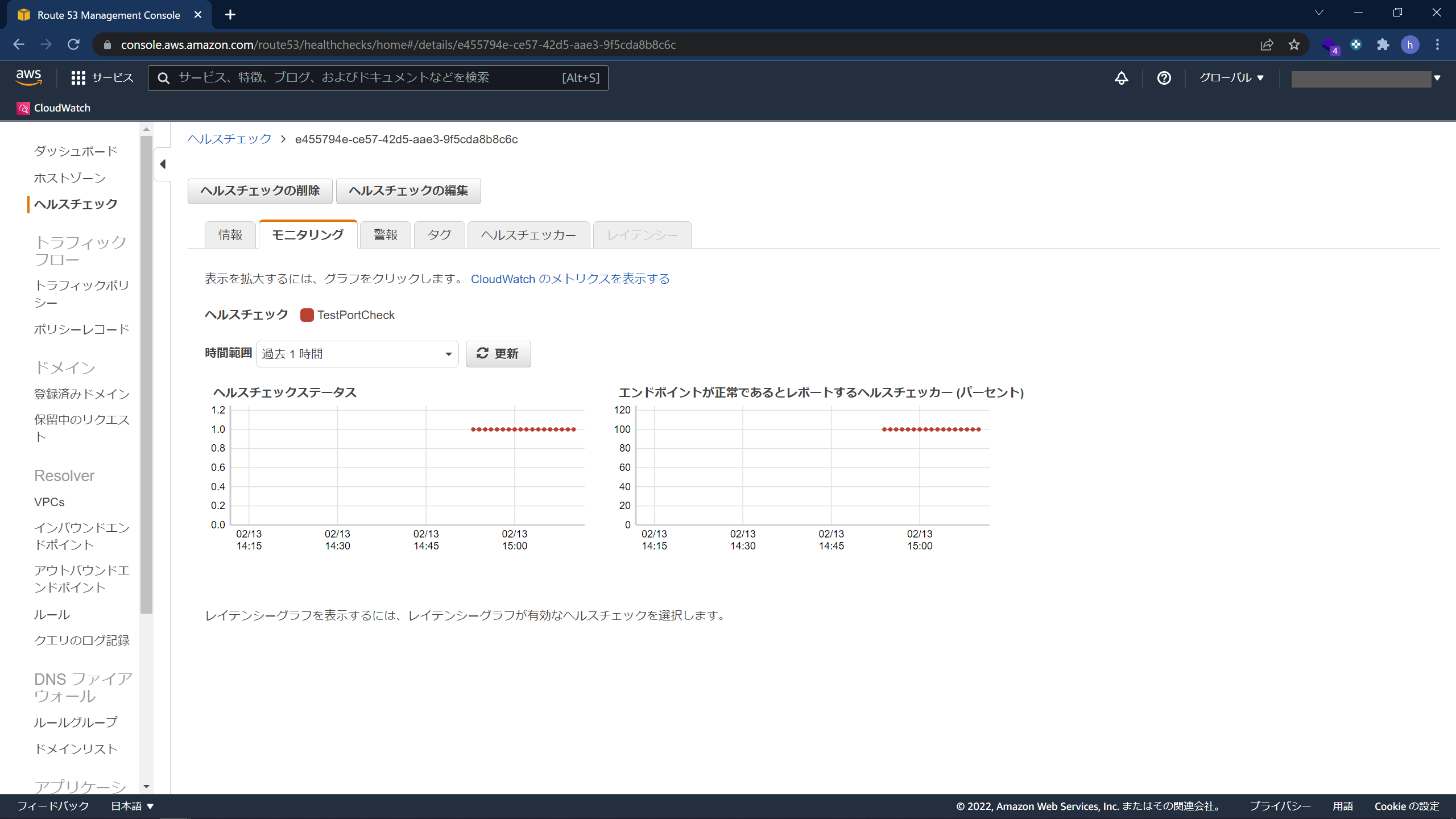
「警報」を選択するとアラームの状態を確認できます。
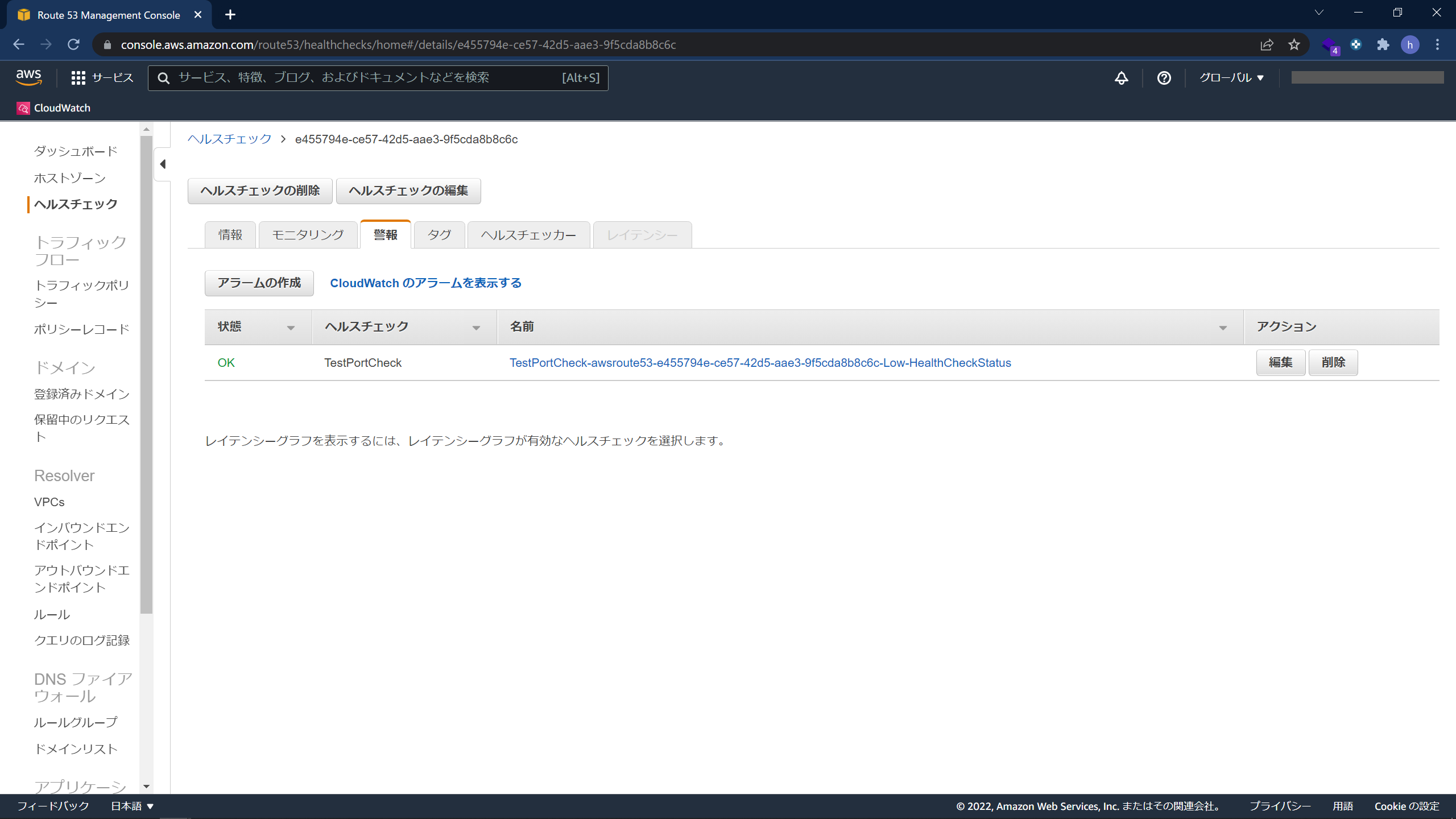
「CloudWatchのアラームを表示する」をクリックするとアラーム一覧が表示されます。アラームの一覧はCloudWatchで管理されているためCloudWatchのサービス画面に遷移します。
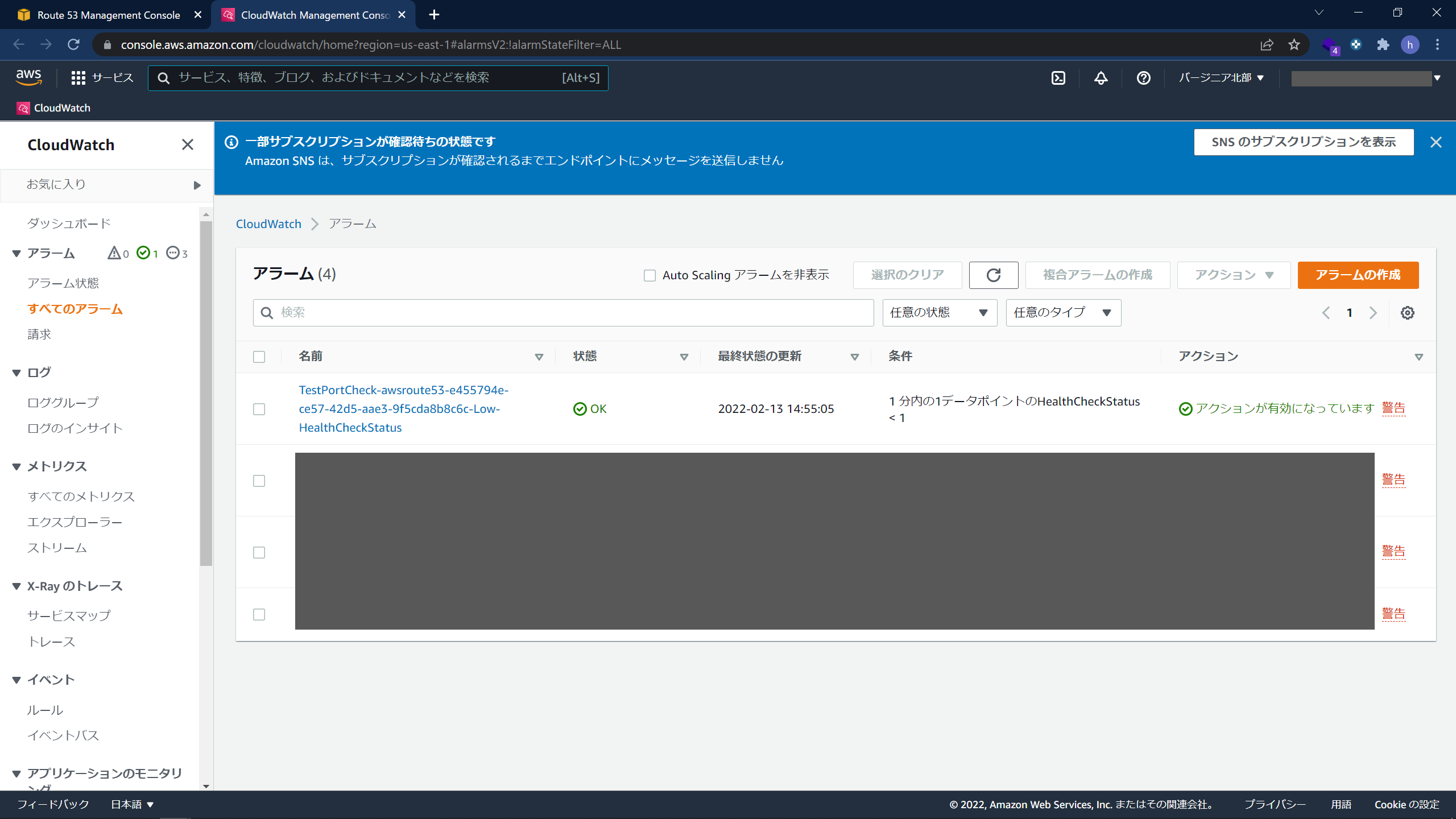
通知設定の確認
さきほど設定した通知方法ですが、これは「Amazon SNS」のサービスで設定されています。
「Amazon SNS」で設定を確認します。トピックのリンクがあるのでクリックします。
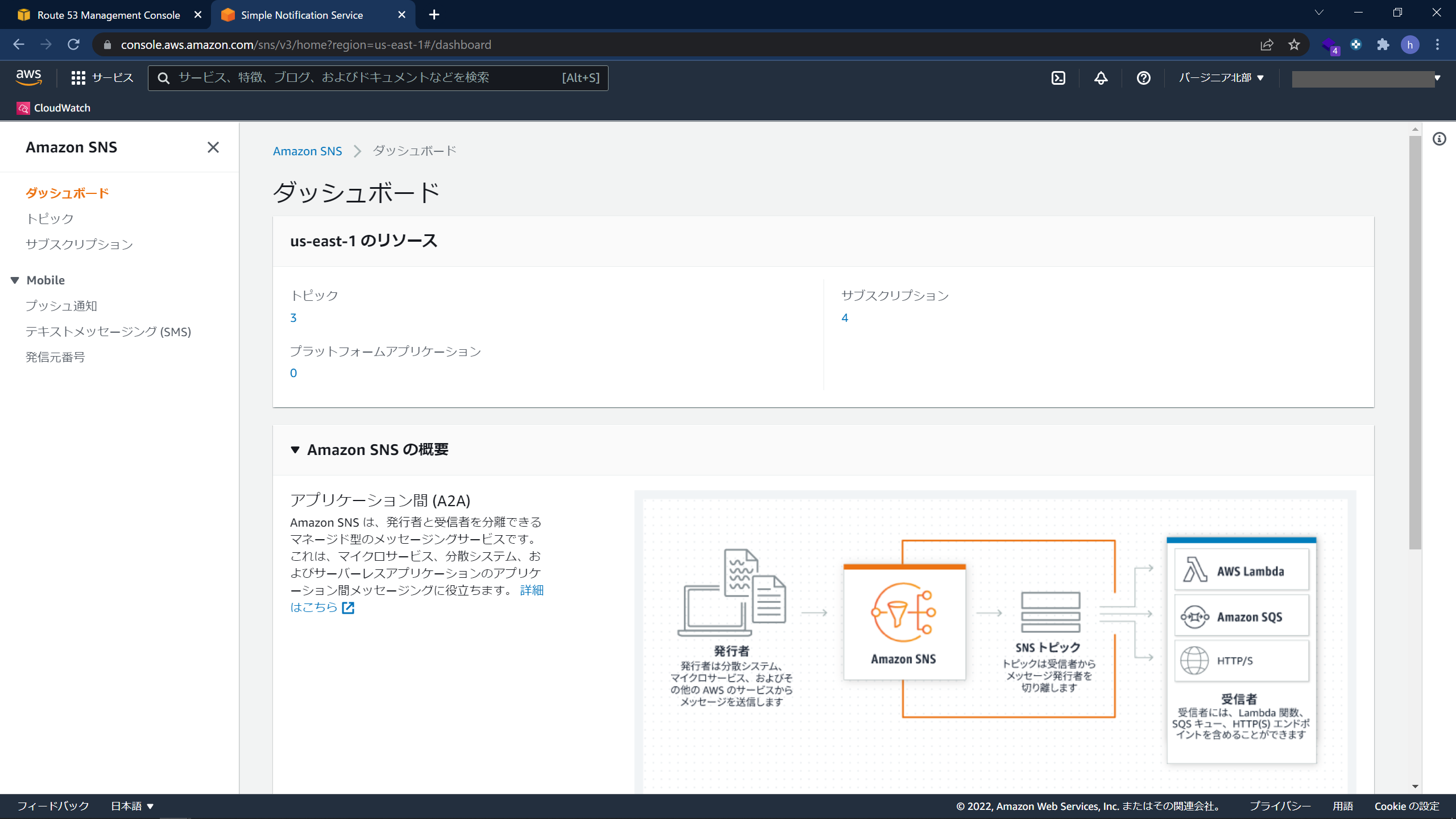
「新しいSNSトピック」に先程設定した「testSNS」が作成されていることを確認できます。
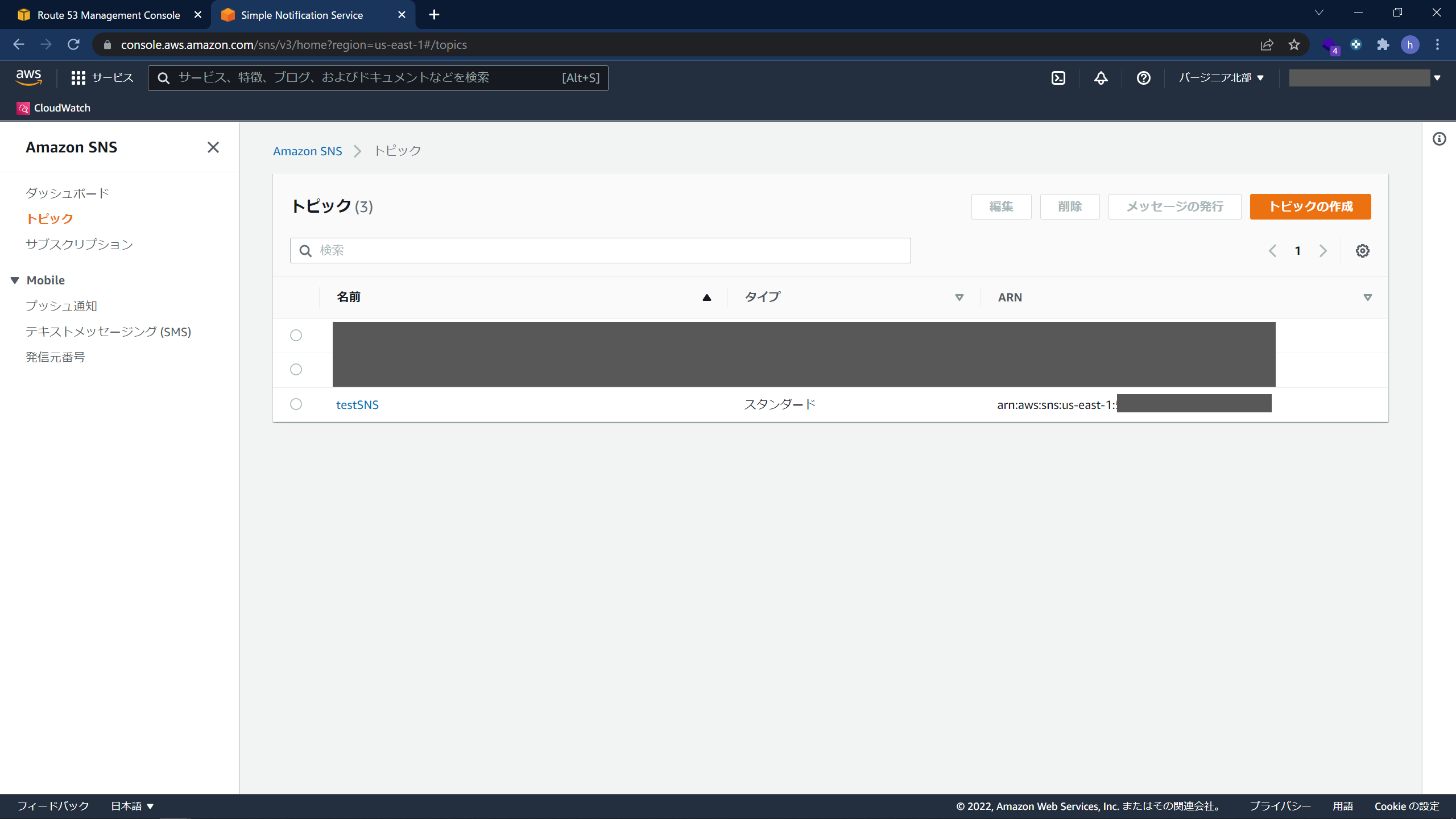
「testSNS」をクリックすると詳細を確認できます。
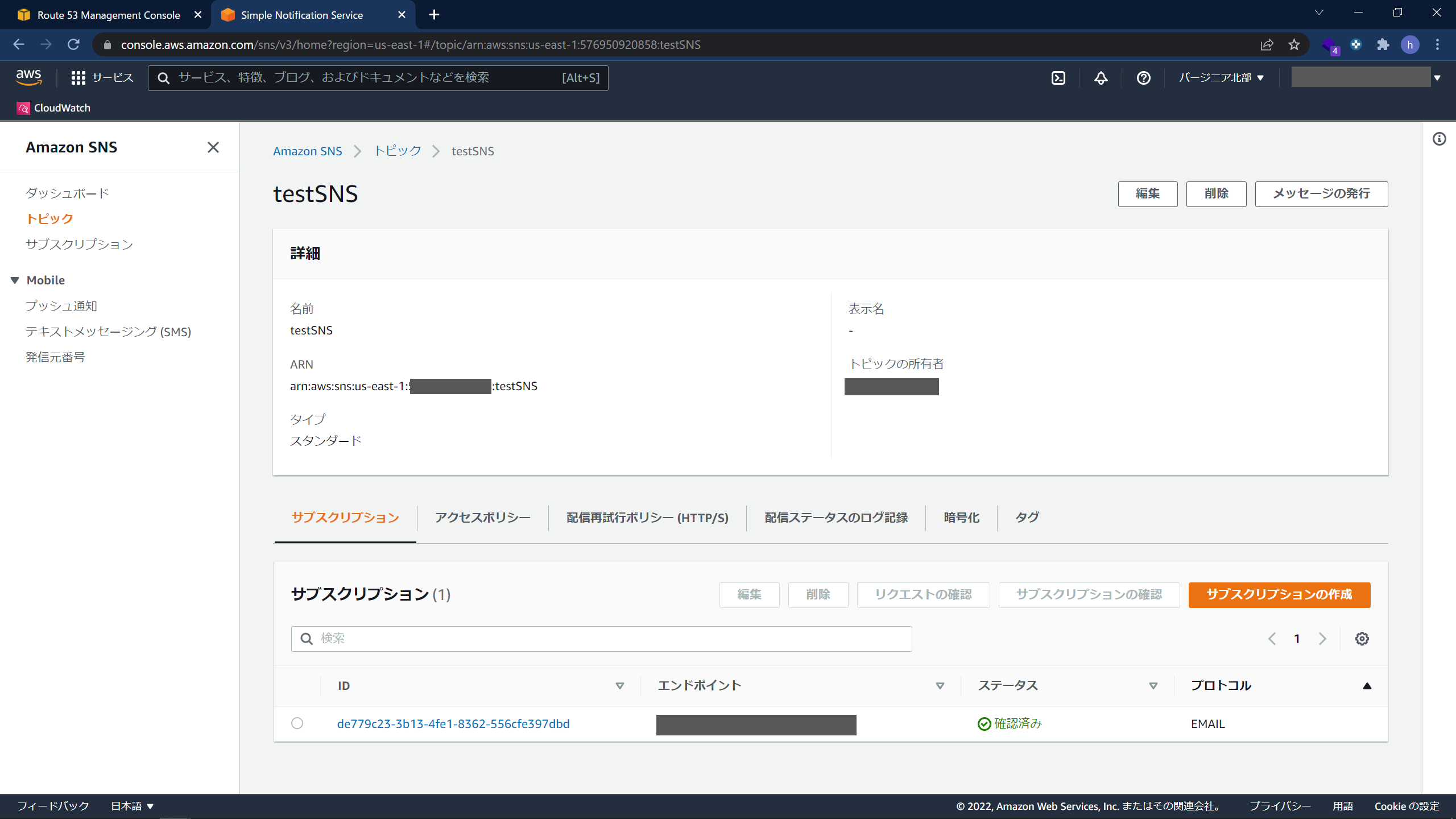
実際にアラートを発生させてみると設定した通知先に以下のようなメールが飛びます。
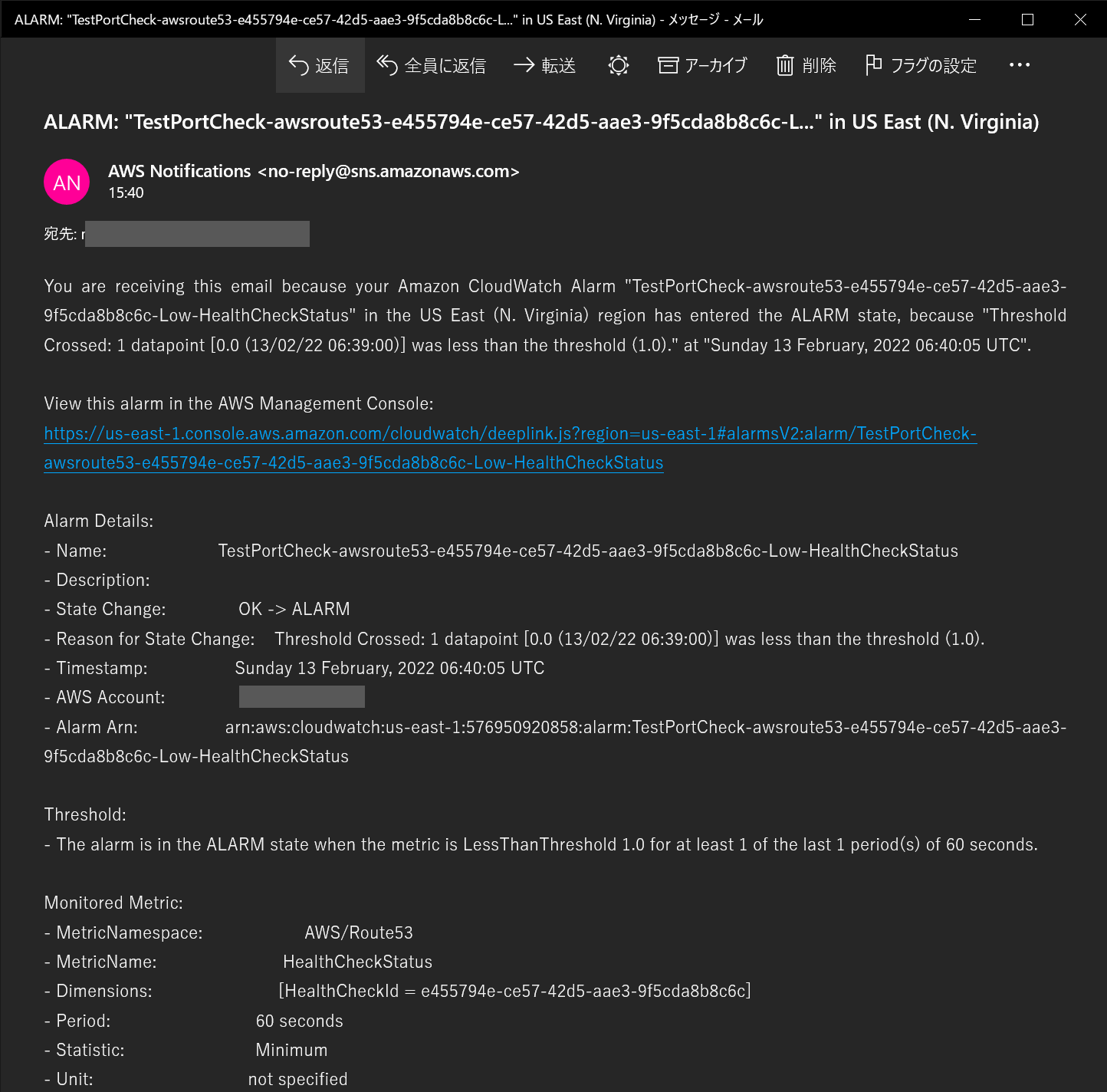
ここまでがCloudWatchとRoute53でポート監視を設定し、AmazonSNSで通知設定を確認する手順です。いかがでしたでしょうか。
無料かつ5分でポート監視を始める方法
ここからは、Site24x7で同じようにポート監視を設定してみます。
まず、以下のURLからSite24x7のフリープランにサインアップします。サインアップフォームは非常にシンプルで、メールアドレスとパスワードを入力するのみです。
https://www.site24x7.jp/signup.html?pack=1&l=ja
サインアップするのに1分もかかりません。フリープランを試すのにクレジットカードの入力が不要なので、サブスクリプションタイプにありがちな課金停止漏れが発生しない安心設計となっています。
ポート監視設定手順
ポート監視は「ホーム」画面の右上にある「監視の追加」から進みます。
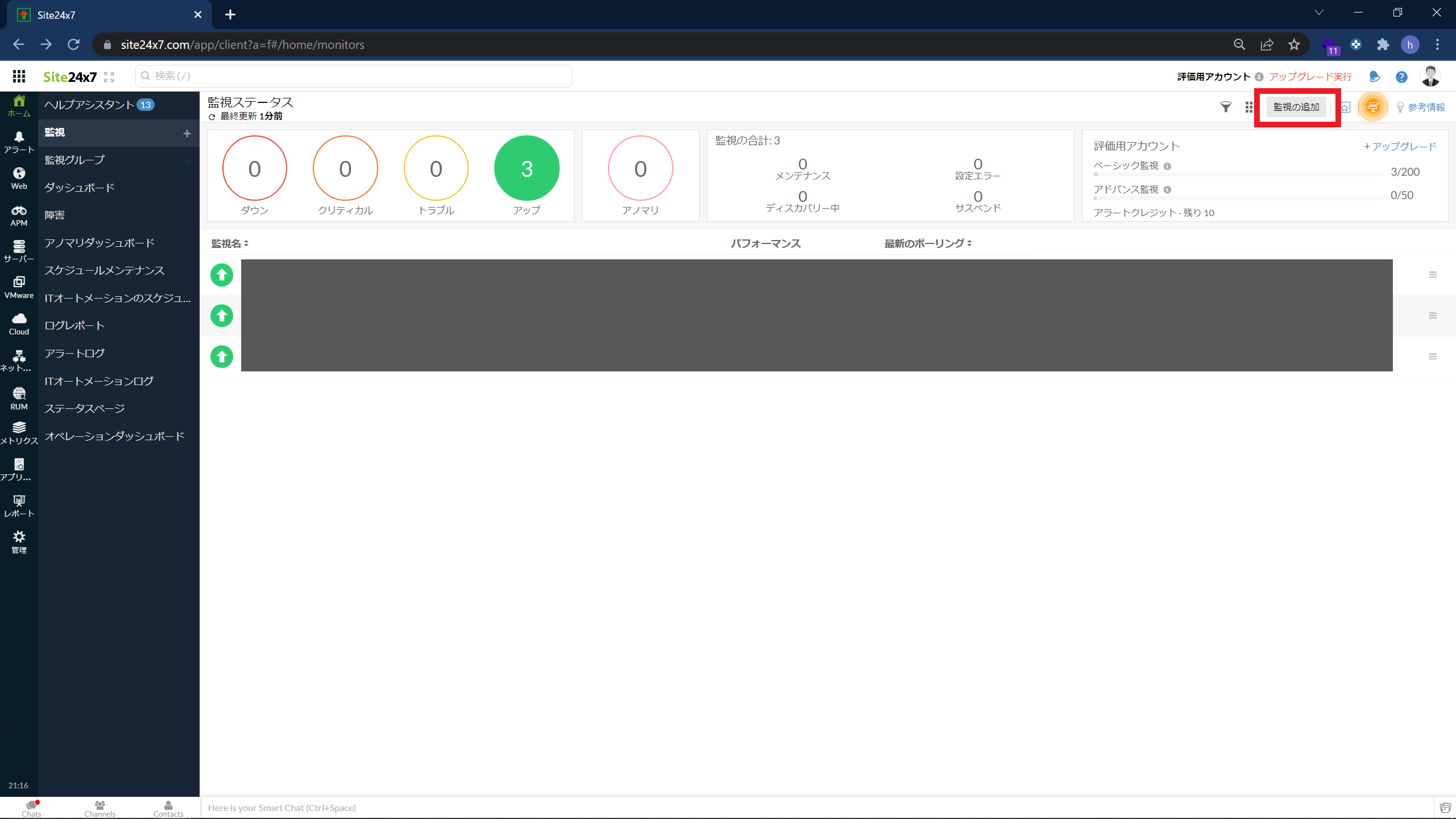
「監視の追加」から「ポート(カスタムプロトコル)」をクリックします。
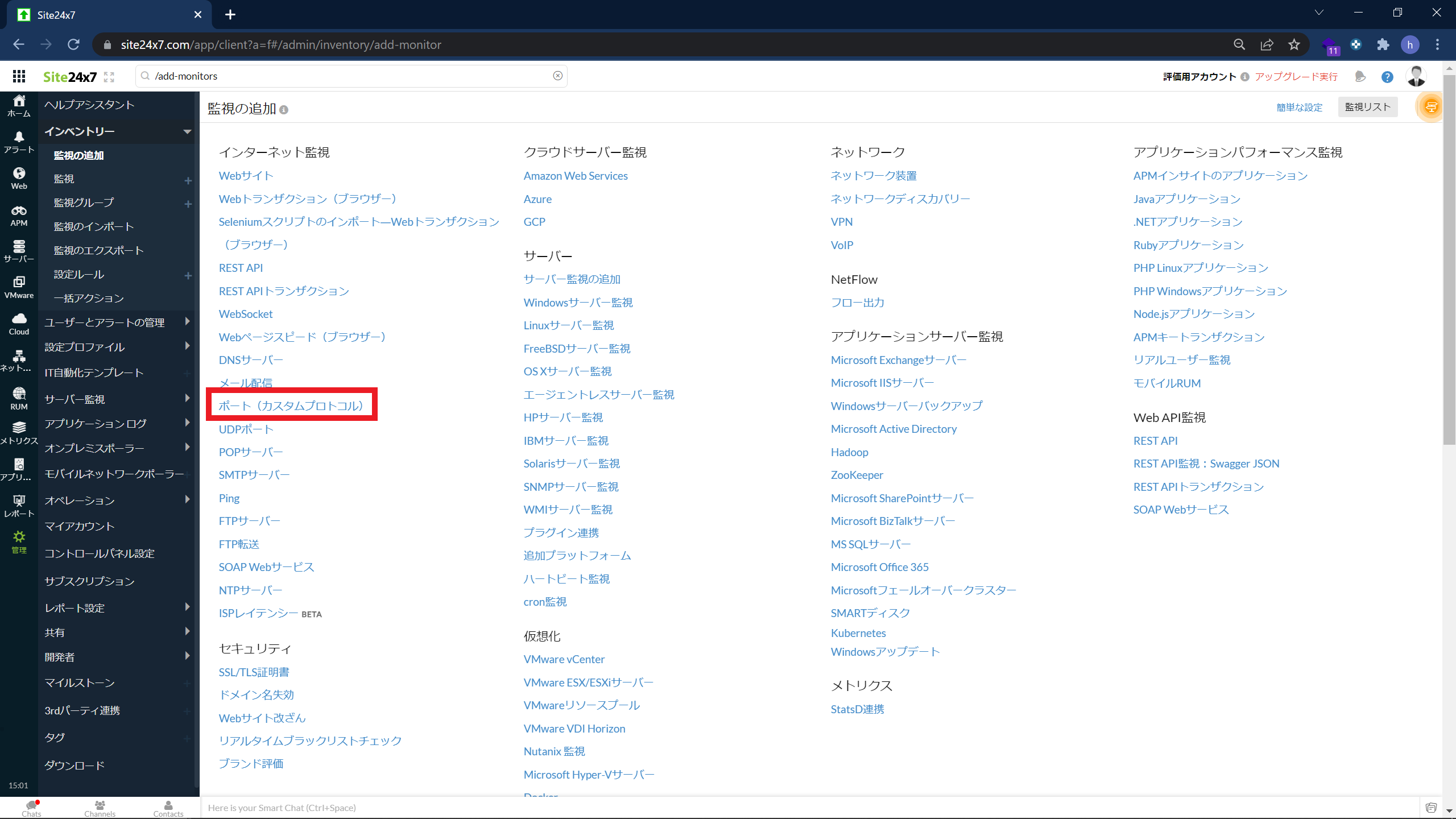
設定画面になりますので、各項目に入力していきます。
「表示名」を「TestPortCheck」、
「ホスト」に監視対象のIPアドレスを入力、
「ポート(TCP)」に「22」を入力、
「チェック間隔」はデフォルトの「5分」、
「接続タイムアウト」はデフォルトの「10秒」、
「監視ロケーション」は「アジア太平洋」を選択、
「しきい値と可用性」は「Default Threshold-PORT」を選択、
「ユーザーアラートグループ 」は「アプリケーションチーム」にチェック、
「通知プロファイル」は「Default Notification」にして保存します。
※「監視ロケーション」や「通知プロファイル」などの用語について詳しく知りたい方はユーザーガイドをご参照ください。
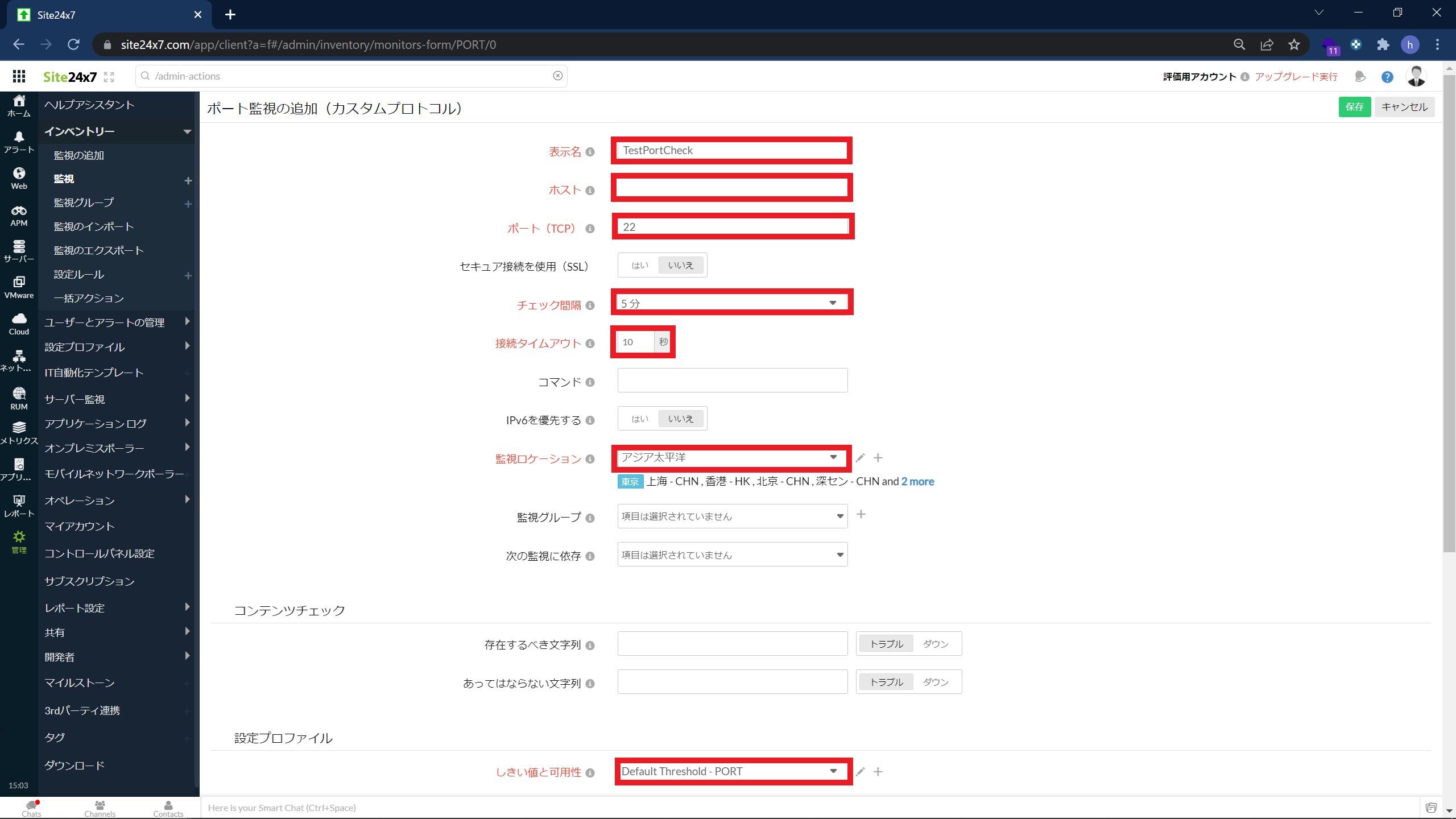
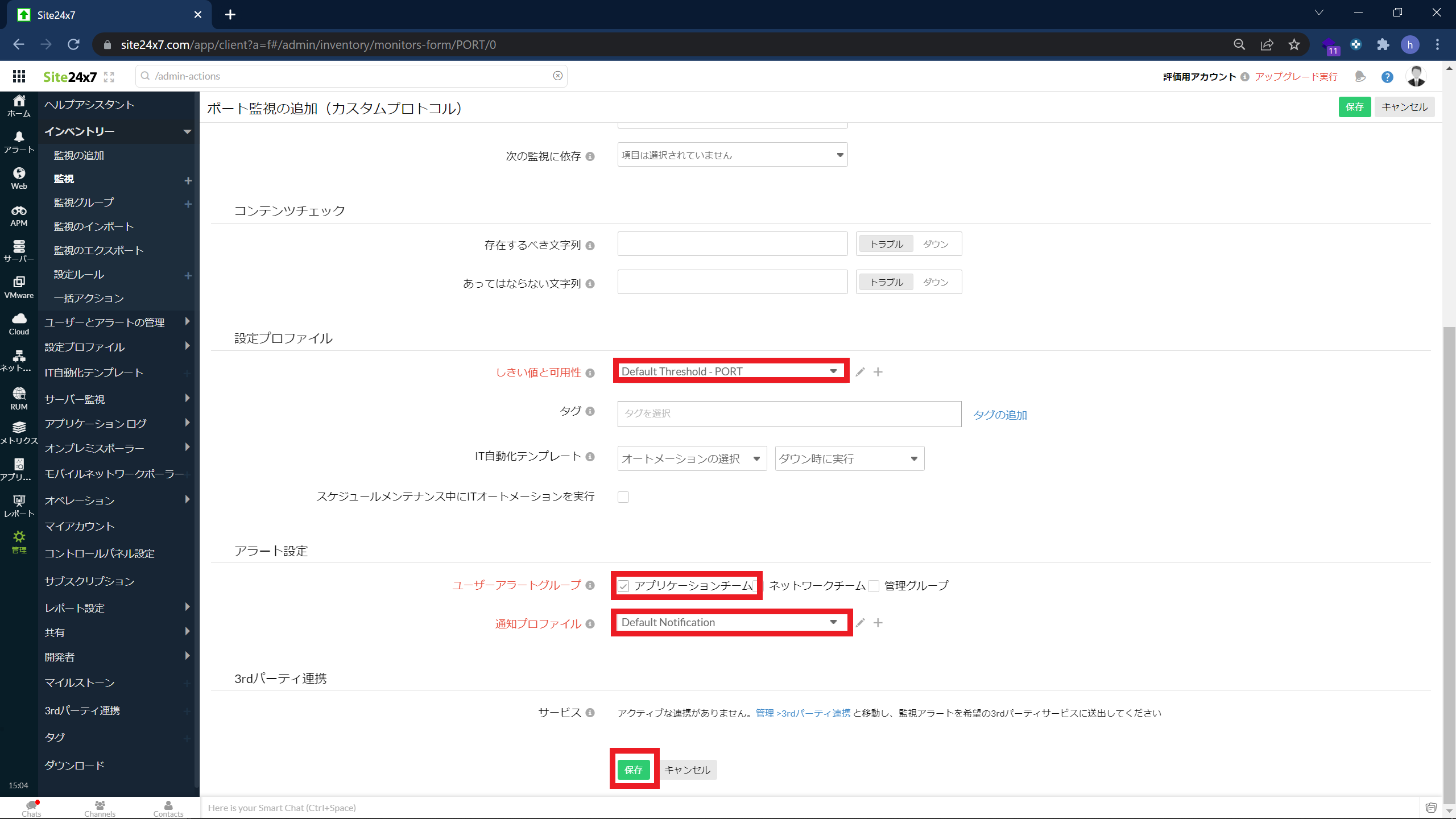
これで設定は完了です。以下の画面のようにポート監視の状態と応答時間をグラフで見ることができます。
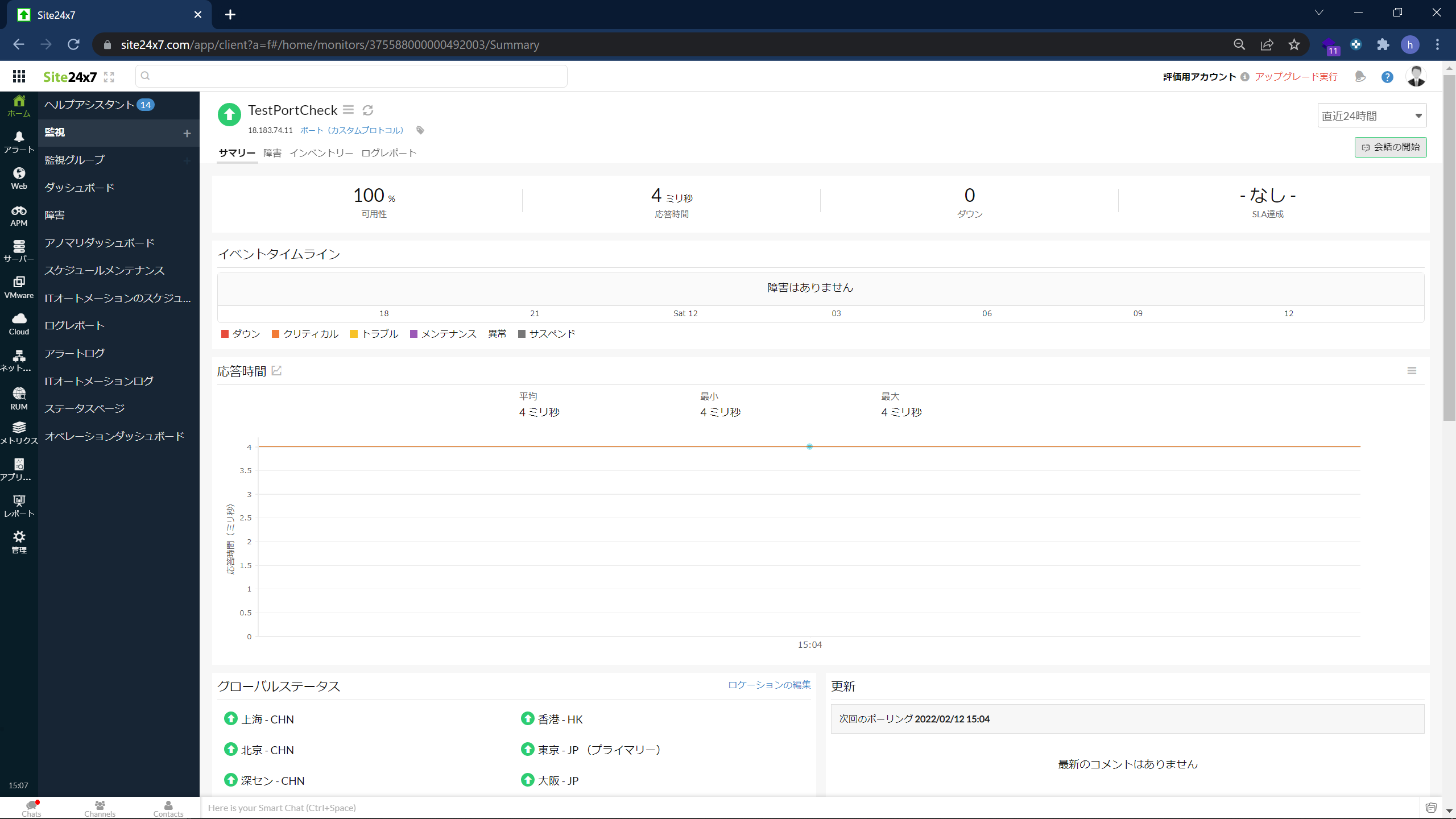
通知設定の確認
通知の設定は「管理」→「ユーザーとアラートの管理」で確認します。「ユーザー&アラート」で登録しているユーザーが確認でき、追加、修正できます。
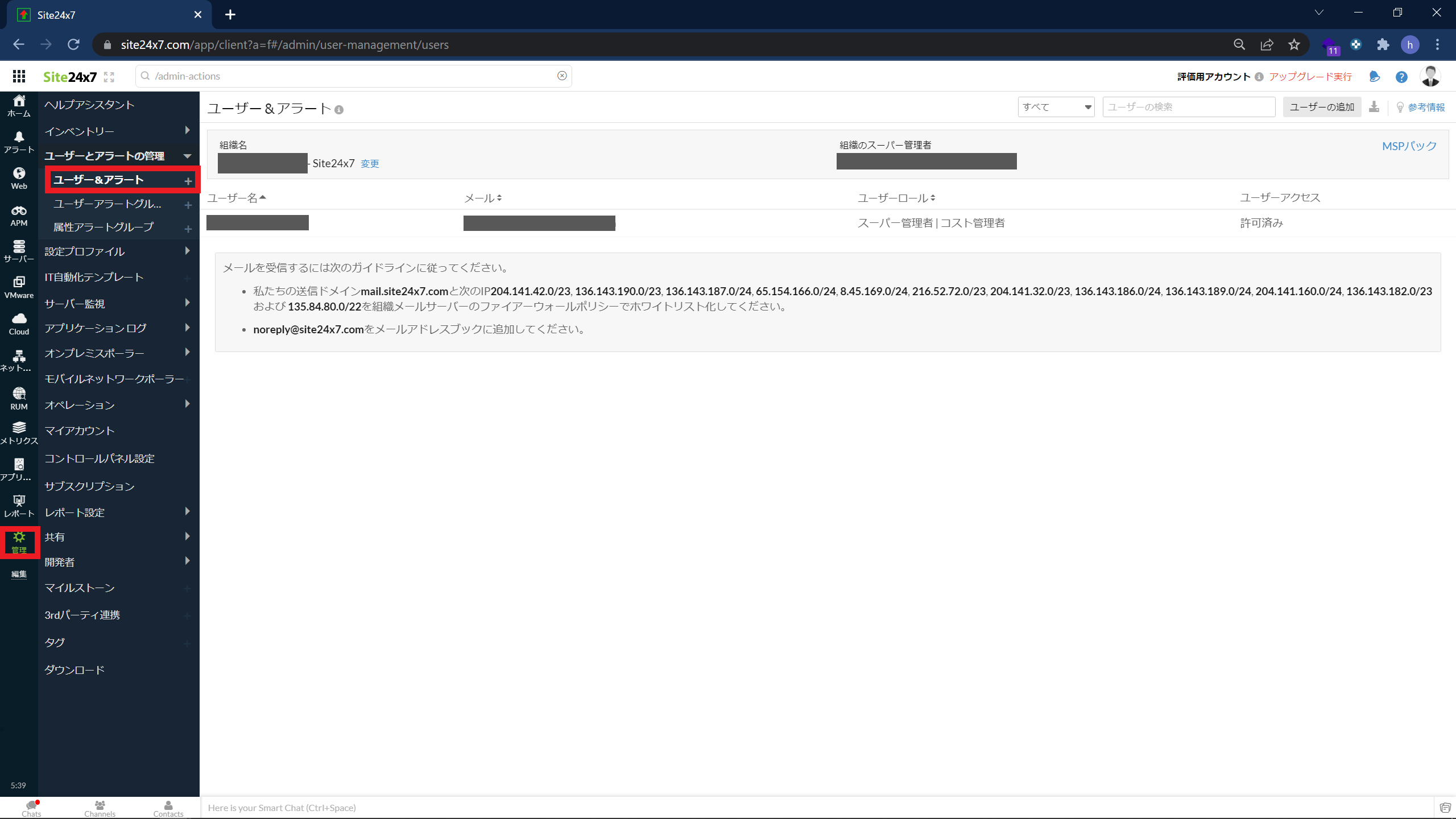
「ユーザーアラートグループ」では、先程指定した「アプリケーションチーム」を確認できます。初期設定としてSite24x7に登録したメールアドレスが設定されているのが確認できます。
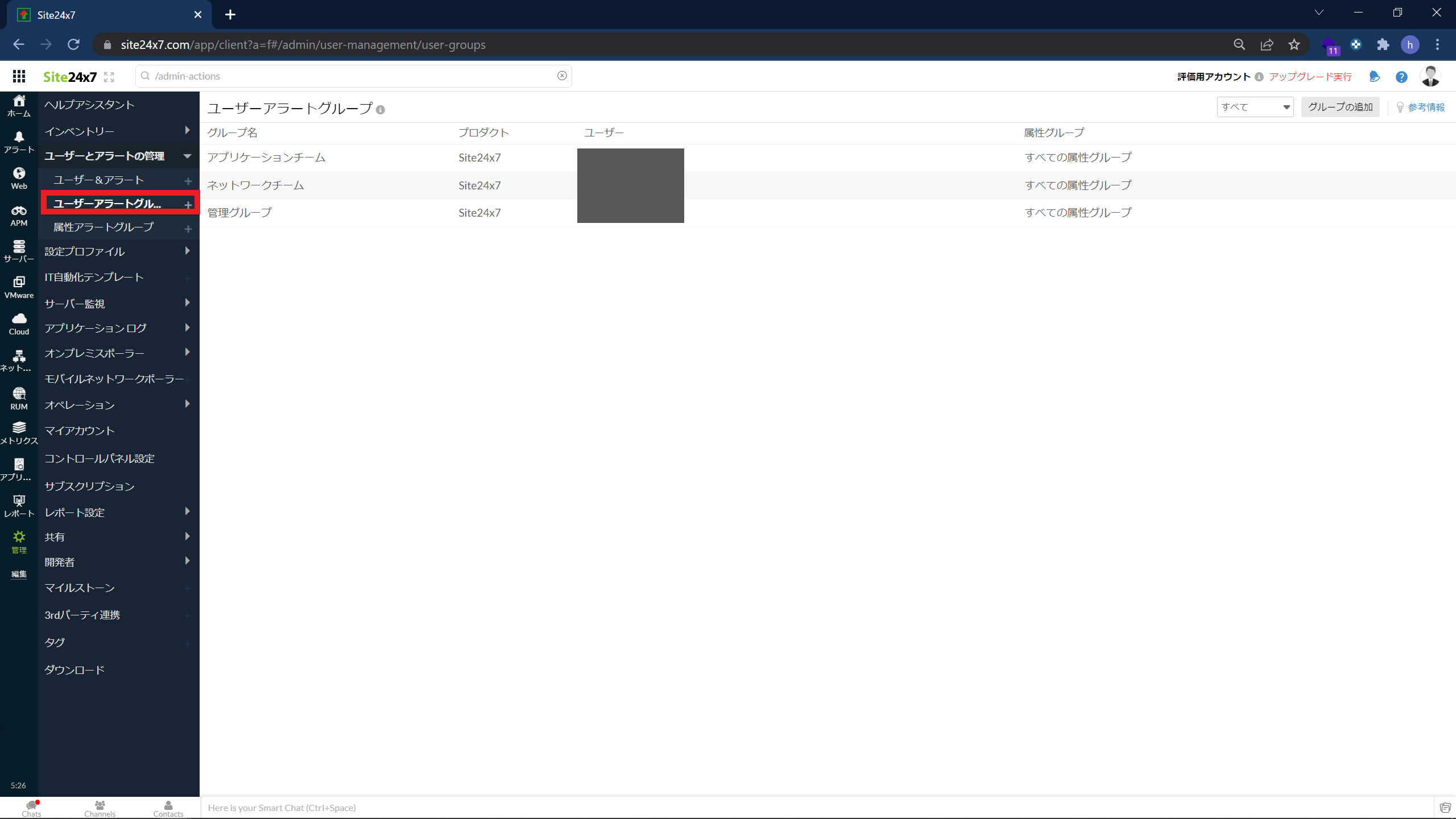
グループ名を変更するにはグループ名をクリックして修正します。
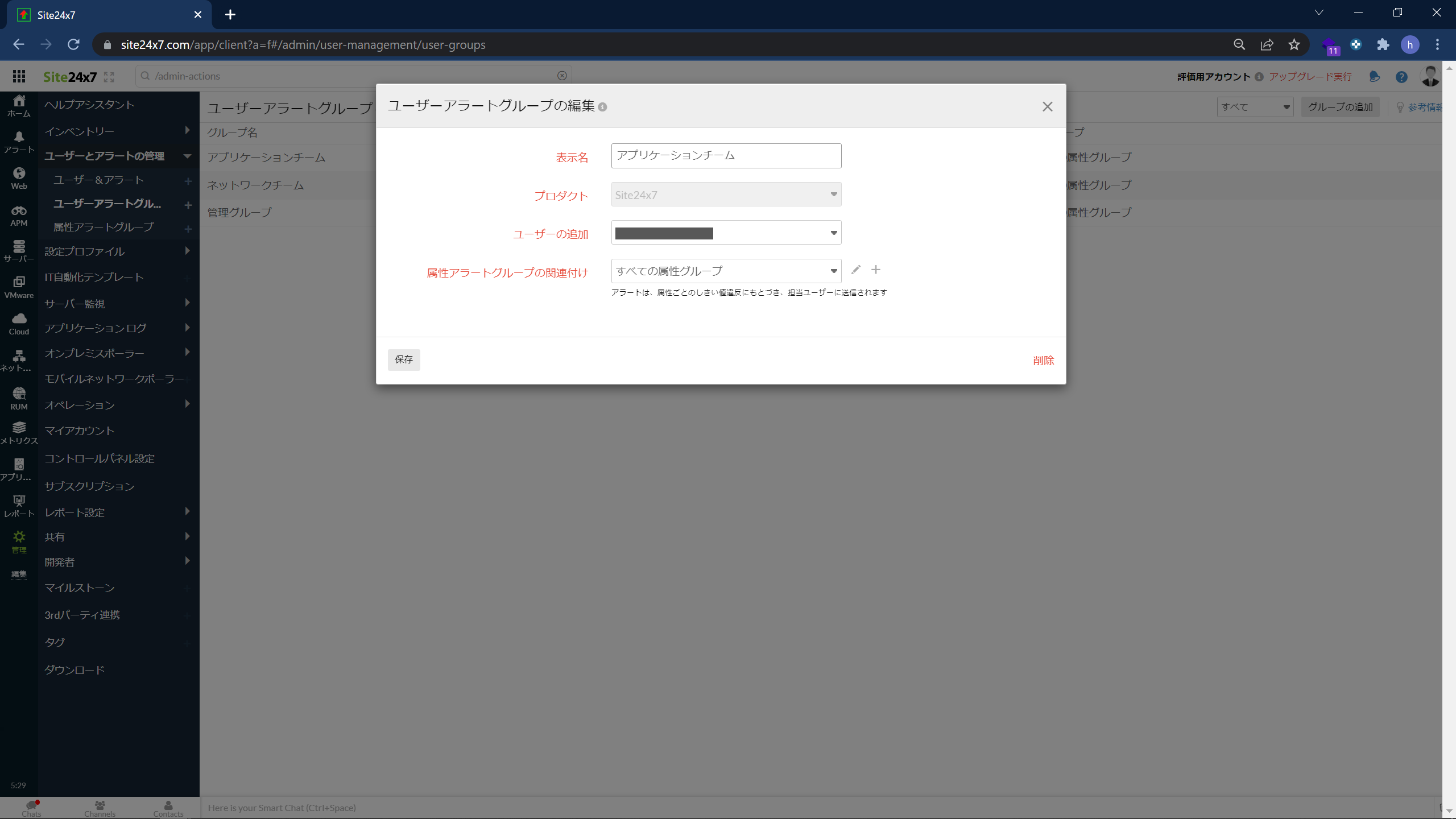
実際にアラートを発生させてみると設定した通知先に以下のようなメールが飛んできます。
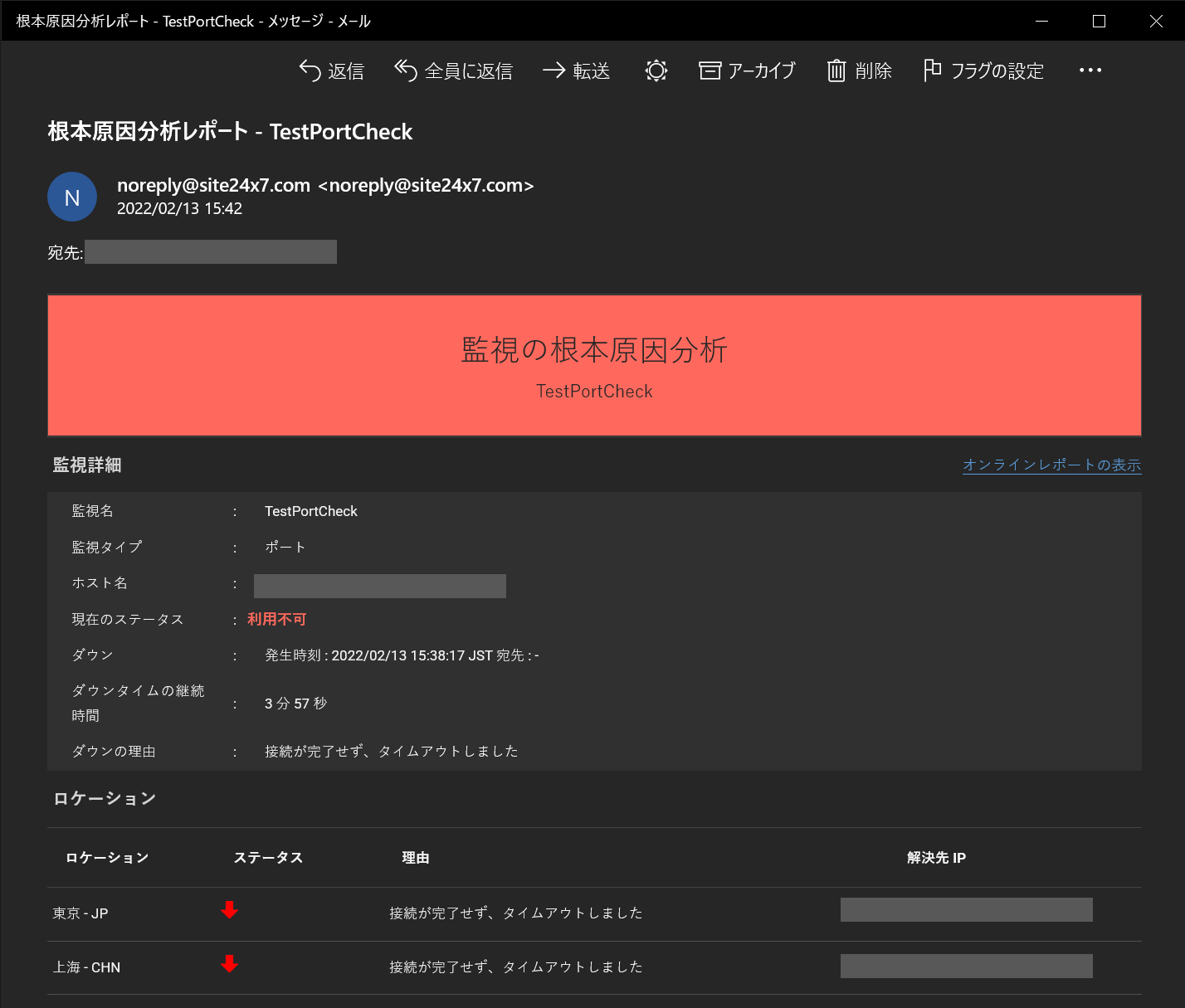
まとめ
CloudWatchではポート監視の設定ができないためRoute53を使ってポート監視の設定をしました。また、通知設定はAmazonSNSを使って通知設定をしました。一方、Site24x7は単一のサービスでポート監視を設定できました。
Site24x7はスモールスタートも可能です。特に、小さく始めて大きく育てるようなWebサービスにおいては、Amazon CloudWatchと合わせてSaaS型の監視ソリューションであるSite24x7を採用してみてはいかがでしょうか。
プリープランのサインアップはこちら:
https://www.site24x7.jp/signup.html?pack=1&l=ja
プランと価格の詳細はこちら:
https://www.site24x7.jp/pricing.html
関連記事
- CloudWatchにおけるEC2の監視とメトリクス
- CloudWatchでS3を監視する手順
- CloudWatchでログ監視する手順
- CloudWatchでプロセス監視する手順
- CloudWatchでURL外形監視する手順
- CloudWatchでポート監視する手順
- CloudWatchでリソース監視する手順(メモリ / CPU / ディスクの使用率)
- CloudWatchにおけるPing監視の代替え手段とその設定手順
免責事項:ここに記載されているすべての著作権、商標、商号は、元の所有者の所有物です。このWebページに含まれる情報は、一般的な情報提供のみを目的としており、そのような情報は、正確性、信頼性、または完全性について調査、監視、または確認されていません。 当社は、ここに含まれる情報への依存に起因する誤り、または損失に対する責任を明示的に否認します。




















