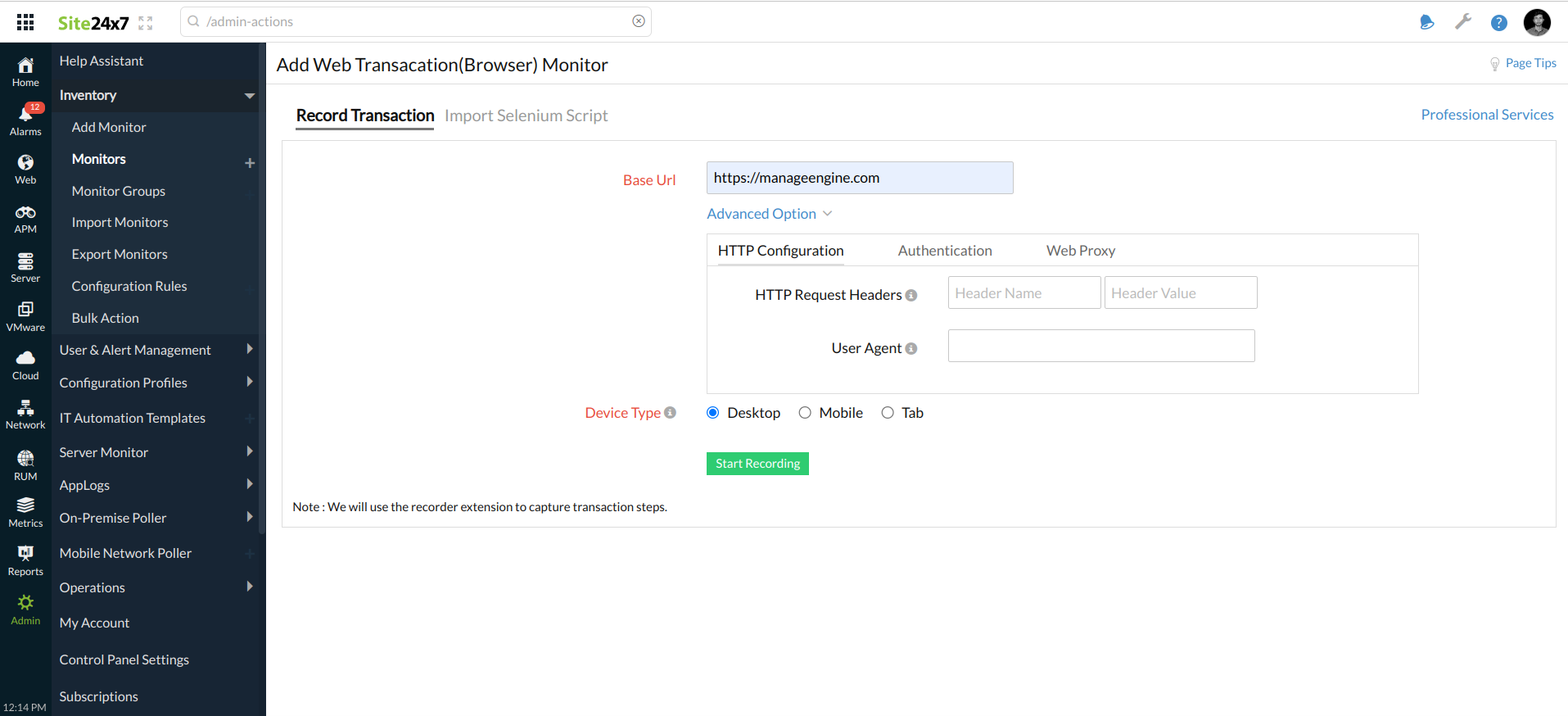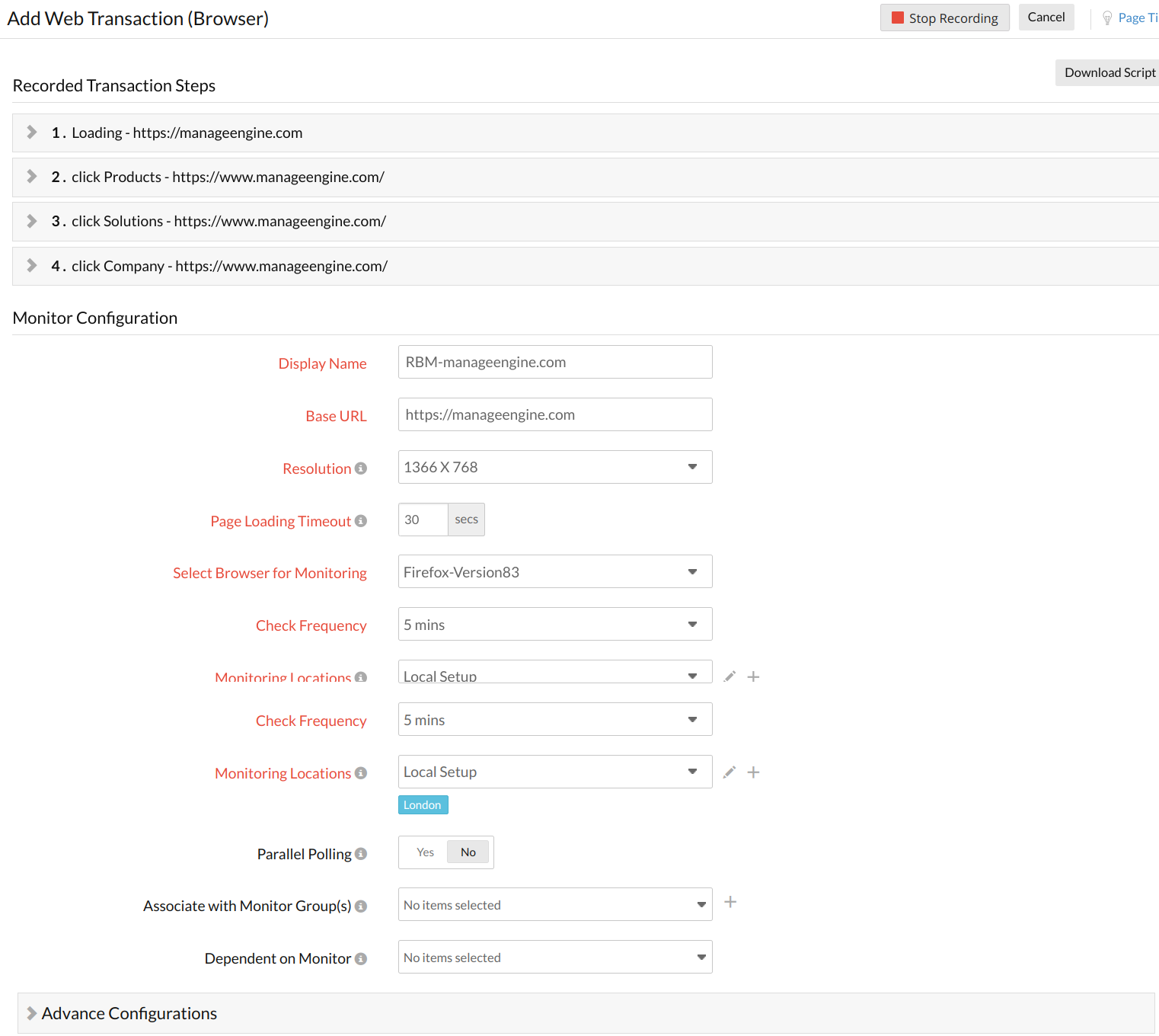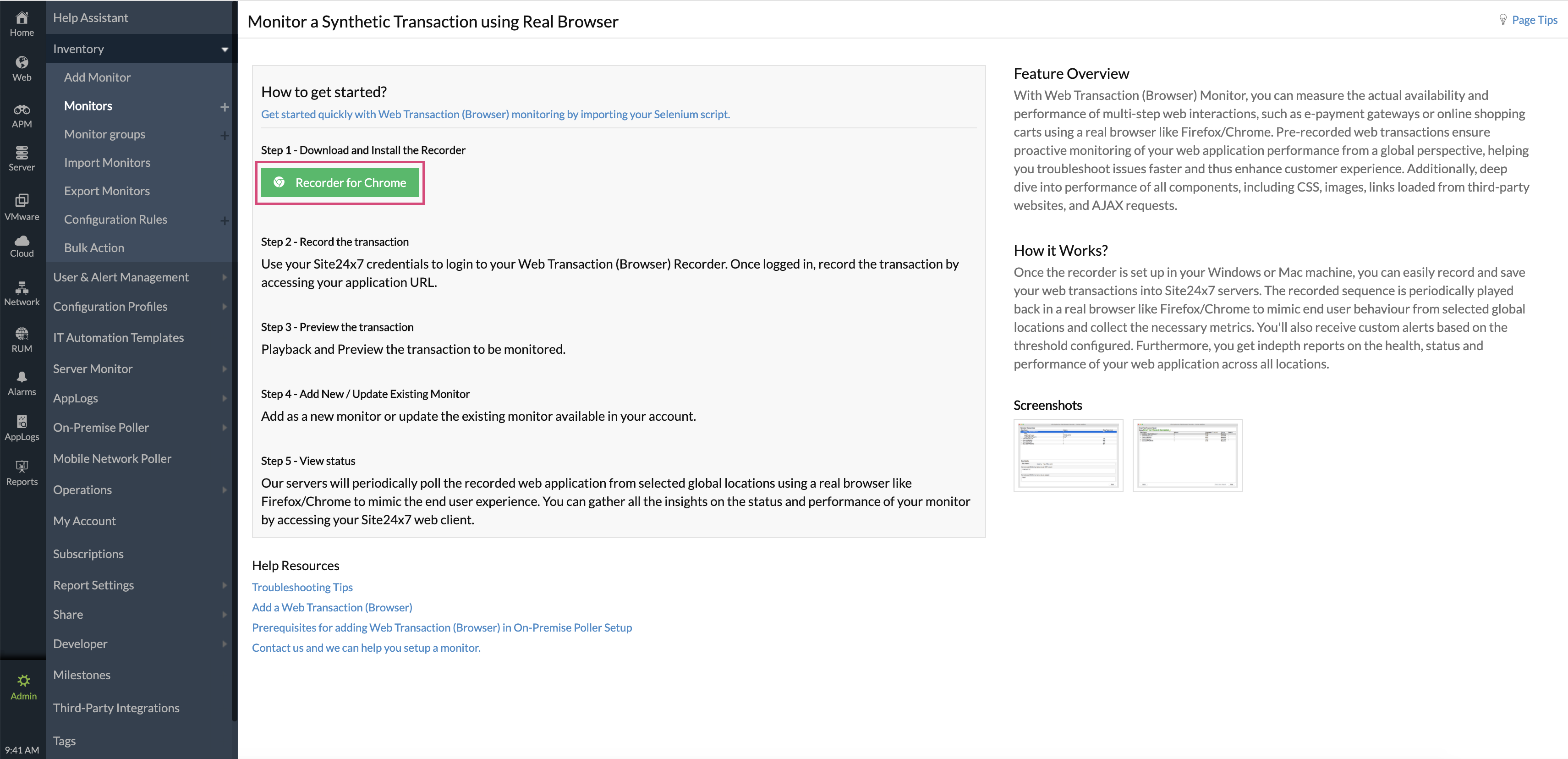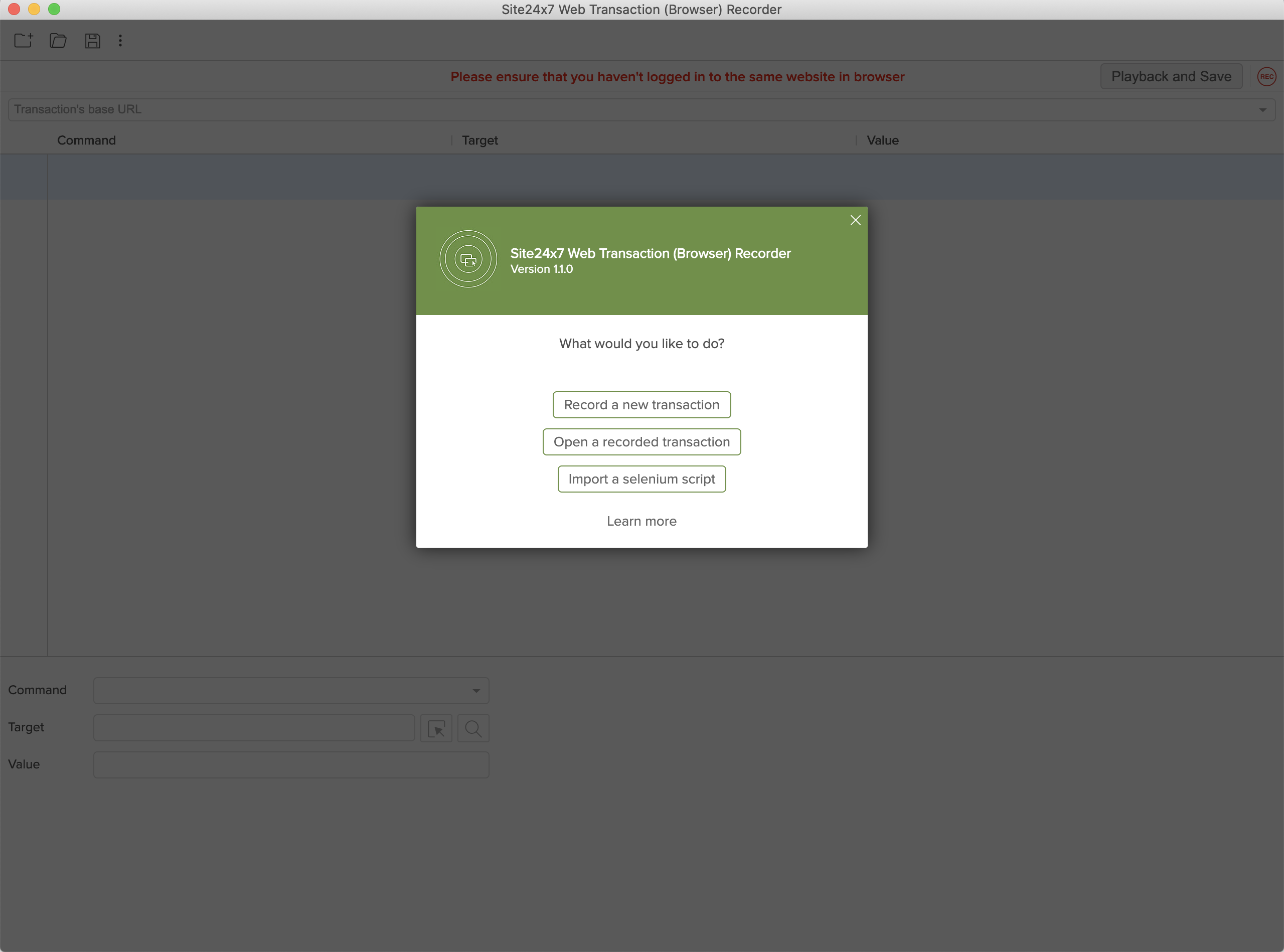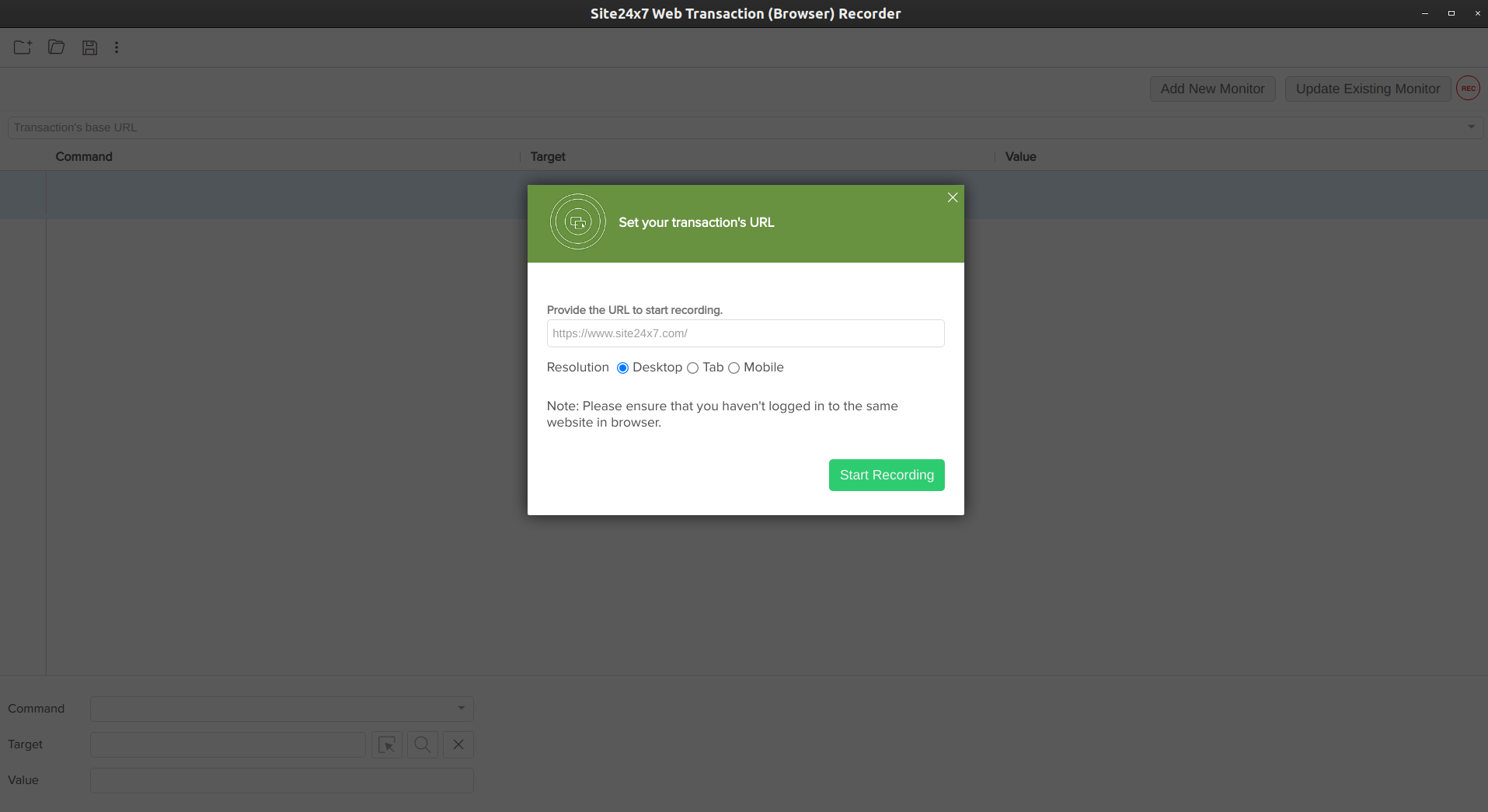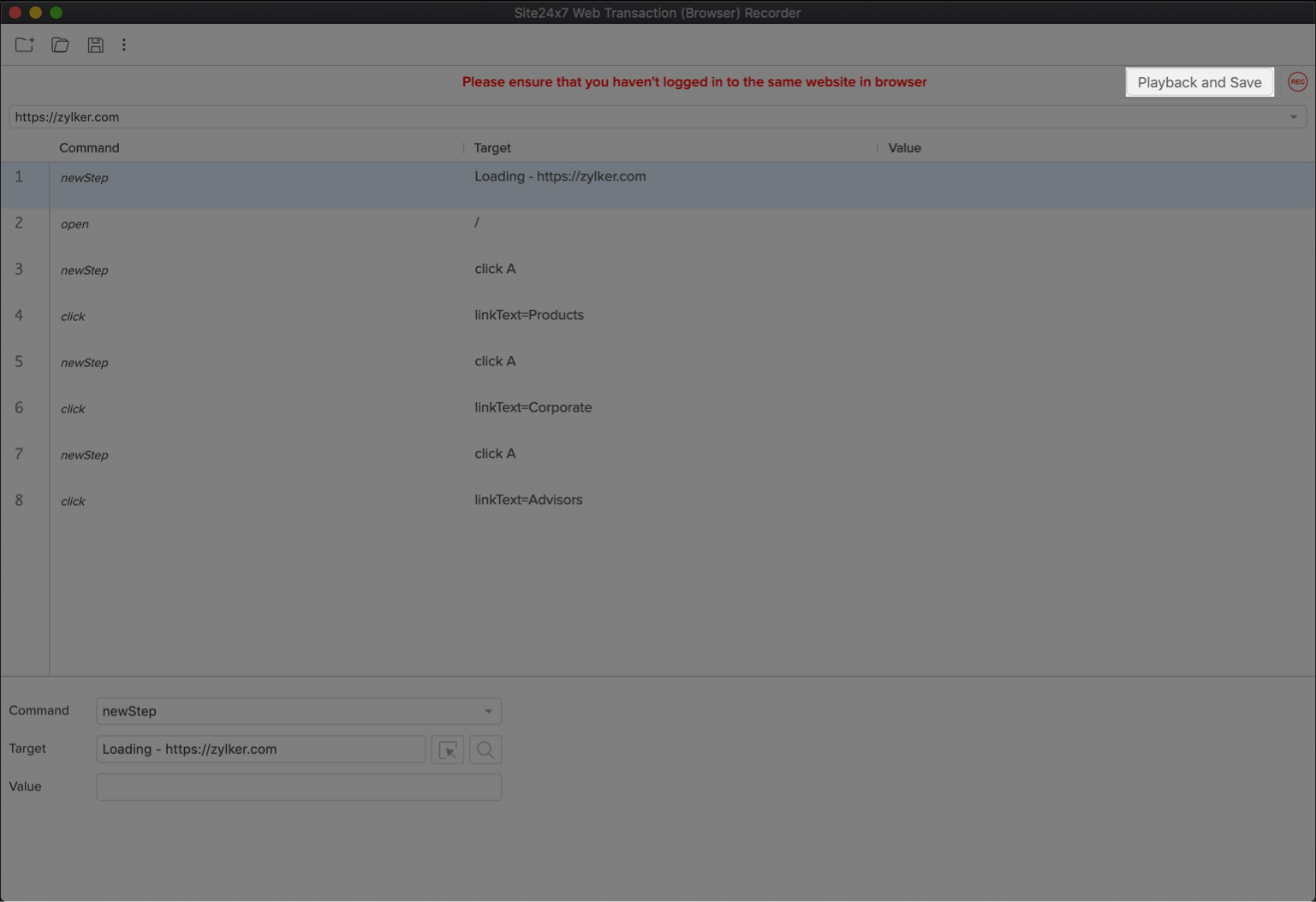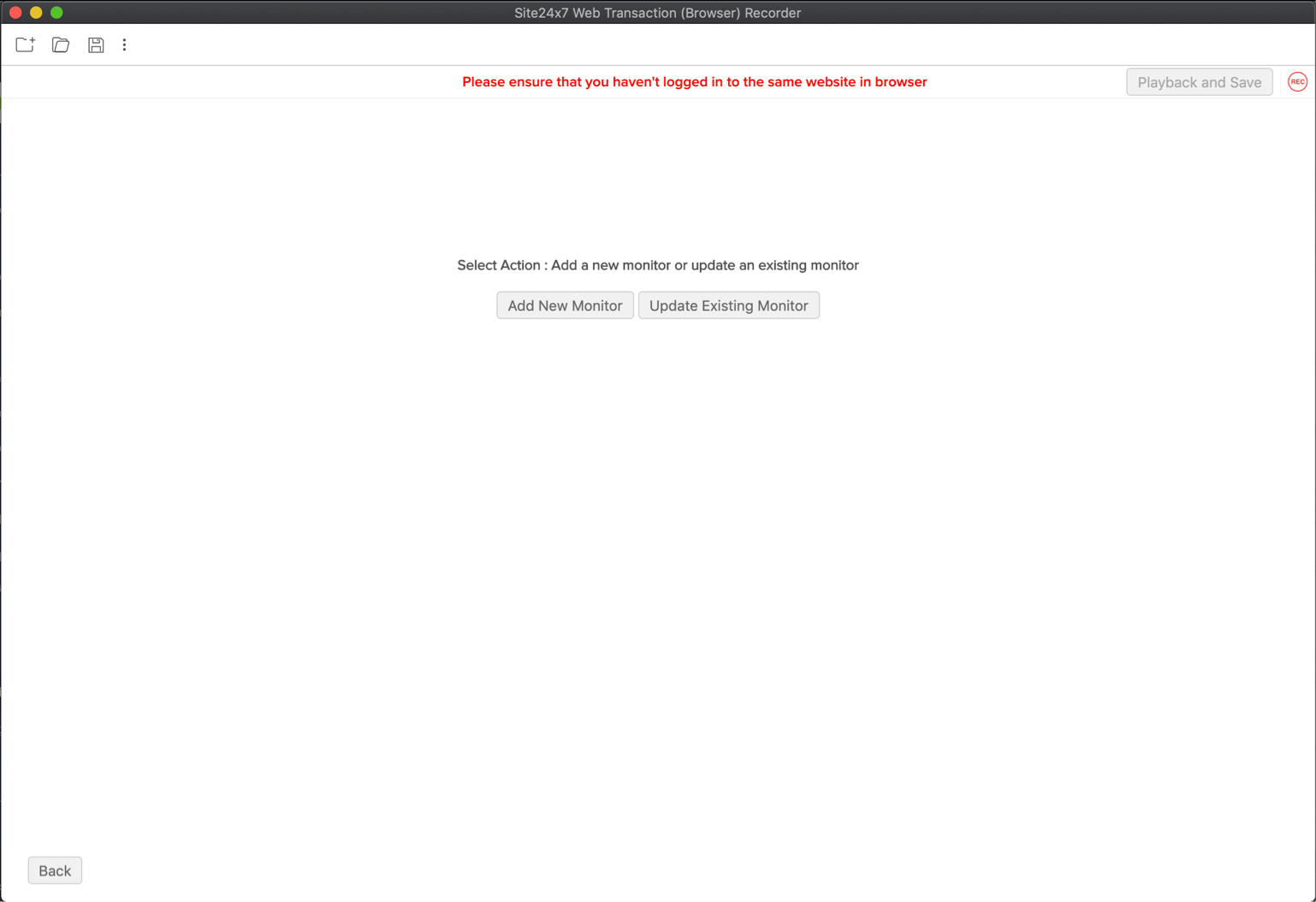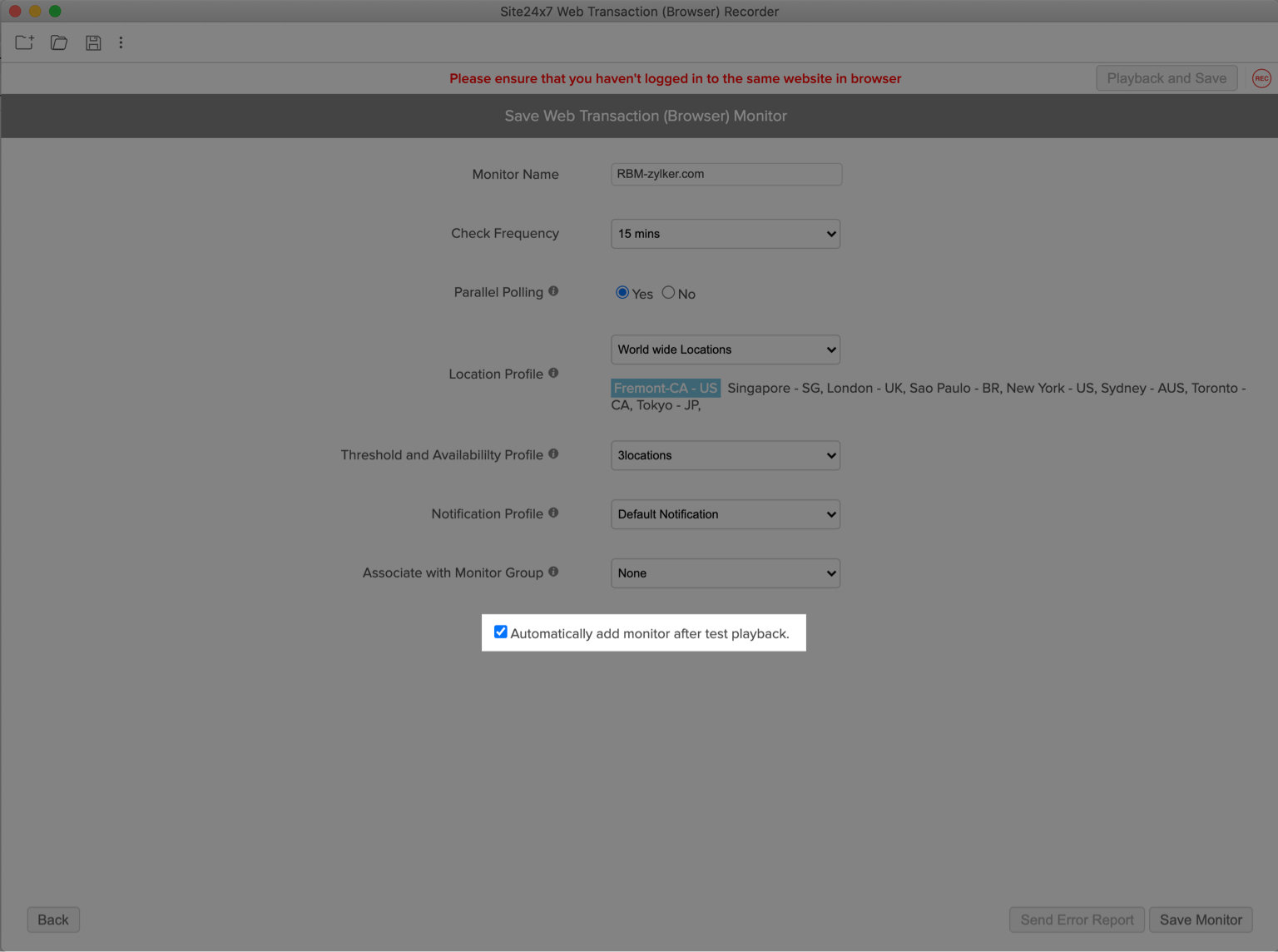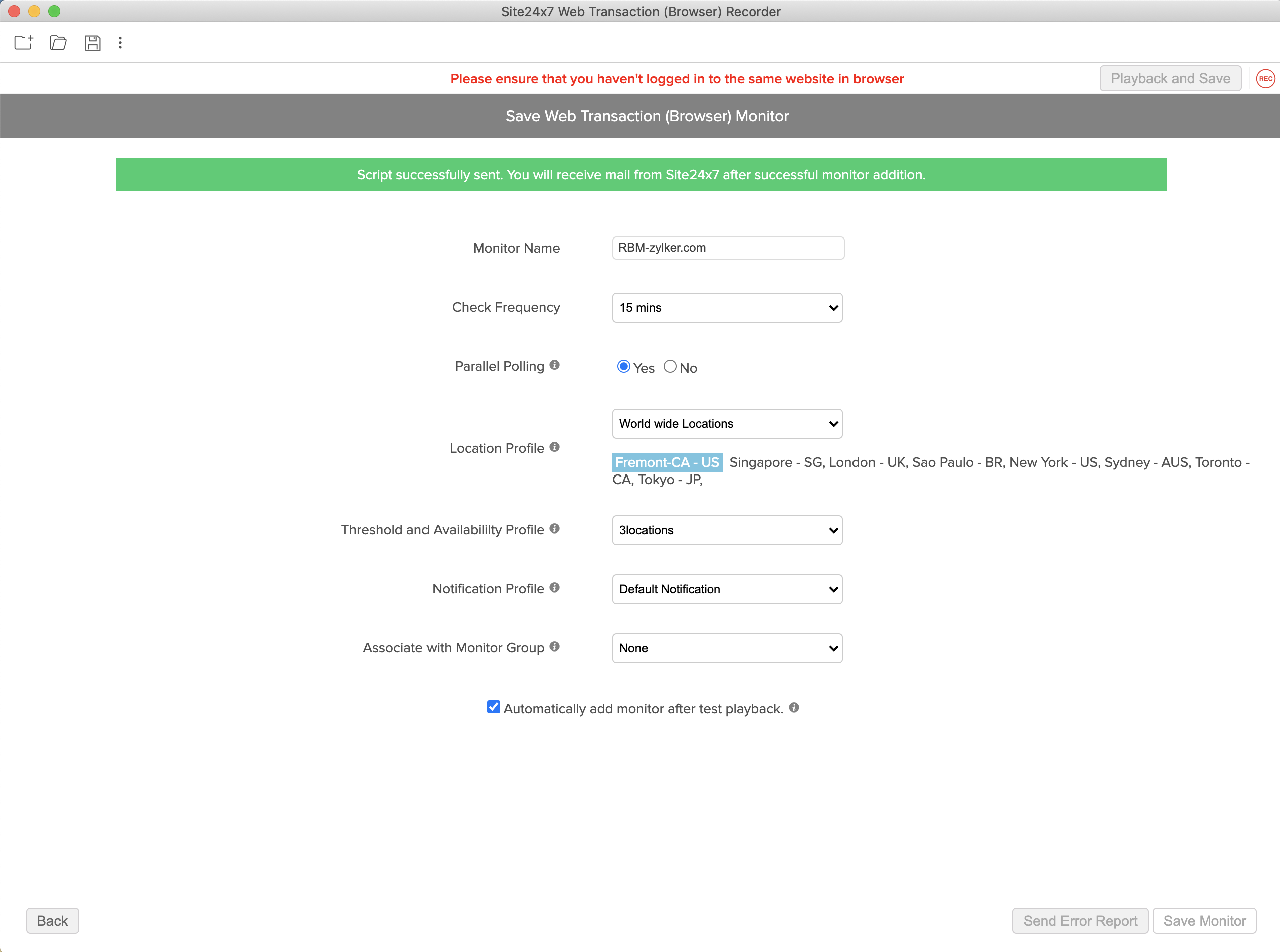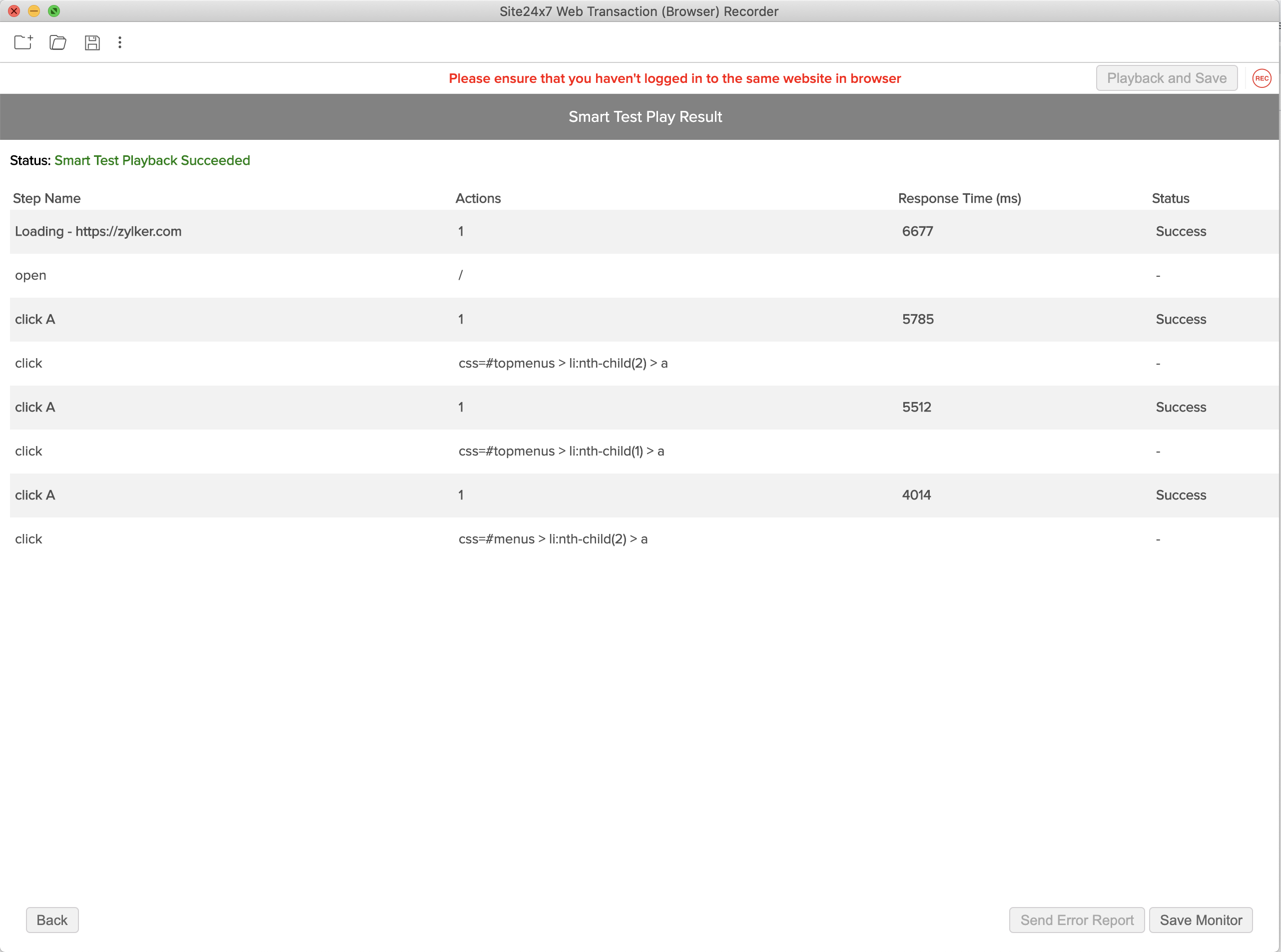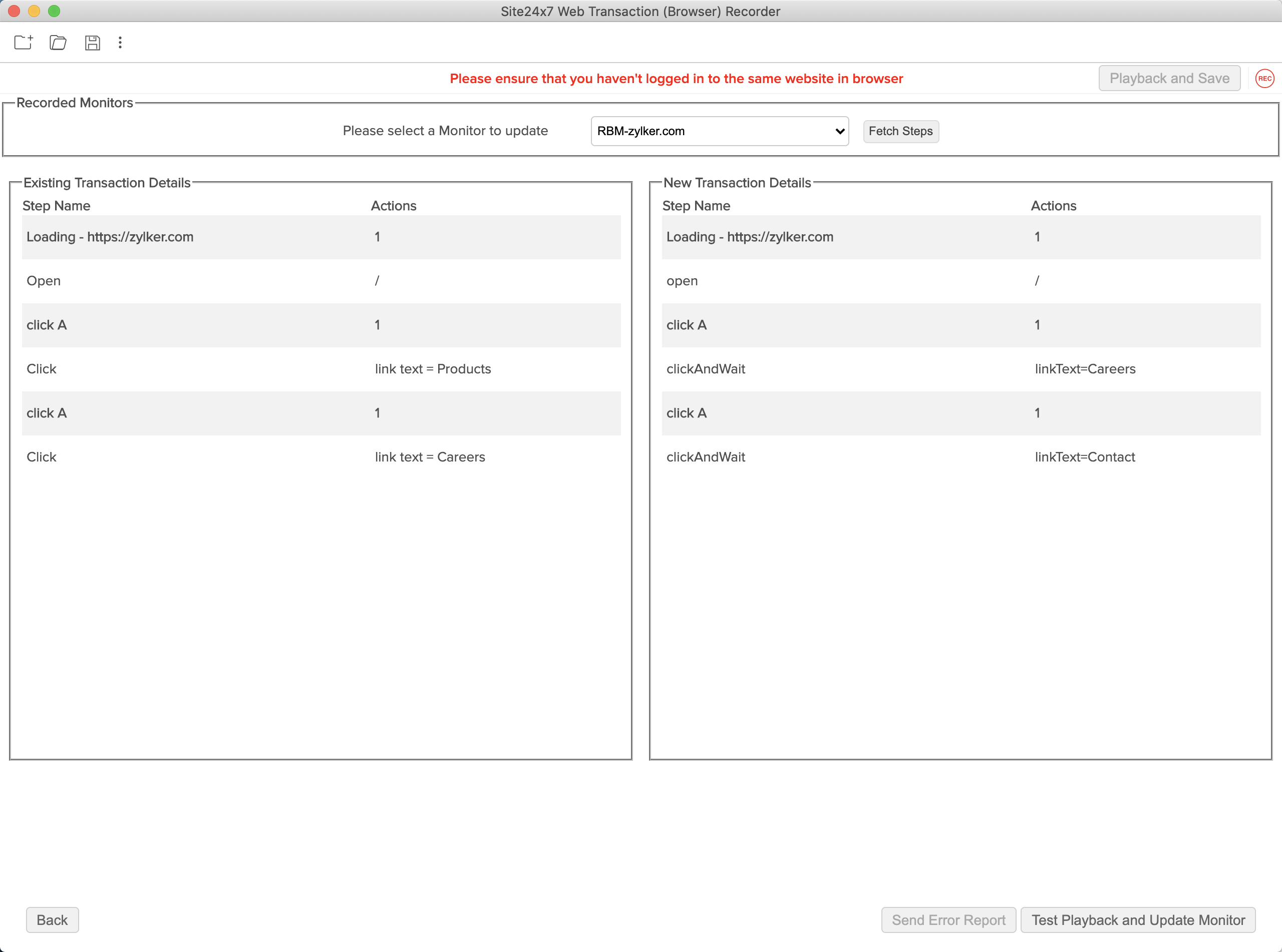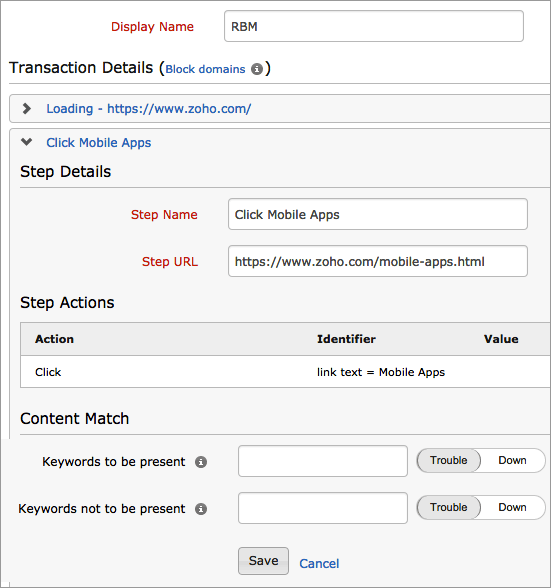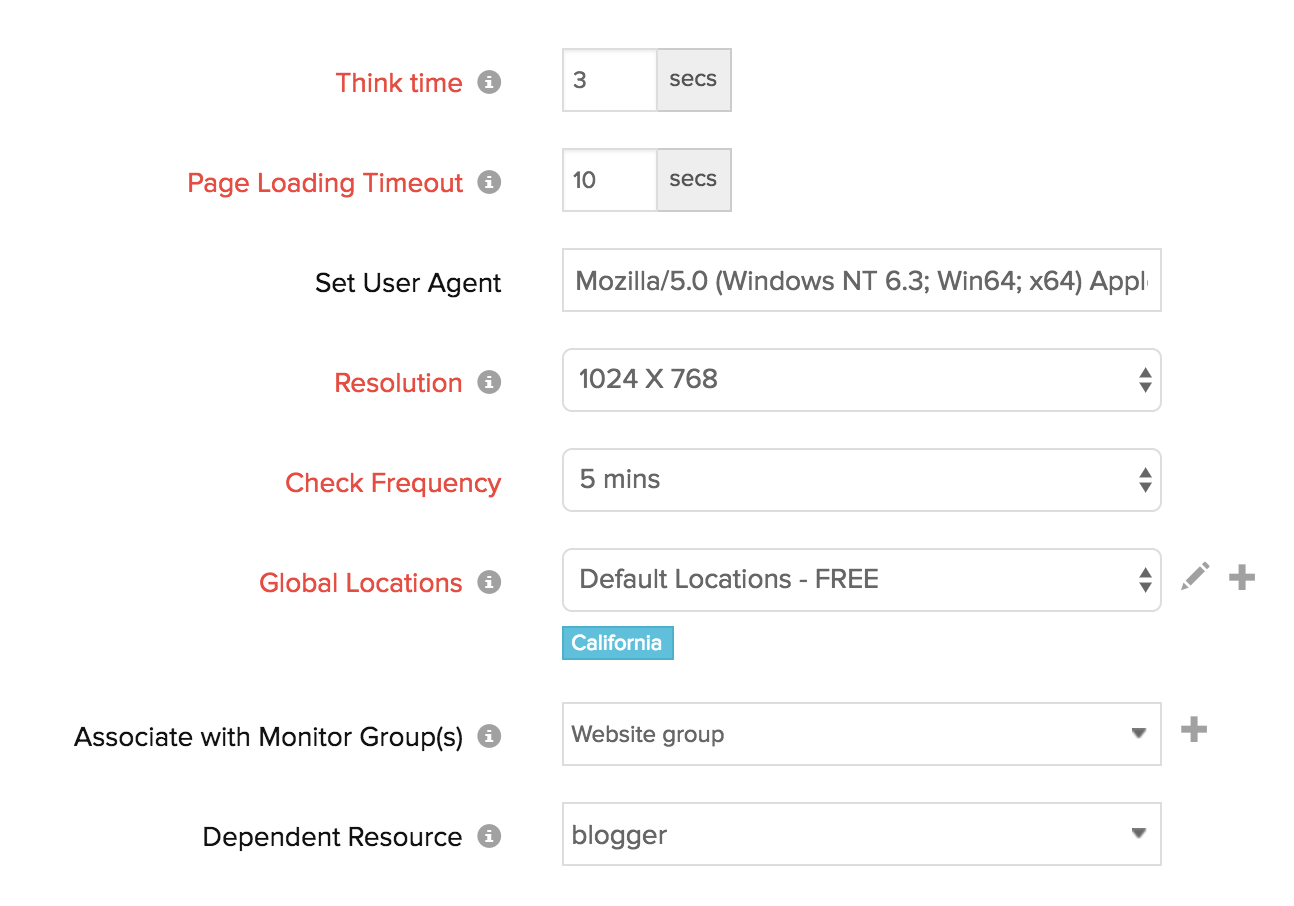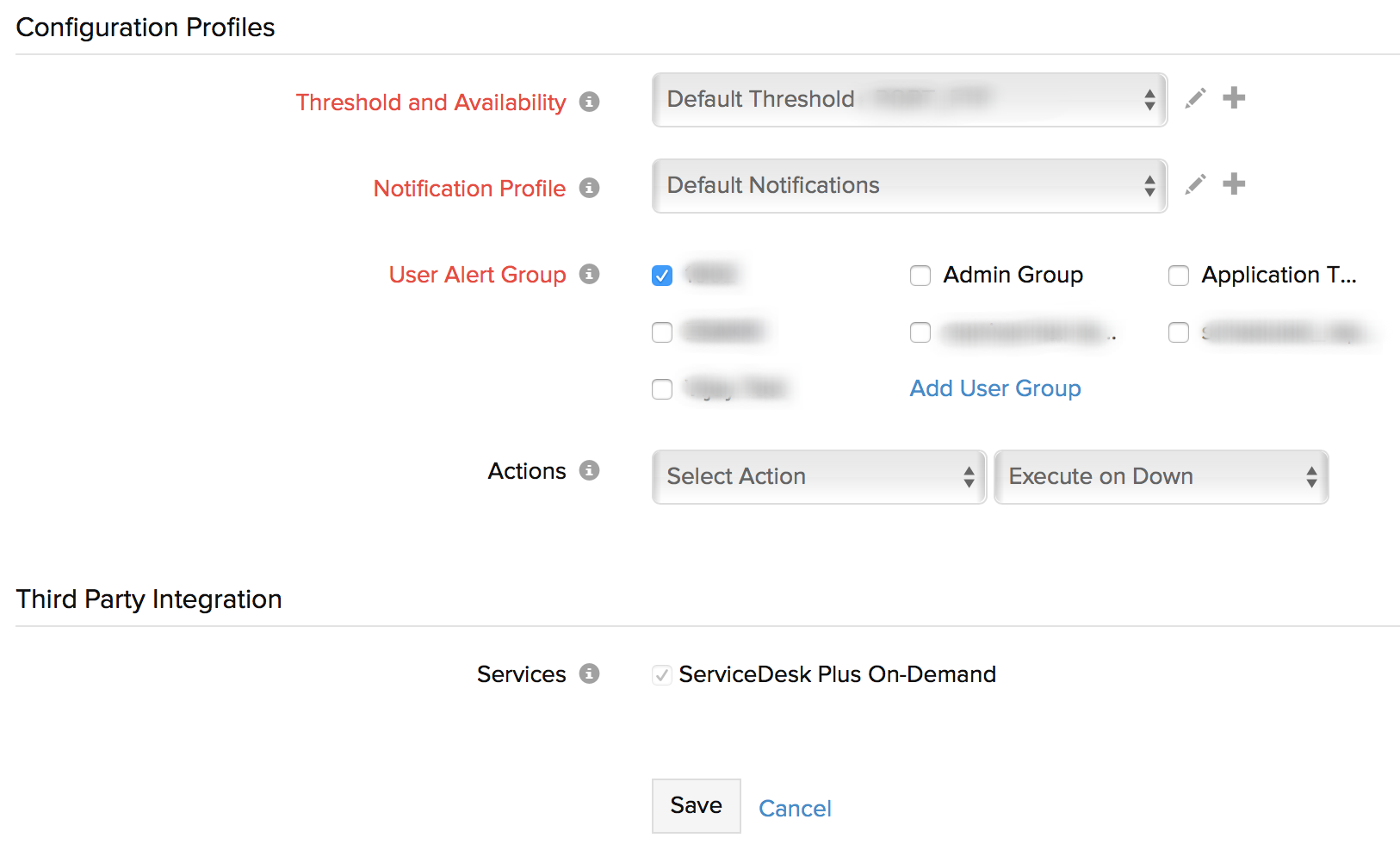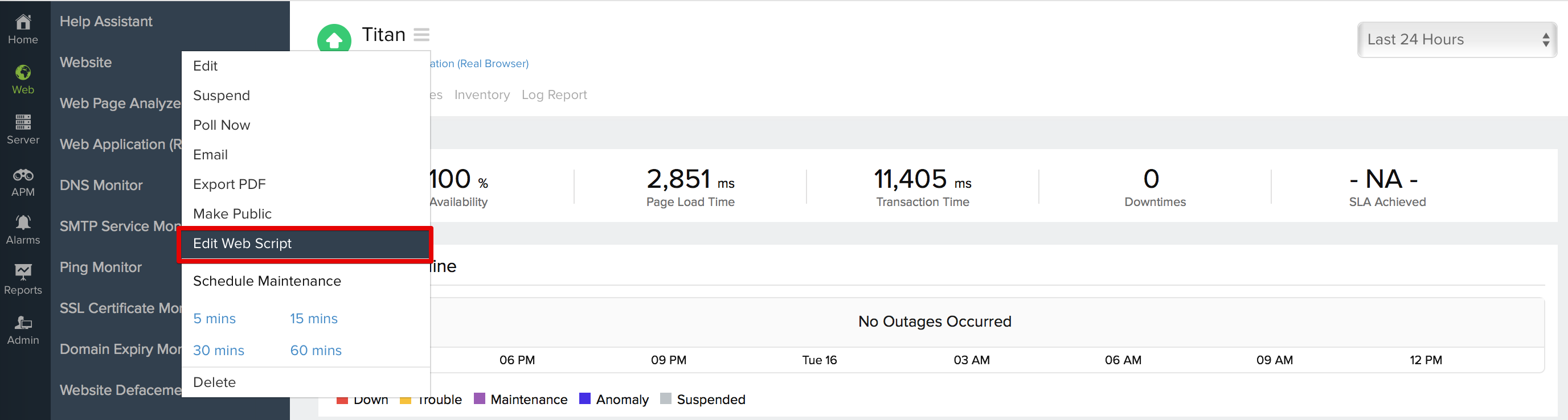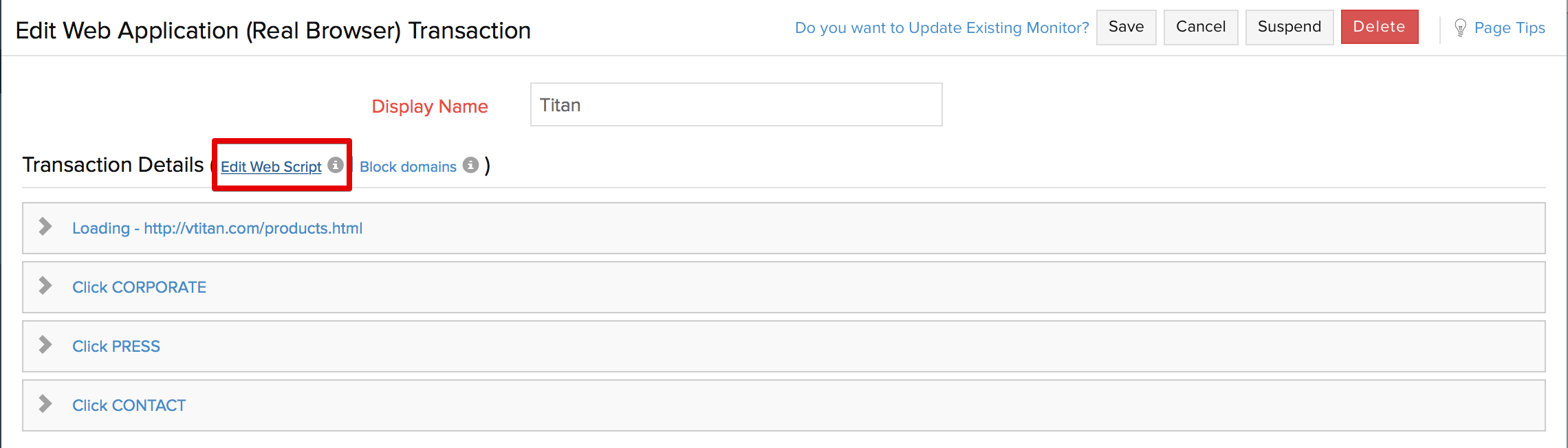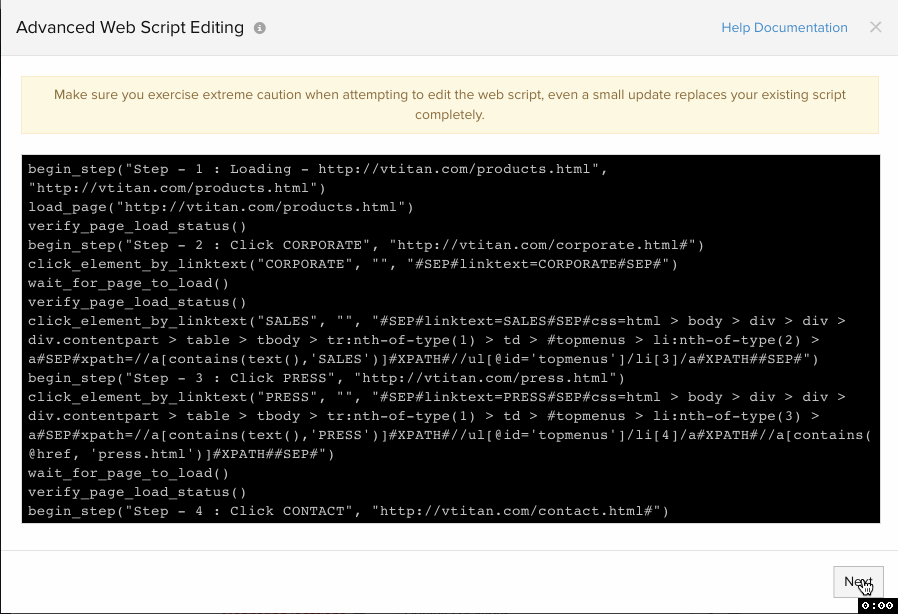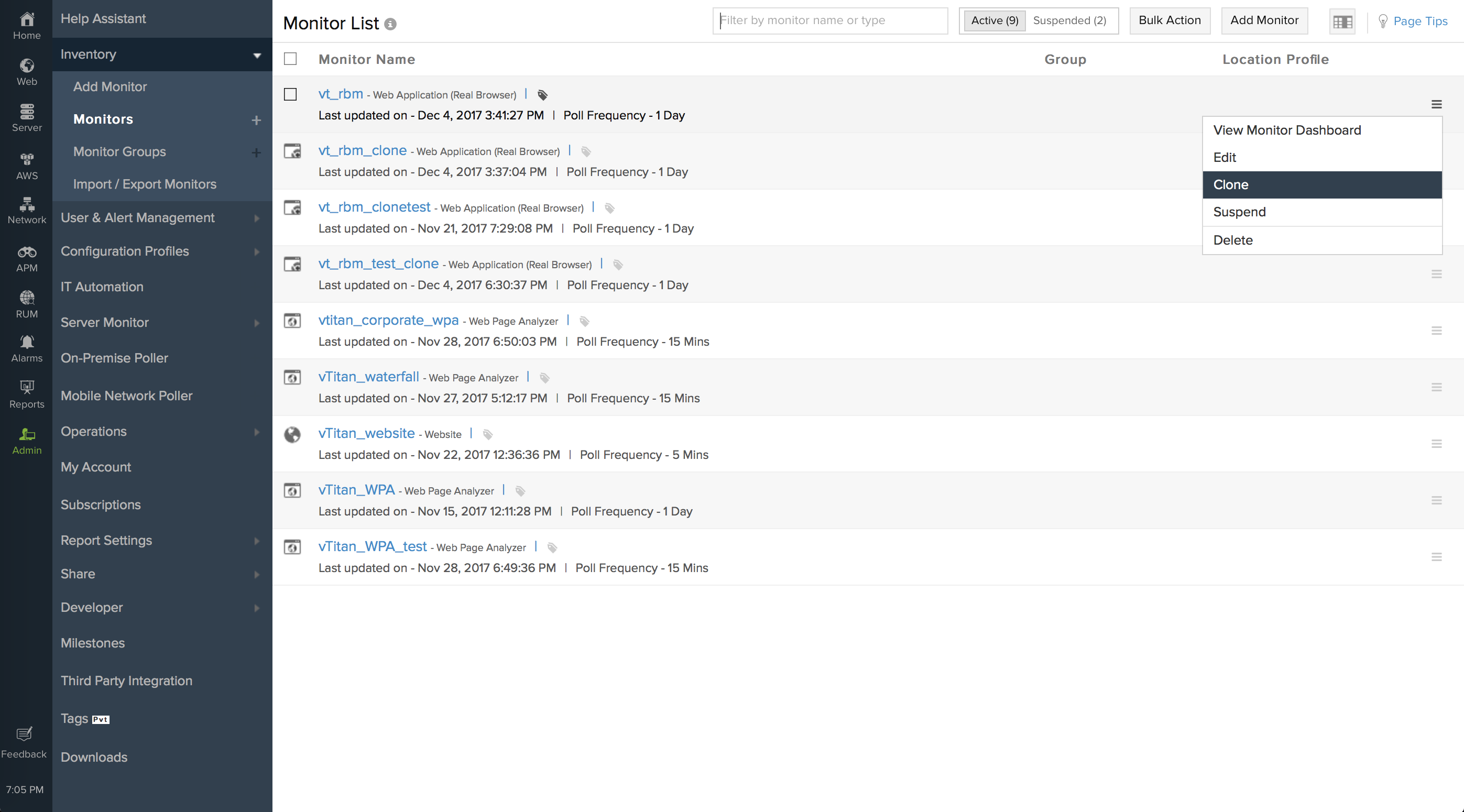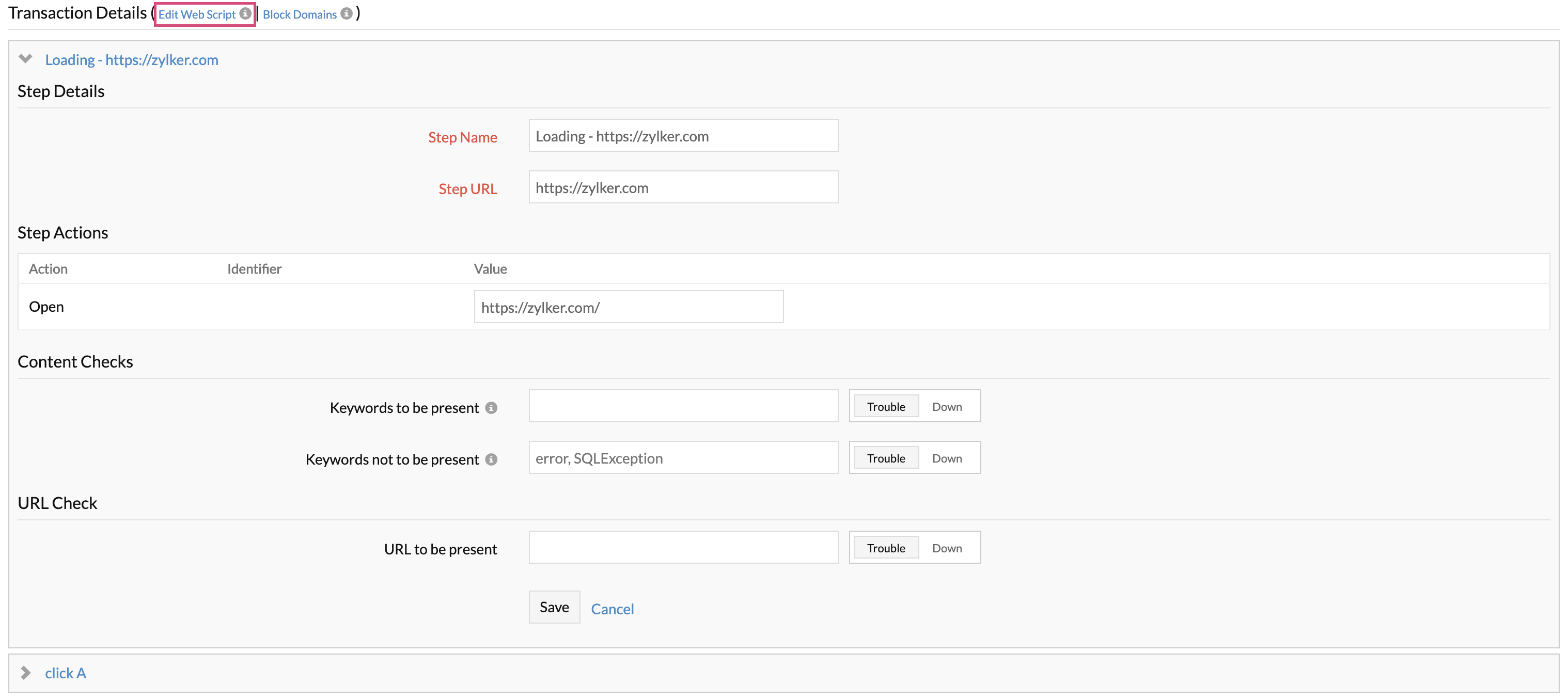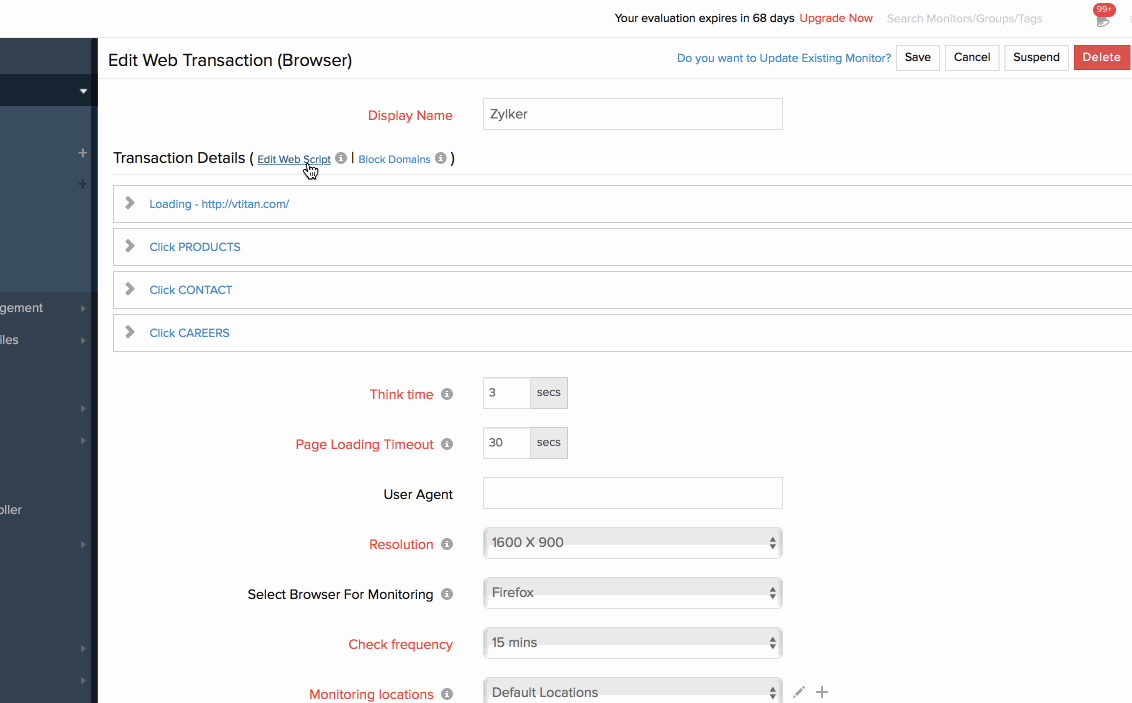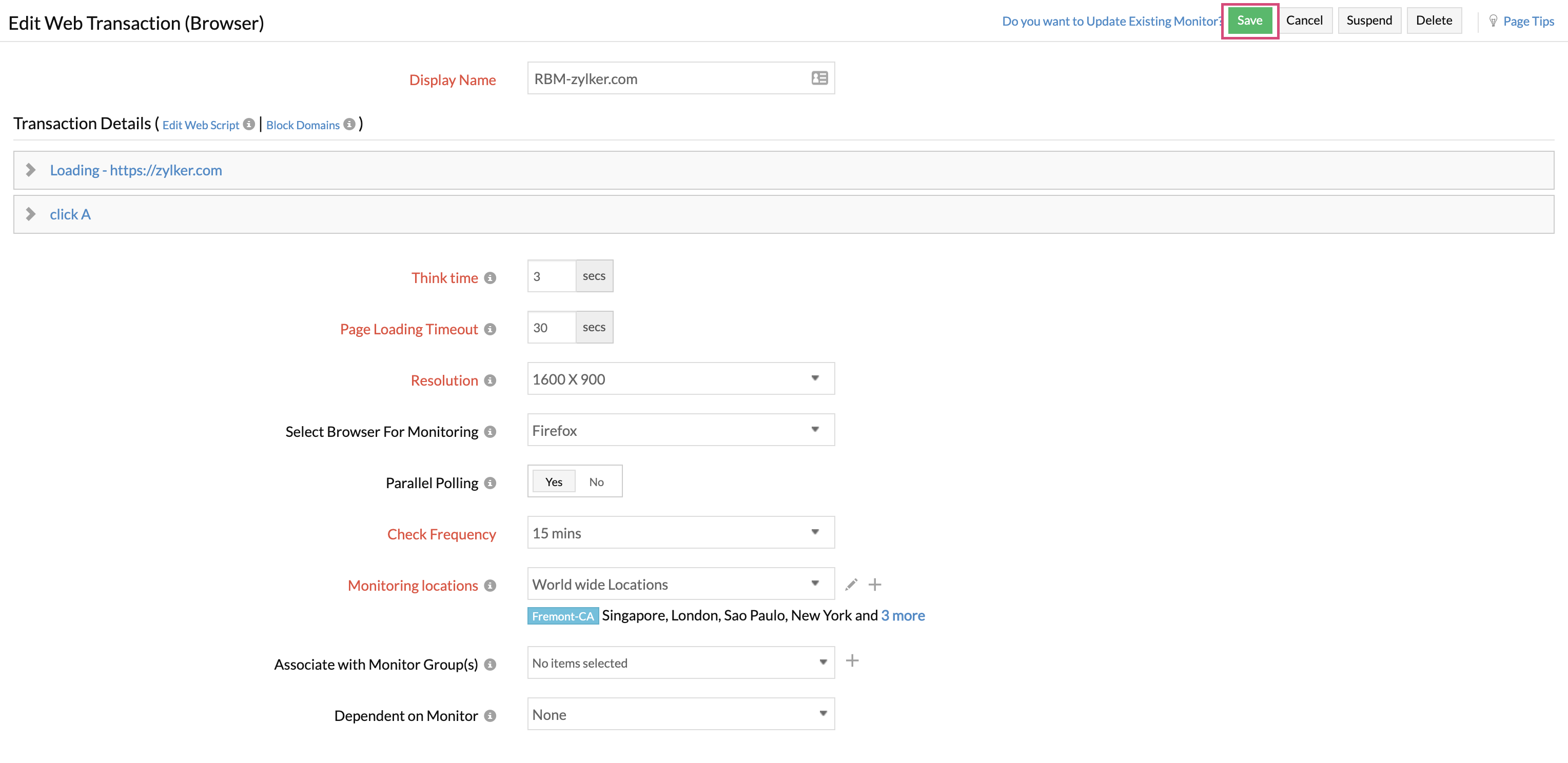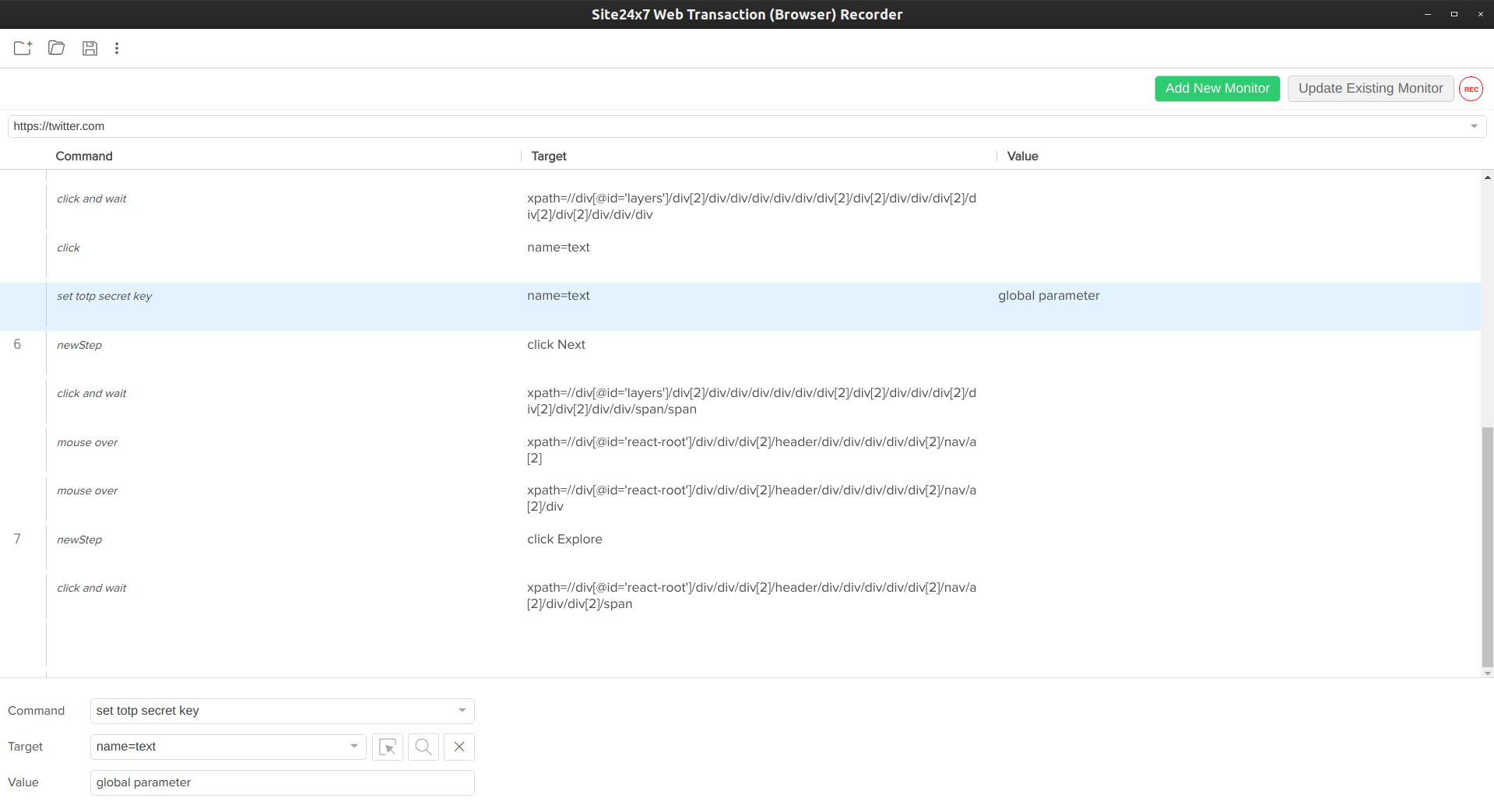ヘルプ イントロダクション
Webトランザクション監視(ブラウザ)
リアルブラウザー版のWebトランザクション監視では、Webトランザクションの可用性とパフォーマンスを、実ブラウザーで測定します。エンドユーザー体験の確認には、堅牢な記録ツールを利用します。ツールでは、Webトランザクションを記録し、Firefoxなど実ブラウザーで再生します。テストは、90以上のグローバル監視ロケーションや、独自の監視地点から可能です(後者の場合、 Linuxフレーバー版のオンプレミス ポーラーを利用します)。
リアルブラウザー監視はインテリジェントなキャプチャ機能によって、Webサイト内のユーザーとの対話的要素に変更がないか調べ、それにあわせてスクリプトを更新します。
id、name等の属性や、CSS、ユーザー対話型要素のXPathを変更しても、変更の再登録や更新は不要です。たとえば、サイトでのサインアップが捕捉されたものとした場合や、Web最適化の目的で、ボタンの名称、id、XPathを変更しても、作業を再記録することなく、変更の更新ができます。
あわせて、
SeleniumベースのテストケースRBM記録ツールにインポートすることもできます。
しくみ
リアルブラウザー記録ツール(現在バージョン3.2)をダウンロードし、Webアプリケーションのシーケンスにおける、全ユーザー インタラクションを記録します。エラー検出時は通知を行います。ここでは、捕捉したWebトランザクションを実ブラウザーでプレイバックします(Firefox)。ログイン確認、フォーム記入、AJAX要求、ページ検索などのユーザー トランザクションを捕捉・記録します。Site24x7では、これらのアクションを常時、シミュレートし、トラブルの予兆をスキャンしています。トランザクションを後から、監視のフォームで修正・編集することも、RBM記録ツールでステップを追加・削除・修正することも可能です。 Seleniumベースのテストケースを、HTML形式でRBM記録ツールにインポートすることもできます。
目次
- Chrome、Edgeブラウザを用いたWebトランザクションの新規追加
- ブラウザアドオンを用いたWebトランザクションの新規追加
- WebクライアントでのWebトランザクションの編集
- 詳細なWebスクリプト編集
- Webトランザクション(ブラウザ)のクローニング
- トラブルシューティング
- MFA/TOTPアプリケーションのレコーディング
Chrome、Edgeブラウザを用いたWebトランザクションの新規追加
トランザクションのレコーディングを行うには、Webトランザクション(ブラウザ)レコーダーをインストールする必要があります。
- Site24x7にログインします。
- ホーム > 監視 > +ボタンをクリックします。
- Webトランザクション(ブラウザ)をクリックします。
- トランザクションの記録項目で次の情報を入力します。
- ベースURL:監視作成を行うURLです。
- 機器タイプ:トランザクションを記録したい機器を選択します。機器ベースの解像度もサポートしています。
- アドバンスオプションリンクをクリックして、設定する監視の認証等を設定できます。
- HTTP設定:HTTPリクエストヘッダー:デフォルトのHTTPリクエストヘッダーをカスタマイズしたい場合、ヘッダー名とヘッダー値を入力します。
- ユーザーエージェント:リクエストを送信するユーザーエージェント(Webブラウザ)とHTTPヘッダーを設定できます。認証:Basic/NTML認証:認証に使用する情報を入力します。ユーザー名とパスワードを指定します。
- Webプロキシ項目で次の情報を入力し、クライアントとサーバー間のプロキシ設定を行います。
- WebプロキシURL:WebプロキシURL、ユーザー名、パスワードを入力します。
- 機器タイプ:機器を指定します。
- レコーダーインストールボタンをクリックします。レコーダーがすでにインストールされている場合は、レコーディングの開始ボタンをクリックします。
レコーディングが完了したら、レコーディングの停止ボタンをクリックして、監視の保存ボタンをクリックします。
- 監視設定項目で、次の情報を入力します。
- シンクタイム:次のステップを開始するまでの待機時間です。Webページのコンポーネントを正確にロードするために必要な時間を指定します。0から10秒までで指定できます。デフォルトでは3秒に設定してあります。
- ページロードタイムアウト:HTMLおよびJavaスクリプト、イメージなどのコンポーネントのロードに要する時間です。1から60秒の間で指定できます。
- ユーザーエージェント:カスタムなユーザーエージェント(Webブラウザ)を指定して、異なるブラウザバージョンをシミュレーションします。関連するブラウザバージョンを指定することでカスタマイズできます。デフォルトで、Site24x7ではChrome 88を監視に使用しています。詳細はこちら
- 解像度:トランザクションのプレイバックをより正確にするために画面解像度を選択します。次の画面解像度から選択できます。
機器 画面解像度 デスクトップ 1024x768
1366x768
1600x900
1920x1080IPhone 6/7/8 375、667 IPhone 12/13 + Pro 390、844 IPhone X 375、812 Galaxy S20 360、800 Pixel 2 411、823 IPad 810、1080 IPad Pro 1024、1366 Surface Duo 540、72
- 監視ブラウザの選択:監視に使用するブラウザを選択します。
- 並行ポーリング:並行ポーリングを有効にして、設定した監視ロケーションから同時にデータ収集を行います。ポーリングはデフォルトで非同期で行われます。セッションベースのアプリケーションので、複数ロケーションからポーリングが行われている場合、同時セッションが作成され、監視への悪影響と監視失敗につながります。これにより普段のポーリング中に並行ポーリングは制限されます。
- チェック間隔:ポーリング頻度を選択します。5分から1日の範囲で指定できます。
- 監視ロケーション:グローバルまたはプライベートな監視ロケーションをドロップダウンから選択します。Linuxベースのオンプレミスポーラーを選択し、プライベートロケーションとして選択できます。さらにロケーションプロファイルをカスタマイズして作成することもできます。詳細はこちら
- 監視グループに関連付け:関連する監視グループをドロップダウンから選択し、その監視を監視のグループに関連付けられます。これにより、監視のグルーピングができます。監視グループの作成方法はこちら
- 依存監視:ドロップダウンから監視を選択し、依存するリソースとして選択できます。これにより、依存リソースのダウンステータスに基づいて監視アラートを抑制できます。詳細はこちら
依存リソースでなしを選択すると、一般設定でアラートが行われます。この場合、アラートは抑制されません。監視グループで、複数の依存リソースを関連付けられます。通常の監視ステータスチェックが行われる際、これら依存監視ステータスはダウンとなり、監視アラートは自動的に抑制されます。しかし、監視レベルの依存設定は他の監視グループの依存設定と比べて高い優先度が設けられます。
- 上記入力後、監視の保存ボタンをクリックすると、追加完了メッセージが表示されます。
Webトランザクション(ブラウザ)レコーダーのインストール:
レコーダーボタンをクリックしてアドオンにアクセスしたら、追加ボタンをクリックします。それによりトランザクションの記録を開始することができます。
トランザクションの記録の開始
- ツールバーの
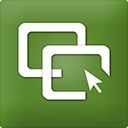 アイコンをクリックします。データセンターを選択してSite24x7アカウントにログインします。
アイコンをクリックします。データセンターを選択してSite24x7アカウントにログインします。
- ログイン後、新規トランザクションの記録ボタンをクリックします。
また、その隣のSeleniumスクリプトのインポートボタンから、SeleniumベースのスクリプトをWebトランザクション(ブラウザ)アドオンにインポートすることもできます。Seleniumスクリプトをインポートする場合、テストスイートに複数のテストケースが含まれる際、テストスイートは最初のテストケースだけが認識されます。記録されたスクリプトに取得項目がある場合、実際のテスト再生が始まる直前に警告として通知されます。これはいつでもスキップして、テスト再生を続行できます。
- 監視したいWebページのURLを入力して、記録を開始します。
- デバイスタイプ(デスクトップ、タブレット、モバイル)に応じて、解像度を選択して記録を行います。
- 開いた新規のウィンドウで、すべてのトランザクションを記録します。
- 記録を終えたら、アドオンの右上にある
 アイコンをクリックします。
アイコンをクリックします。
- Click on プレイバックと保存ボタンをクリックして、設定とプレイバック、監視の追加を行います。
- 必要な項目を入力したら、次へボタンをクリックして、新規に監視を追加するか、既存の監視を更新するかを選択します。選択したロケーションから記録したスクリプトのプレイバックを開始することもできます。
既存監視の更新ボタンでは、を次のウィンドウの表示させることができ、Site24x7アカウントで設定されている既存のリアルブラウザー監視が表示されます。アカウントでまだWebトランザクション(ブラウザ)監視が設定されていない場合、新規監視の追加のみ行えます。
新規監視の追加 ボタンをクリックして、監視の追加を行います。監視のテストプレイバックと保存をクリックしていない場合、全情報を入力してテストプレイバック後に自動的に監視に追加するオプションを選択します。
テストプレイバック後の監視の自動追加はテストプレイバックが完了後に選択できます。このオプションを選択したら、[監視の保存]ボタンをクリックして、監視が正常に追加されたというメッセージが表示されます。
テストプレイバックが完了し、監視が追加されるとメールが送信されます。
監視を自動的に追加するを選択した場合、テスト再生が失敗すると、監視はSite24x7アカウントには追加されますが、設定エラー状態になり、メールが送信されます。この場合、サポート窓口に連絡するか、Site24x7 Webクライアントでエラーメッセージを確認し、それに応じてスクリプトを編集します。チェックボックスを有効にしていない場合、監視のテストプレイバックと保存を手動でクリックすることでテストプレイバックが行われて監視が追加されます。
既存の監視を更新したい場合、既存監視の更新ボタンをクリックして、ドロップダウンリストから関連する監視を選択します。ステップの取得ボタンをクリックして、選択した監視のステップを表示します。更新をクリックして、既存の監視を修正します。
スクリプトのエラーまたはテスト再生が行われている場所の問題、またはコンテンツが国によって異なるという国ベースのWebサイトがあるなど、さまざまな理由により、「テスト再生の失敗」が発生することがあります。このような場合、エラーレポートの送信機能を使用します。エラーレポートの送信ボタンをクリックすると、サポート窓口にそのエラーが送信されます。プレイバックの結果で、キーワード関連の失敗があった場合、トラブルメッセージ(\"Keyword check failed\")がレコーダー画面に表示されます。
Webクライアントでリアルブラウザー監視を編集・修正する
- 追加する監視に、適宜、表示名を指定してください。
- あるはずのキーワード:指定キーワードがWebサイトになければ、アラートします。チェックボックスでキーワードを指定し、スライダー ボタンで必要な種類のアラートを有効にしてください。
- あってはならないキーワード:指定キーワードがWebサイトにあれば、アラートします。チェックボックスでキーワードを指定し、スライダー ボタンで必要な種類のアラートを有効にしてください。
入力欄にキーワードを指定する際は、次の条件を守ってください。
- 文字列やキーワードが1つであれば、ダブル・コーテーションで囲むか否かは任意です(例:HTML)。
- 2つの文字列で1キーワードとなっている場合、空白をあけて、全体をダブル・コーテーションで囲みます(例:"HTML response")。
- キーワードを複数指定する場合は、それぞれを空白で区切り、ダブル・コーテーションで囲ってください("monitor" "HTML")。
- Webアプリケーションを編集するには、次の情報を指定してください。
- ページ読み込みタイムアウト:HTMLと関連データを、JavaScriptや画像を含めて読み込むのにかかる総時間の推計です。1から60秒の間で指定してください。
- 要求間の遅延(シンクタイム):テストの実行中に、トランザクションの次のステップを始める前の待機時間をさします。サイトが全コンポーネントの適切な読み込みに追加時間を要する場合、有用です(おもとしてAJAXのコンポーネントが対象となります)。値は0から10秒の間です。
シンクタイムはデフォルトで3秒となっています。
- ユーザー エージェントの設定:カスタムUAを指定し、他のブラウザーやバージョンをシミュレートします。UAは適宜、ブラウザー指定で変更できます。
デフォルトでは、Site24x7リアルブラウザー監視はFirefoxバージョン45.0.247で、記録したWebトランザクションを監視します。こちらを参照ください。
- 監視プレイバック用の画面解像度:Site24x7でのプレイバックにあたり、最善の解像度を選択ください。
サポートする画面解像度は以下のとおりです。
- 1024x768
- 1366x768
- 1600x900
- 1920x1080
- 確認頻度:ポーリング頻度を選択します。頻度は5分から1日の間でセットできます。
- グローバル ロケーション:グローバル ロケーションか固有ロケーションを、ドロップダウンから1つ選び、その監視拠点からのWebサイト チェックを設定します。さらには、要件に応じて、ロケーション プロファイルのカスタマイズと作成が可能となっています。
詳細は、ロケーション プロファイルを参照ください。 - 監視グループとの関連付け:該当する監視グループをドロップダウンから選べば、監視を複数の監視グループに関連付け可能です。これにより、監視を論理グループにできます。
監視群に対して、1つの監視グループを作成するには、監視グループを参照ください。 - 依存リソース:監視をドロップダウンから選択し、依存リソースに指定します。依存リソースのステータスがダウンであれば、監視へのアラートは抑止されます。
依存リソースを設定し、それにもとづくアラート抑止を行えば、誤報アラームの防止につながります。詳細は、監視レベルでのアラーム抑止を参照ください。依存リソース欄に「なし」を選択すると、通常設定の場合と同様、アラートが発生します。この場合、監視には依存リソースがないことになるため、アラート抑止は行われません。1つの監視を、ことなる監視グループにある複数の依存リソースに関連付けることも可能です。通常のステータス確認で、これら依存リソースが1つでもダウンと特定されると、その監視のアラートは自動的に抑止されます。ただし、監視レベルでの依存性設定は、常に、アラート抑止にあたって 監視グループ レベルでの依存性設定に優先します。
- 設定プロファイルに下記情報を指定してください。
- しきい値・可用性:しきい値プロファイルか、利用できるデフォルトのしきい値セットをドロップダウンから選択すると、リソースが設定したしきい値・可用性を超えた際は、通知を受けることができます。
しきい値・可用性のカスタム プロファイルを作成するには、しきい値・可用性を参照ください。 - 通知プロファイル:通知プロファイルをドロップダウンから選ぶか、デフォルト プロファイルを選択してください。通知プロファイルにより、障害発生時は、いつ誰に通知するかを設定できます。
通知プロファイルを参照し、カスタム通知プロファイルを作成してください。 - ユーザー グループ:障害時にアラートを届けるユーザー グループを選択します。
複数ユーザーを1グループに加えるには、ユーザー グループをご覧ください。 - アクション:Webサイトで、ダウン・トラブル・アップのステータス変化や、属性の変化があった時に実行するアクションを選択します。ステータス変更の際は設定したアクションが実行され、対象ユーザー グループにアラートを発します。
障害時の是正措置を自動化するには、詳しくは、アクションを参照ください。
- しきい値・可用性:しきい値プロファイルか、利用できるデフォルトのしきい値セットをドロップダウンから選択すると、リソースが設定したしきい値・可用性を超えた際は、通知を受けることができます。
- サードパーティ連携:サードパーティのサービスを設定し、監視を関連付けてください。監視アラームが関連サービスへ送信され、インシデント管理が促進・改善されます。
連携設定がすんでいない場合、「管理 > サードパーティ連携」と移動し、作成してください。詳細情報はこちらです。
- 保存をクリックしてください。
高度なwebscript編集
高度なwebscript編集では、既存webscriptの編集や、プレイバック試験の実施、インライン エディターでのスクリプト更新ができます。すべては、Webアプリケーション(リアルブラウザー版)の記録ツールへのアクセス不要で可能です。 webscriptの編集方法ドキュメントで、詳細を確認ください。
高度なwebscript編集を始めるには、以下の手順にしたがいます。
- Site24x7にログインしてください。
- 監視ダッシュボードから必要とする監視を見つけ、該当の詳細ページを開いてください。
- webscriptの編集をクリックしてください。
- その他、監視編集フォームを開き、webscriptの編集をクリックすることもできます。
- インライン エディターでプロパティを編集し、設定修正後にプレイバック試験を開始します。終了すると、編集されたバージョンが以前のスクリプトを上書きし、監視設定も更新されます。
詳細は、当社の他Webサイト監視機能との比較を参照ください。
各種パフォーマンス メトリックについて、詳しくは、Webアプリケーション監視(リアルブラウザー版)を確認ください。
Webトランザクション(ブラウザ)のクローニング:
クローニング機能を使用して既存のWebトランザクション(ブラウザ)監視を置換できます。Webスクリプトの編集機能を使用して、監視クローニング前にステップ変更を行えます。
次の手順で、クローニングを行えます。
- Login to Site24x7
- 管理 > インベントリー > 監視に移動します。
- クローニング死体Webトランザクション(ブラウザ)監視を選択します。
 アイコンにカーソルを合わせ、クローンをクリックします。
アイコンにカーソルを合わせ、クローンをクリックします。
- これにより、Webトランザクション(ブラウザ)監視追加ページにリダイレクトされます。手順を進める前に、トランザクションステップのステップアクションで、ベースURLの変更を行ってください。
詳細なWebスクリプト編集オプションを使用して、ステップの変更を行ってください。
- Webトランザクション(ブラウザ)監視のステップ情報を修正する場合、Webスクリプトの編集リンクをクリックし、エディターでスクリプトを更新してください。
Webスクリプトエディターの保存ボタンをクリックしても、監視設定はクローニングされませんが、Webスクリプトは一時的に保存されます。スクリプトを保存したら、監視追加フォームを送信して、監視設定のクローニングを完了する必要があります。
- スクリプトを保存したら、設定やしきい値の変更を行えます。保存ボタンをクリックして、Webトランザクション(ブラウザ)監視のクローンを作成してください。
MFA/TOTPのアプリケーション記録
レコーダーでMFA/TOTPのアプリケーションを監視するには、管理 > 設定プロファイル > グローバルパラメーターの順にクリックします。グローバルパラメーターページで、パラメーターの追加をクリックして、開かれたポップアップで、MFAシークレットキーをパラメーター値として指定します。保存すると、レコーダー画面が開き、記録が開始されます。次の画像の手順5が完了した後、レコーダーページでコマンドを as set_totp_keyとして設定し、パラメーター名をValueとして設定します。
Webトランザクション(ブラウザ)監視のパフォーマンスメトリックの詳細はこちら