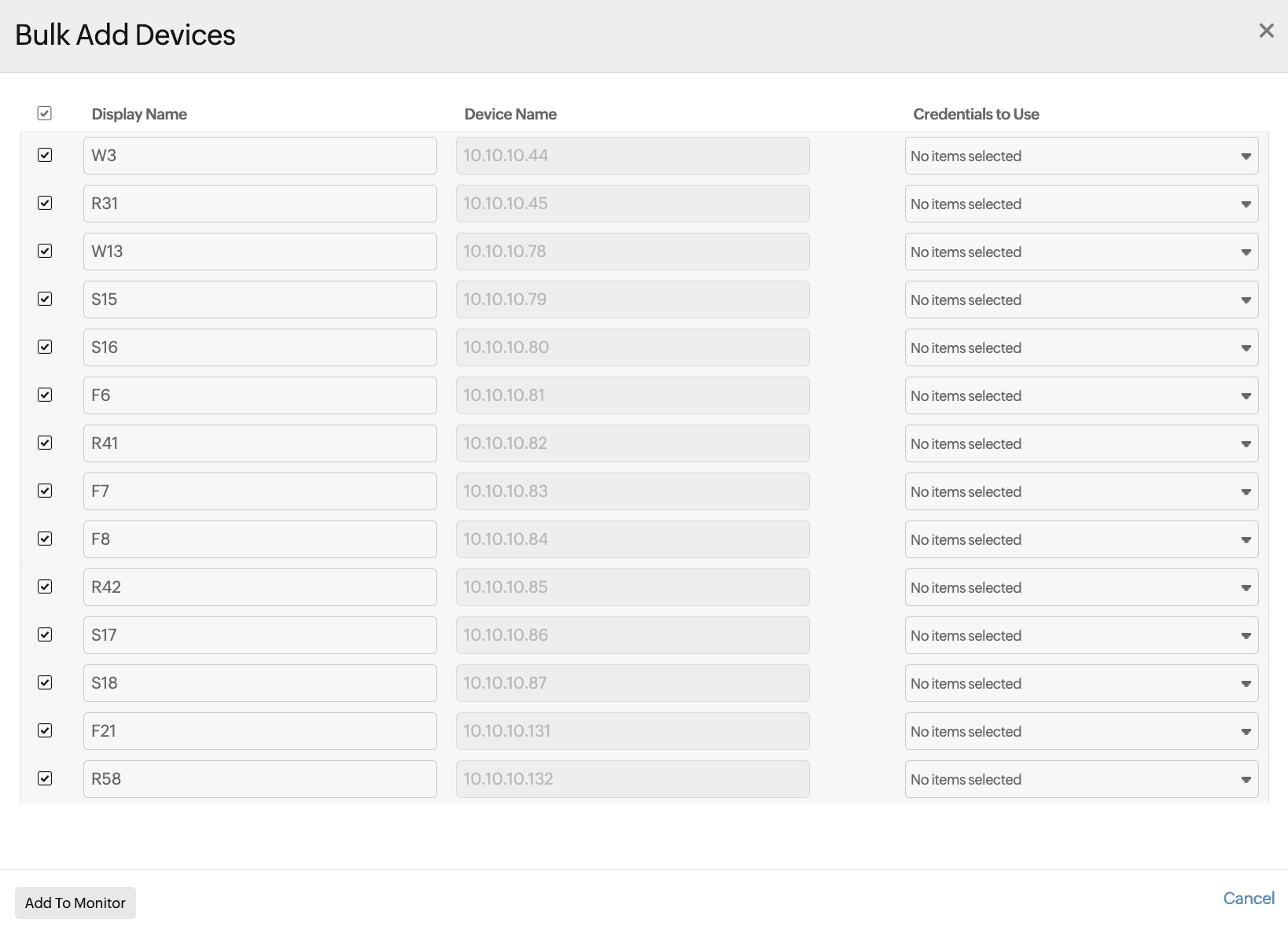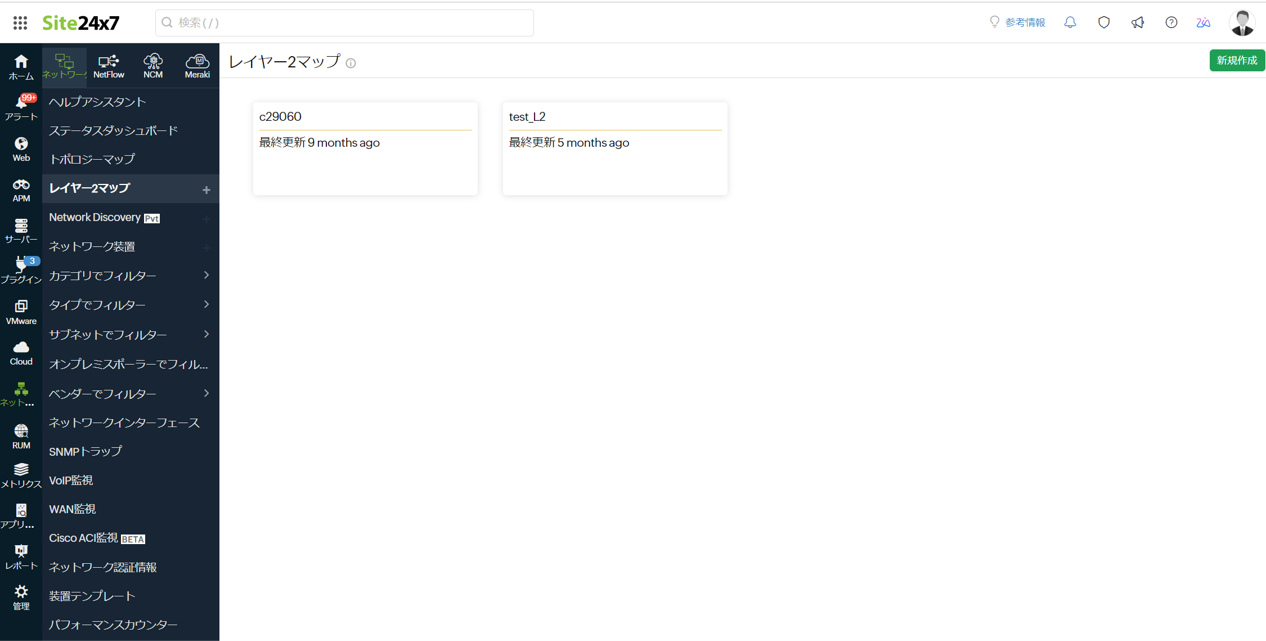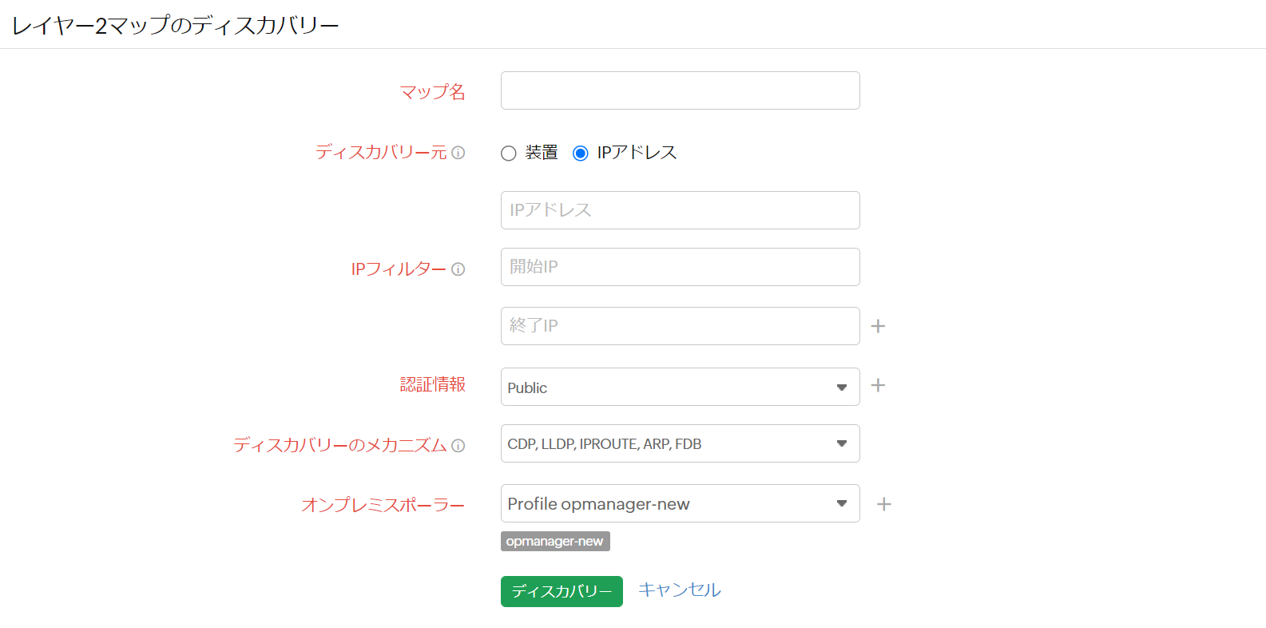レイヤー2マップ
近年、ネットワークの複雑化が増大しています。そこでネットワーク接続の追跡や、 装置ノードやリンク の監視に、各ネットワークレイヤーをディスカバリーできる技術が必要となります。
また、マッピングを行うにあたり適切なデバイス構成とその仕組みを把握することが大切です。
Site24x7のレイヤー2マップでは、ネットワークの全体像と相互接続に関する情報を表示します。
レイヤー2(データリンク層)はポート間の接続とプロパティリンクをディスカバリーします。
レイヤー2マップの表示
Site24x7にログインし、左側パネルの[ネットワーク]→[レイヤー2マップ]に移動します。
そこでレイヤー2マップの作成や表示だけでなく、マップの再ディスカバリー、編集または削除も行うことができます。
ディスカバリーの仕組み
Site24x7は以下のプロトコルやメカニズムに基づいて、レイヤー2ネットワークのディスカバリーとマッピングをします。
- Address Resolution Protocol (ARP)
ARPは、ローカルデバイスで認識される物理アドレス(MACアドレス)をIPアドレスにマッピングする際に使用します。ARPは主にレイヤー3スイッチとルーターで用いられます。 - Cisco Discovery Protocol (CDP)
CDPは、直接接続されているCisco機器の情報を共有する際に使用します。Cisco機器をお使いの場合は、CDPを使用してディスカバリーします。 - Forwarding Database (FDB)
FDBテーブルでは、ディスカバリーされたレイヤー2デバイスのMACアドレスと、そのポート情報を保管しています。一般に、スイッチはFDBを使用してディスカバリーされます。 - IPルート
IPルートは、ルーティングテーブルから取得します。ルーティングテーブルには、宛先までの最適経路を通るパケット転送時に必要となる情報が格納されています。ルーターとスイッチは、IPルートを通してディスカバリーされます。 - Link Layer Discovery Protocol (LLDP)
LLDPは、有線LANイーサネット上のID、機能、近隣ノードなどの機器情報をアドバタイズする際に使用します。LLDPは、有線LANイーサネットをディスカバリーする際に使用されます。
レイヤー2マップの作成
- Site24x7にログインします。
- [ネットワーク]→[レイヤー2マップ]→[新規作成]に進みます。
- 次の画面で、以下の項目を入力します。
- マップ名:マップ名を入力します。
- ディスカバリー元: 既に監視対象となっているネットワークデバイスを使用して、ネットワークマップをディスカバリーする場合は、[装置]をクリックし、ドロップダウンメニューから選択します。その装置がSite24x7で監視対象外の場合は、[IPアドレス]を選択し、その下に表示されるボックスにディスカバリ-やマッピングしたい装置のIPアドレスを入力します。
- IPフィルター:ディスカバリーしたいIP範囲の開始と終了IPを入力します。IP範囲は最低でも1つ指定する必要があります。さらに追加したい場合は、[+]をクリックしてください。
- 認証情報: 使用する権限情報をドロップダウンリストから選択します。権限情報は複数選択できます。また、ドロップダウンリストの横にある[+]をクリックすることで、 新規権限情報の追加が可能です。
- ディスカバリーのメカニズム: ドロップダウンリストからディスカバリー装置を選択します。FDBもしくはLLDPを選択した場合は、自動的にARPも選択されます。ARPを選択している場合、装置のディスカバリーもあわせて追加選択してください。
- オンプレミスポーラー:マップをディスカバリーするオンプレミスポーラー(デバイスと同じネットワークにインストールされているオンプレミスポーラー)を選択します。
- [ディスカバリー]をクリックします。
ディスカバリーのプロパティが表示されない場合は、 こちらのページをご確認ください。
レイヤー2マップについて
- ディスカバリーおよび監視されているデバイスのステータスは、次のように色別で表示されます。
色 ステータス 
アップ 
ダウン 
トラブル 
クリティカル 
設定エラー 
ディスカバリー進行中 
メンテナンス 
停止中 - ノードにカーソルを合わせることで、装置の基本情報を表示します。トラフィックの方向も表示されます。
- ノードをクリックすることで、装置情報を表示します。
- ノードを右クリックし[接続を表示]をクリックすることで、その装置で直接的に行われている接続を別のビューで表示します。左上の[戻る]アイコンをクリックして元の表示に戻ります。
- ノードを右クリックし[監視サマリー]をクリックすることで、監視のサマリーページに移動します。監視していないノードの右クリックを行うと、[監視の追加]が表示されます。画面右上の[すべて追加]をクリックすると、この監視されていないすべての装置が表示され、追加したい監視を選択後、[監視を開始]をクリックすることで選択した監視がSite24x7の装置監視に追加されます。リンクにカーソルを合わせると、インターフェースの操作ステータス、管理ステータス、受信トラフィック、送信トラフィック、受信スピード、送信スピードが表示されます。
- ノードとリンクのステータスが緑、赤、黄の場合、それぞれアップ、ダウン、トラブルを表します。
- ネットワーク装置間のリンクが赤や黄に変更された場合は、その接続インターフェースがダウンまたはトラブルステータスにあることを示します。
- [再ディスカバリー]をクリックすることで、装置やインターフェースの最新データを取得します。ネットワーク内に新規装置がディスカバリーされた場合はそれも追加されます。
- 画面右上の[編集]をクリックすることで、マップの修正、IP範囲、認証情報、ディスカバリーメカニズムの変更を行えます。
- 画面右上の検索バーで、装置名やIPアドレスで検索を行えます。「Enter」ボタンで次のマッチしたノードに移動し、「Shift + Enter」ボタンで前のマッチしたノードに移動します。
- [マップインベントリーを開く](リスト型アイコン)をクリックすると、レイヤー2マップ上のすべての装置を表示します。検索バーで装置名、IPアドレス、装置タイプで検索できます。マップインベントリーの監視装置にカーソルを合わせると、
 アイコンが表示されます。これをクリックすると、その装置情報を表示します。
アイコンが表示されます。これをクリックすると、その装置情報を表示します。
一方で監視していない装置にカーソルを合わせると、[+]アイコンが表示されます。これをクリックすると、装置の一括追加フォームが開き装置追加を行えます。 - 監視中のノードにカーソルを合わせると、[Ping]応答の取得や[Traceroute]の表示を行えます。
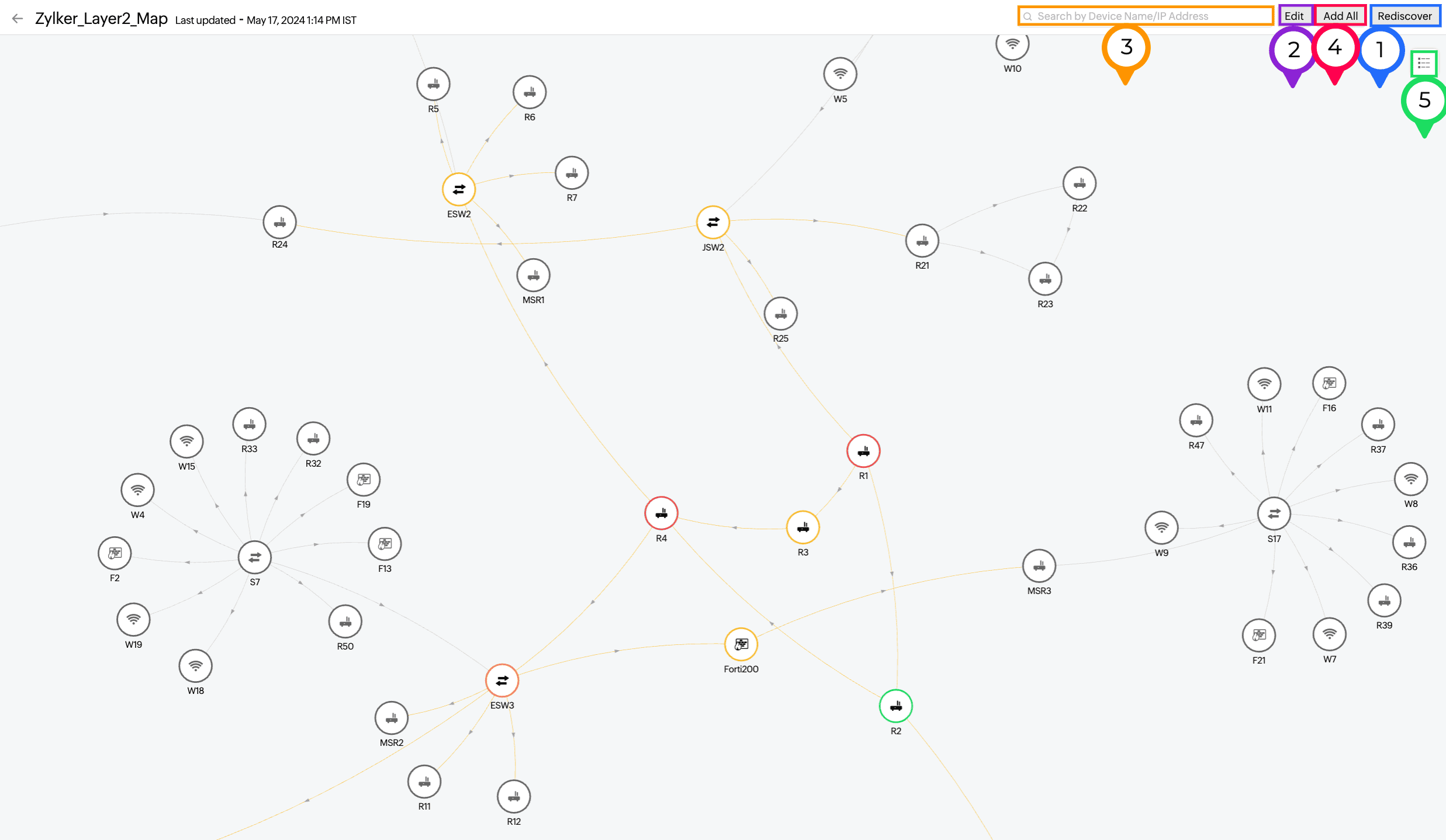
装置の一括追加
- [ネットワーク]→[レイヤー2マップ]に移動します。
- マップ名をクリックし、右上の[すべて追加]をクリックします。監視していないノードにカーソルを合わせて[今すぐ監視]をクリックすることでも追加できます。
- 装置の一括追加のポップアップで、ドロップダウンから認証情報を選択肢、[監視の開始]をクリックします。