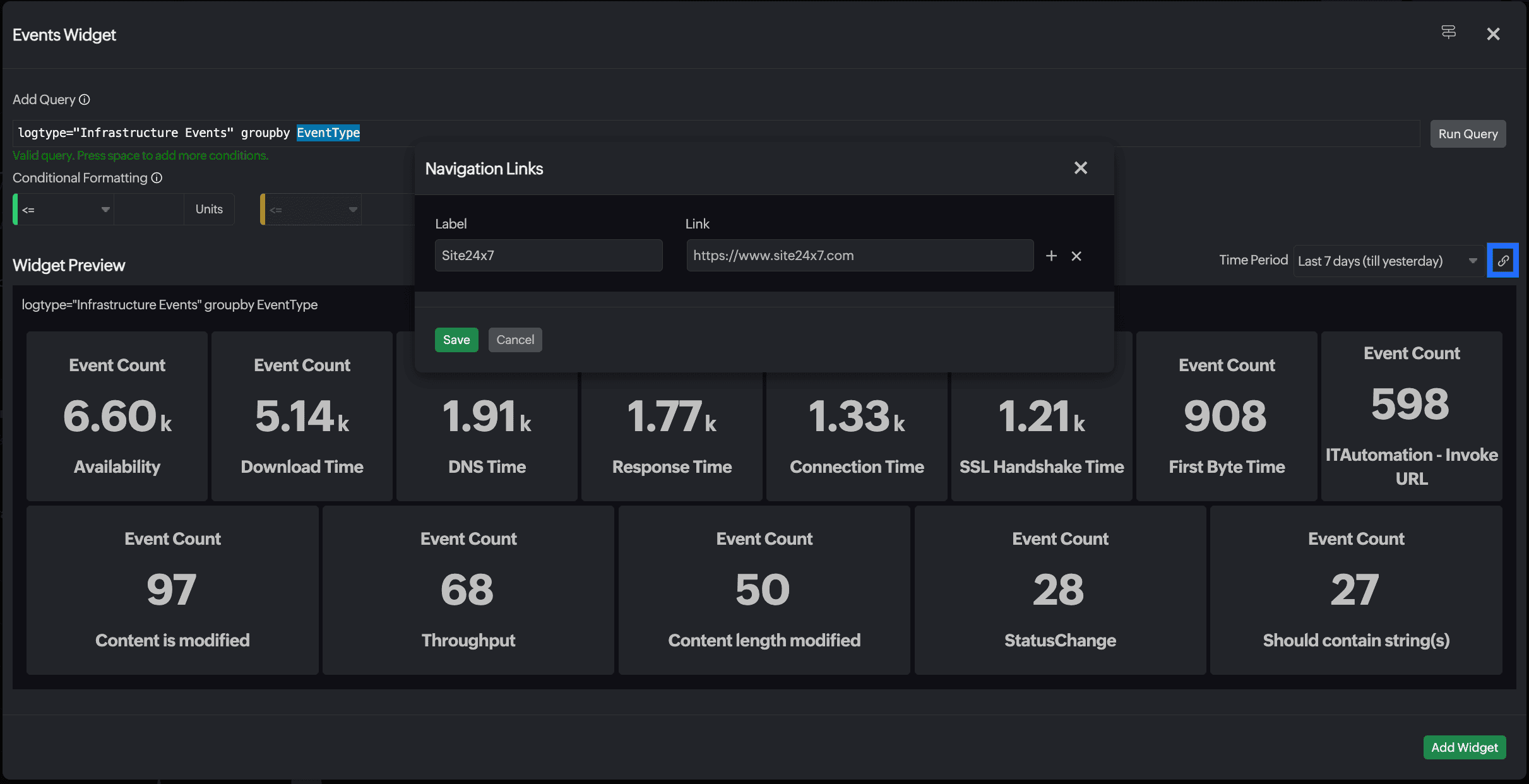カスタムダッシュボード
カスタムダッシュボードにより自身のインフラの重要なメトリックをカスタマイズした単一画面で表示します。
様々なウィジェットでデータを表示でき、ダッシュボードをパーマリンク、iFrame、PDFで共有できます。
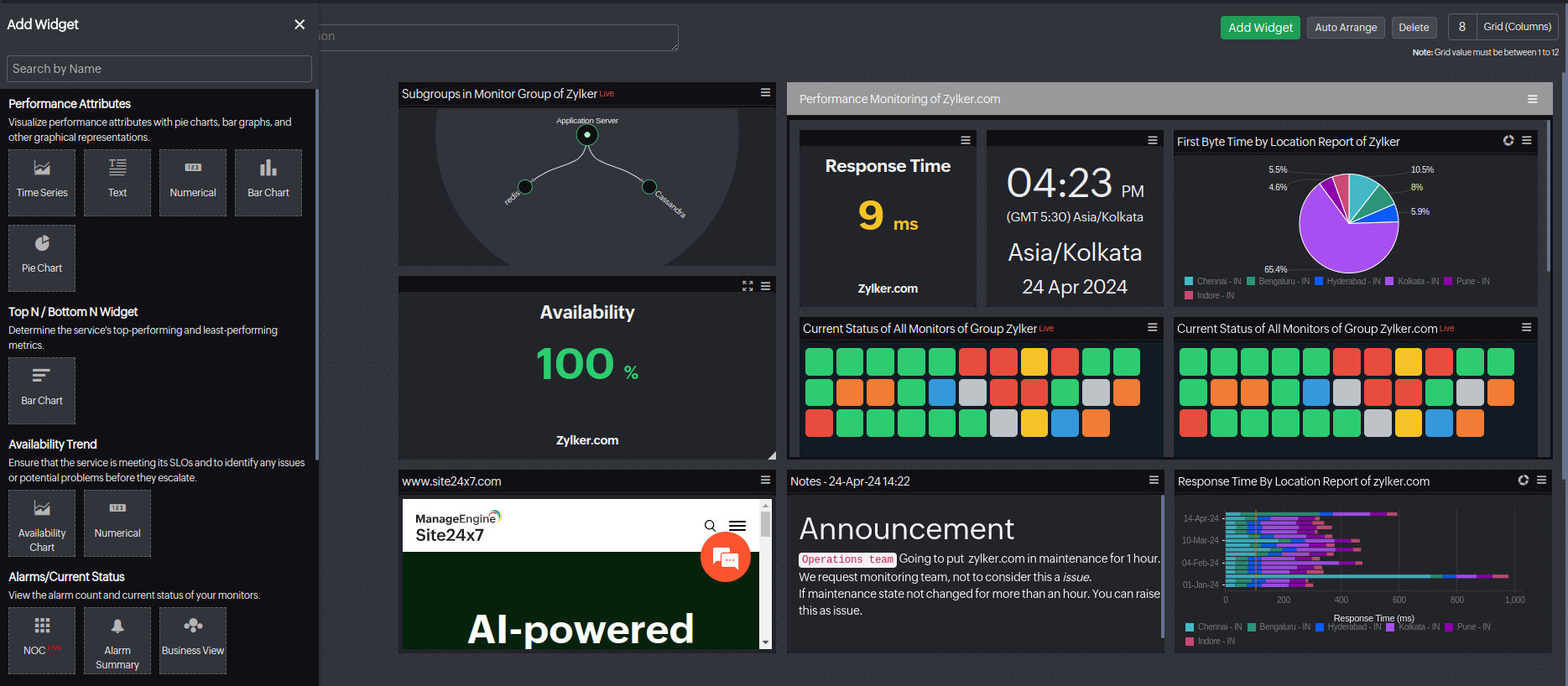
新しいカスタムダッシュボードを作成する方法
- [ホーム]→[ダッシュボード]→[新規作成]に移動します。
- ツールバーから以下のアクションが可能です。
- 新しいウィジェットを追加するには、[ウィジェットの追加]をクリックし、各項目を設定します。
- ウィジェットを追加したら、[自動調整]をクリックしてダッシュボードのレイアウトを最適化します。
- ダッシュボードを削除する場合は[削除]から可能です。
- グリッド(列)も任意の値に変更が可能です。
- ダッシュボードのカスタマイズが完了したら、[カスタマイズ完了]をクリックします。
カスタマイズしたダッシュボードを表示するには、[ダッシュボード]→[カスタムダッシュボード]タブをクリックします。
目的のダッシュボードを選択後、上部のバーから次のアクションが可能です。
- ダッシュボードの編集には[ダッシュボードの編集]から可能です。
- [フィルター]アイコンをクリックすると、目的のウィジェット名でウィジェットをフィルターできます。
- [ランディングページ]アイコンをクリックすると、選択したダッシュボードをランディングページとして設定します。
- [生データ/時間]切り替えボタンをクリックすると、生データまたは時間単位で集計されたデータを表示し、さまざまな期間にわたる傾向とパターンをより適切に分析します。
- ドロップダウンメニューからウィジェットレベルの期間を選択します。
この機能は、サポートされているウィジェットに適用されます。 - ダッシュボードを共有するには、[共有]をクリックします。
ダッシュボードをPDFとしてエクスポートしたり、希望の時間にダッシュボードをスケジュールしたり、[公開]をクリックしてログイン資格情報を要求せずにダッシュボードのアクセスを拡張したりすることができます。 - [公開]オプションを選択した場合は、[ダッシュボードの共有]フォームに値を入力する必要があります。
これにより、次のことが可能になります。- パーマリンクを表示
- ダッシュボードをiframeとしてWebサイトに埋め込み
- [ダークテーマを有効にする]機能の使用(公開するダッシュボードに適用されます。)
- [IPアドレスの制限]機能の使用(指定したIP範囲に基づいてパブリックダッシュボードへのアクセスを制御します。)
- [保存]をクリックして変更を保存
画面の右下にある[ダッシュボードの共有解除]をクリックしてダッシュボードの共有を解除することもできます。
ウィジェットを追加する方法
利用可能なウィジェットを確認し、ダッシュボードにウィジェットを追加します。
パフォーマンス属性
時系列
時系列ウィジェットは指定した期間でのパフォーマンスメトリックを可視化します。リソースの過去のパフォーマンスを分析でき、トレンド、パターン、アノマリを観察できます。
線グラフ、円グラフ、垂直グラフ、水平グラフで表示可能です。
- リソースタイプ:[監視]、[監視グループ]、[タグ]から適用する監視の範囲を指定します。
- 監視:適用する監視を指定します。
- ウィジェット:ダッシュボードに追加するグラフを選択します。ボタンを切り換えることで、属性を選択肢自身のグラフをカスタマイズできます。[監視グループ]を選択している場合は自動で有効化されます。
- 表示:[監視グループ]または[タグ]を選択している場合、希望のタグを選択することで、直近50のアクティブな監視を表示します。直近50のアクティブ監視、トップ50監視、ボトム50監視で表示されます。
- 子エンティティ:子エンティティと関連付いている監視を選択すると、この項目で子エンティティを指定して、そのデータを表示します。
- グラフマージ:選択した異なるリソースや属性のグラフをマージしてデータ比較を行います。
- 期間:表示期間を選択します。
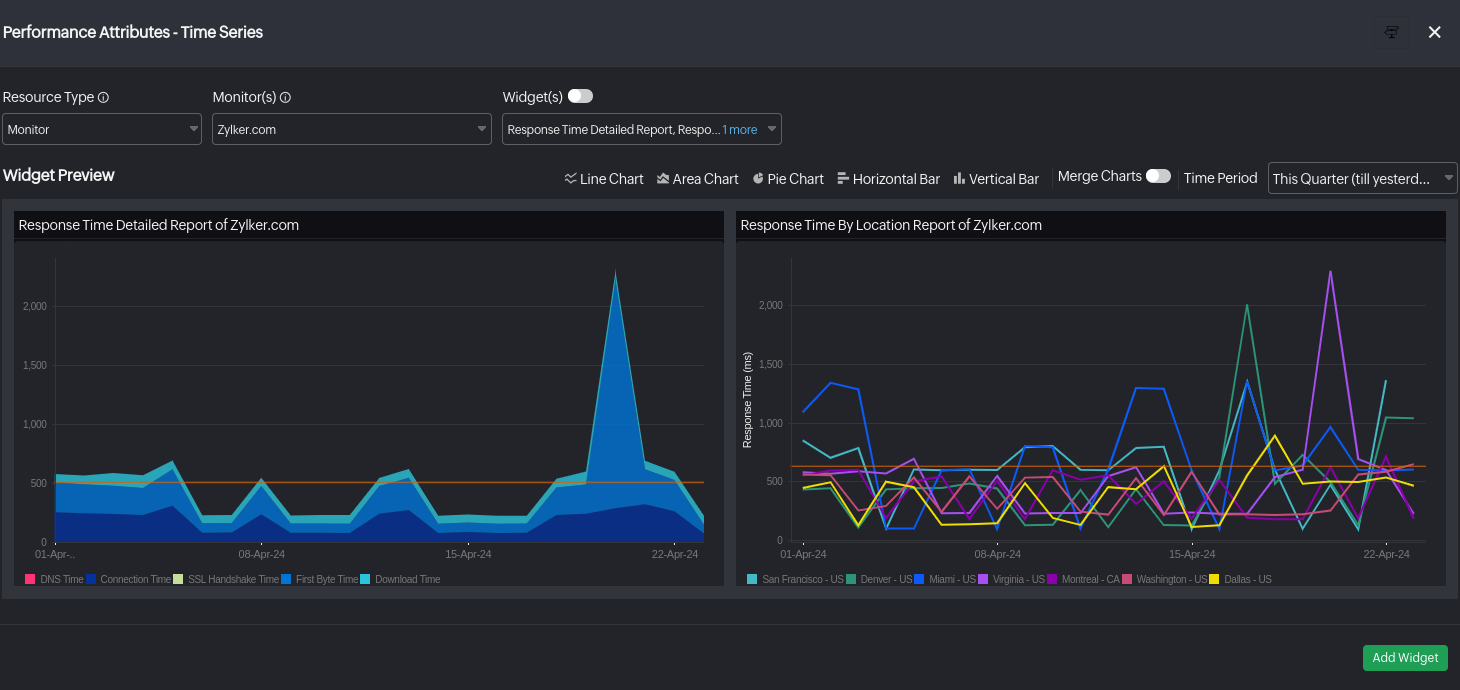
テキストウィジェット
テキストウィジェットはパフォーマンスメトリックに関するテキスト情報を表示します。
- 監視:適用する監視を選択します。
- 属性:テキストウィジェットに表示するデータ属性を選択します。
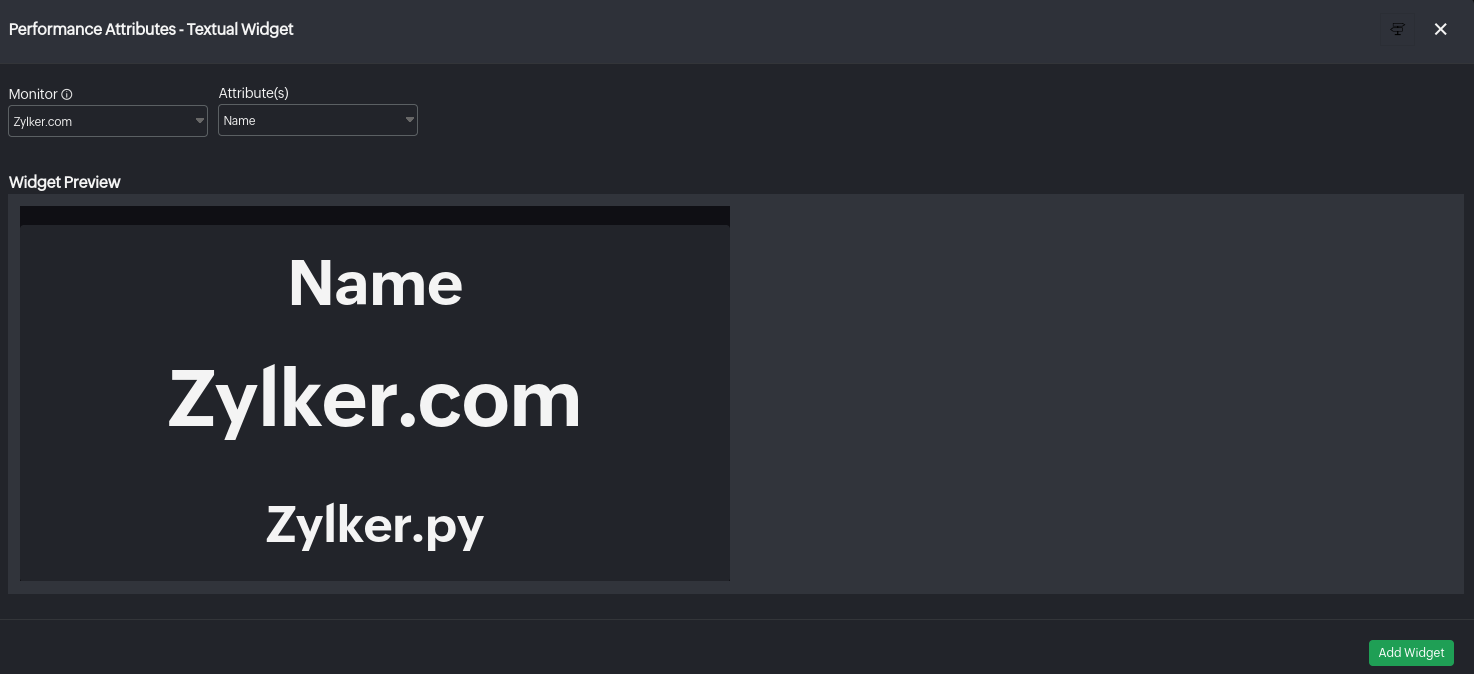
数字ウィジェット
数字ウィジェットによりパフォーマンスデータを数値形式で表示します。条件を指定することで、柔軟に可視化できます。
- リソースタイプ:[監視]または[監視グループ]を選択します。
- 監視:適用する監視を選択します。
- 属性:適用するデータ属性を選択します。
- 子エンティティ:データを表示する子エンティティを選択します。子エンティティが関連付いている監視でのみ使用できます。
- ロケーションの選択:ロケーションフィルターを選択します。[監視]を選択している場合のみ使用できます
- 色ラベル:緑、黄、赤項目にメトリックの値を入力し、重要度を指定します。表示データが条件に合致した際に対応する色にデータに適用されます。
- 期間:表示期間を選択します。
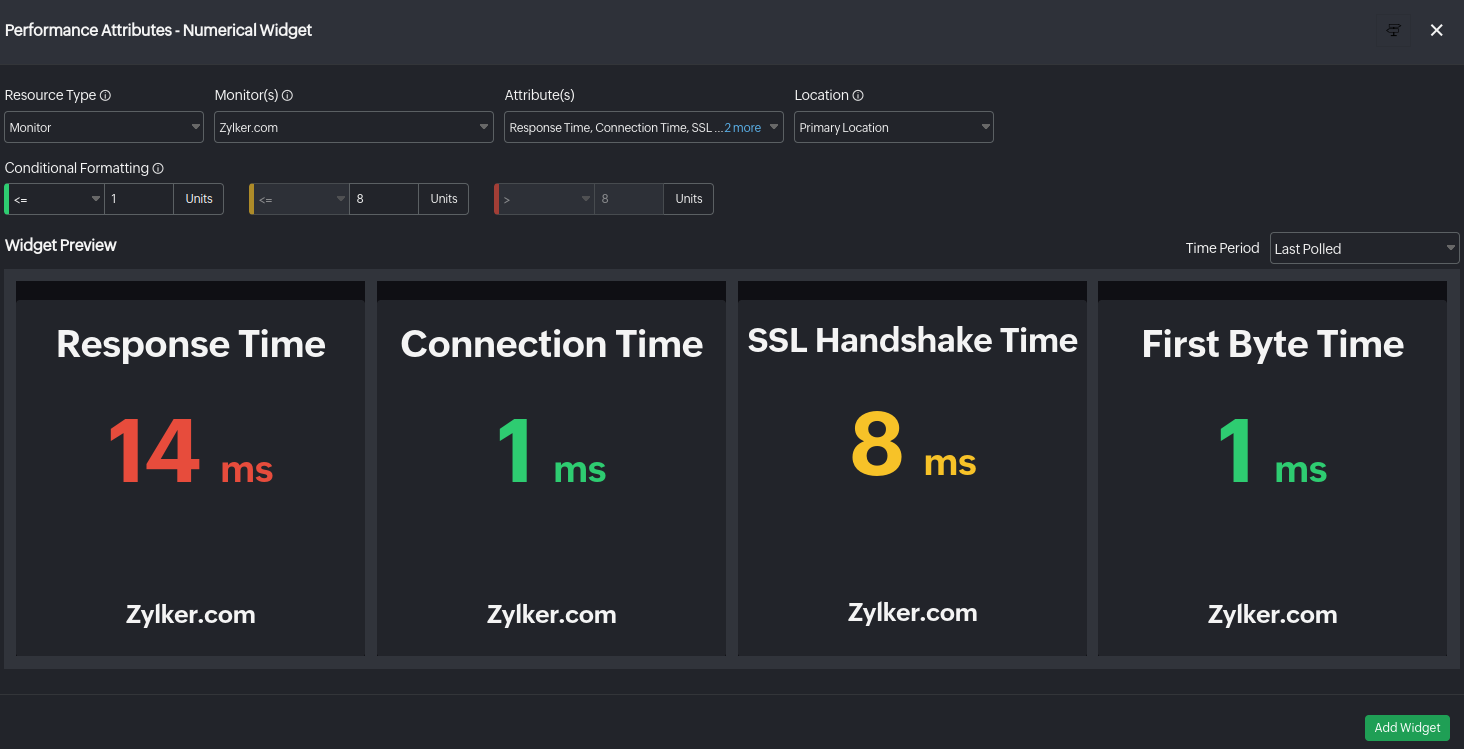
パフォーマンス属性 - 棒グラフ
棒グラフでパフォーマンスデータを可視化します。条件を指定することで、柔軟に可視化できます。
- リソースタイプ:[監視]、[監視グループ]、[タグ]から選択します。
- 監視/監視グループ:監視または監視グループを選択します。
- ウィジェット:ダッシュボードに追加する事前定義のデータを選択します。トグルボタンを有効にして自身の属性をグラフに適用できます。
- ロケーションの選択:ロケーションフィルターを選択します。[監視]を選択している場合にのみ使用できます。
- グラフマージ:異なるリソースや属性のグラフをマージして、データ比較を行えます。
- 期間:表示期間を選択します。
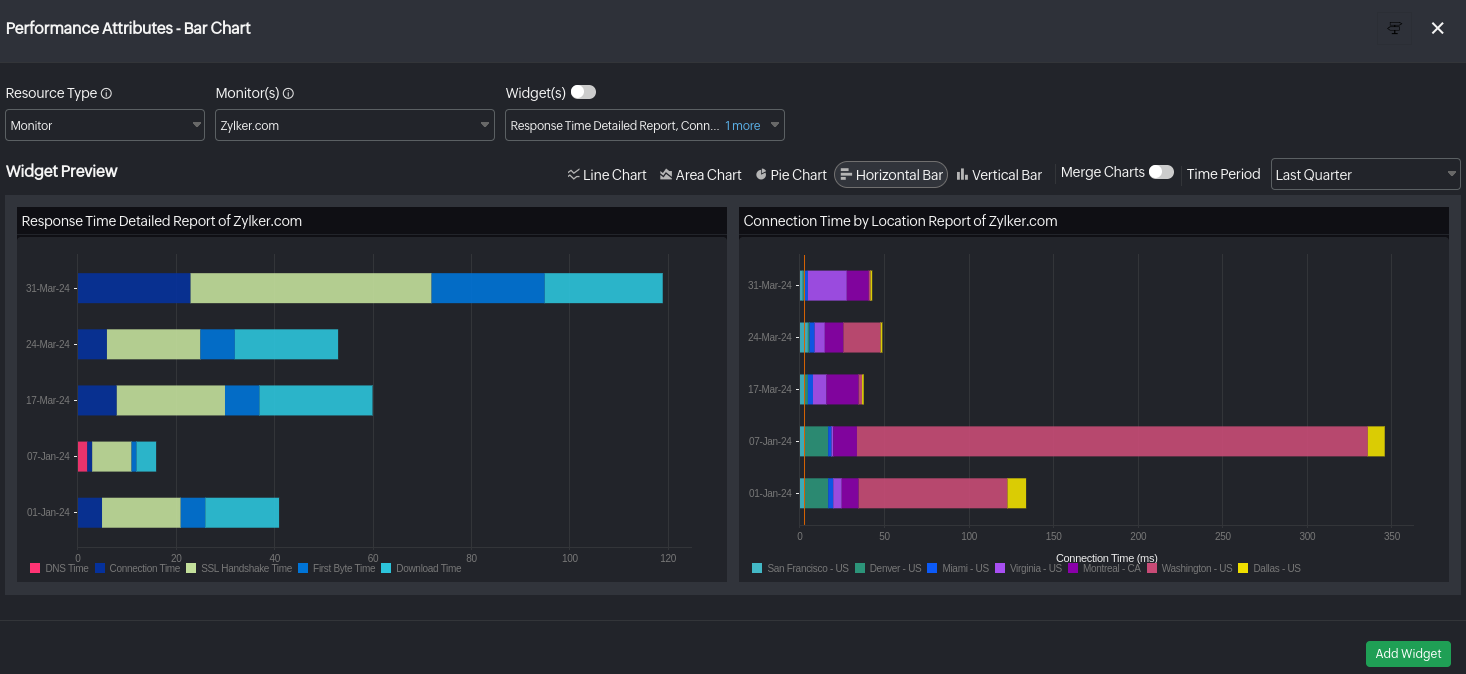
パフォーマンス属性 - 円グラフ
円グラフでパフォーマンスデータを可視化します。条件を指定することで、柔軟に可視化できます。
- リソースタイプ:[監視]、[監視グループ]、[タグ]から選択します。
- 監視/監視グループ:監視または監視グループを選択します。
- ウィジェット:ダッシュボードに追加する事前定義のデータを選択します。トグルボタンを有効にして自身の属性をグラフに適用できます。
- ロケーションの選択:ロケーションフィルターを選択します。[監視]を選択している場合にのみ使用できます。
- グラフマージ:異なるリソースや属性のグラフをマージして、データ比較を行えます。
- 期間:表示期間を選択します。
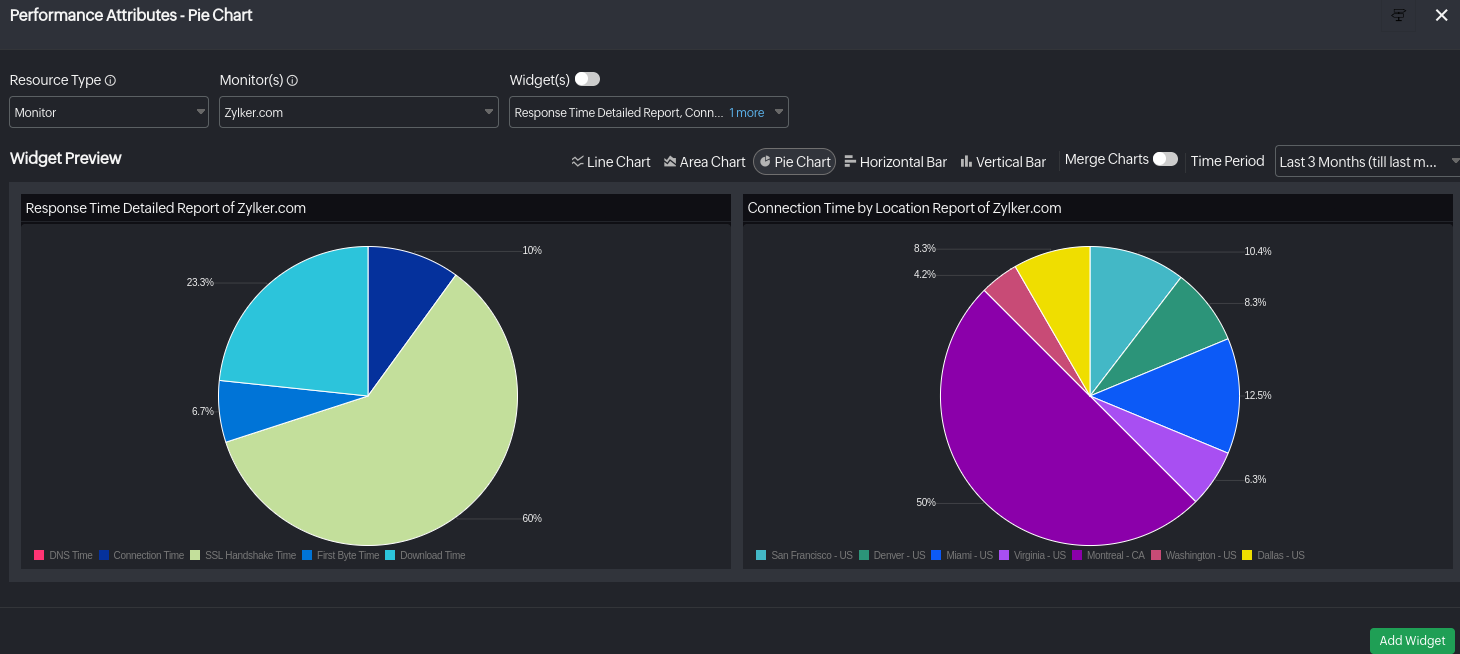
トップN/ボトムNウィジェット
トップNウィジェットでパフォーマンス上位の監視、ボトムNウィジェットでパフォーマンス下位の監視を表示します。両方のウィジェットのデータは10分ごとに更新されます。データにマウスポインタを合わせると、より詳細な情報を表示します。
- レポートタイプの選択:適用するデータを[パフォーマンス]または[可用性]から選択します。
パフォーマンス
- リソースタイプ:[すべての監視]、[監視]、[監視グループ]から選択します。
- 監視タイプ:適用する監視タイプを選択します。
- 監視グループ:適用する監視グループを選択します。
- 属性:適用する属性を選択します。
- 表示:選択したリソースのトップまたはボトムのいずれを適用するか選択します。
- 期間表示期間を選択します。
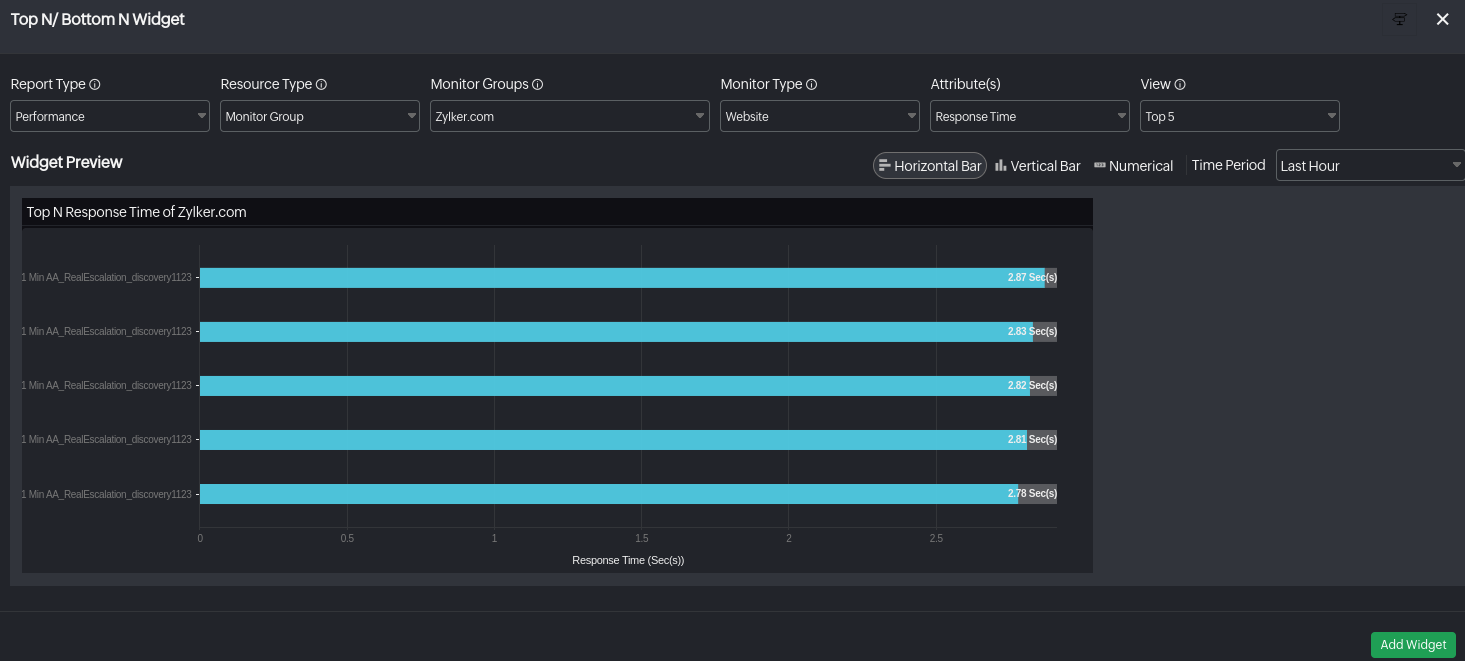
可用性
可用性ウィジェットによりリソースの可用性を容易に把握できます。
- リソースタイプ:[すべての監視]、[監視]、[監視グループ]から選択します。
- 監視タイプ:適用する監視タイプを選択します。
- サブグループを含める:[監視グループ]を選択している場合、データに適用するサブグループを選択します。
- 監視グループ:適用する監視グループを選択します。
- 表示:選択したリソースのトップまたはボトムのいずれを適用するか選択します。
- 期間:表示期間を選択します。
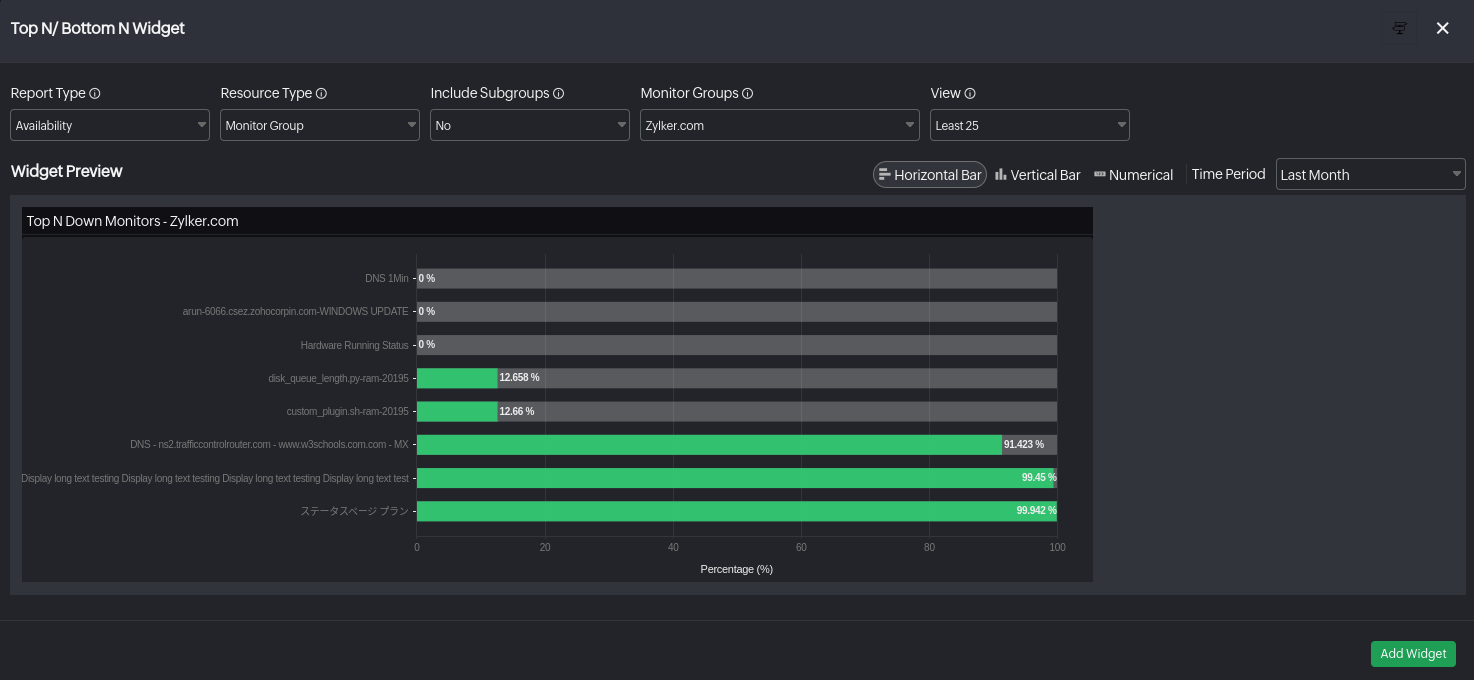
可用性トレンド
可用性トレンド - グラフウィジェット
可用性トレンドウィジェットで、可用性データをグラフ形式で表示します。指定した期間での利用不可とメンテナンス割合の内訳を把握できます。
- リソースタイプ:[すべての監視]、[監視グループ]、[監視タイプ]から選択します。
- 監視:適用する監視を選択します。
- サブグループを含める:[監視グループ]を選択している場合、データに含めるサブグループを選択します。
- 監視グループ:適用する監視グループを選択します。
- 監視タイプ適用する監視タイプを選択します。
- 期間:表示期間を選択します。
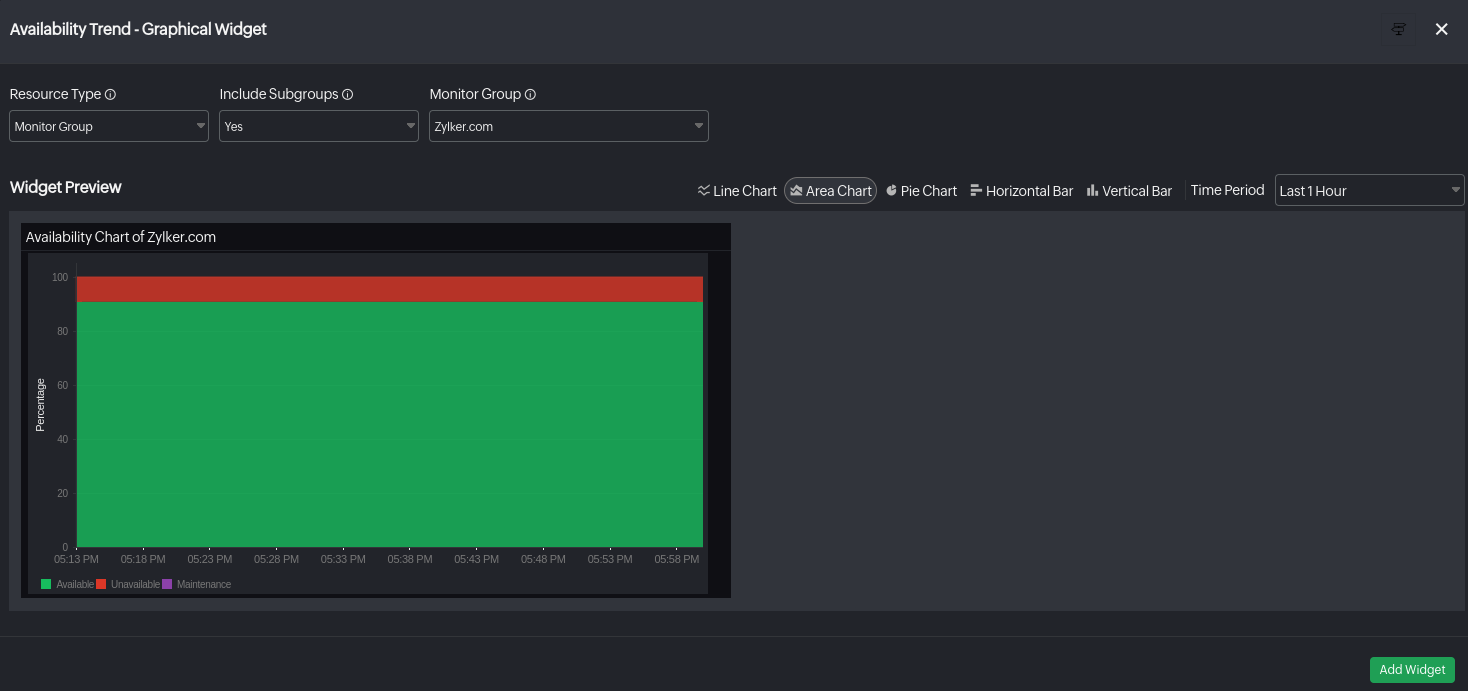
可用性トレンド - 数字ウィジェット
監視や監視グループの可用性データを数字形式で表示します。色ラベルで条件を指定することで、指定した値にマッチした際にデータ表示に該当する色を適用します。これにより重大度を容易に把握できます。
- リソースタイプ:[すべての監視]、[監視]、[監視グループ]、[監視タイプ]から選択します。
- 監視:適用する監視を選択します。
- サブグループを含める:[監視グループ]を選択している場合、適用するサブグループを選択します。
- 監視グループ:適用する監視グループを選択します。
- 色ラベル:緑、黄、赤項目にメトリックの値を入力し、重要度を指定します。表示データが条件に合致した際に対応する色にデータに適用されます。
- 期間:表示期間を選択します。
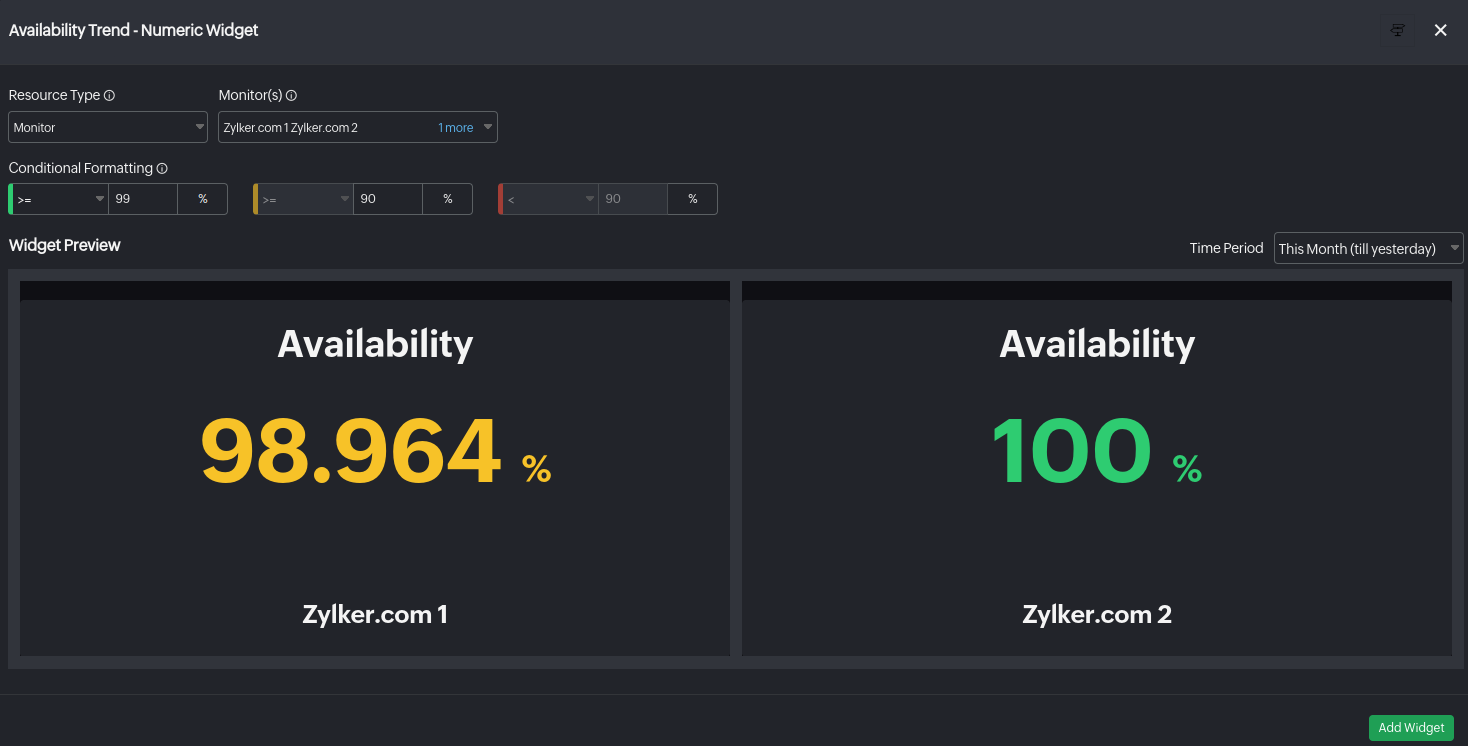
イベント
イベントウィジェット
指定されたクエリに基づいてすべてのインフラストラクチャーイベントの合計数を表示します。
イベントウィジェットを使用してイベントを追跡するための集中ビューを提供します。
- クエリ追加:ダッシュボードに表示するイベントを絞り込むためのクエリを入力します。
- 条件付き書式設定:条件を定義し、カスタムメトリック値を指定して、ウィジェットデータを緑、オレンジ、または赤でレンダリングし、重大度を示します。
実際のデータがいずれかの条件に違反すると、対応する色がデータにレンダリングされます。 - 期間:表示したい期間を選択します。
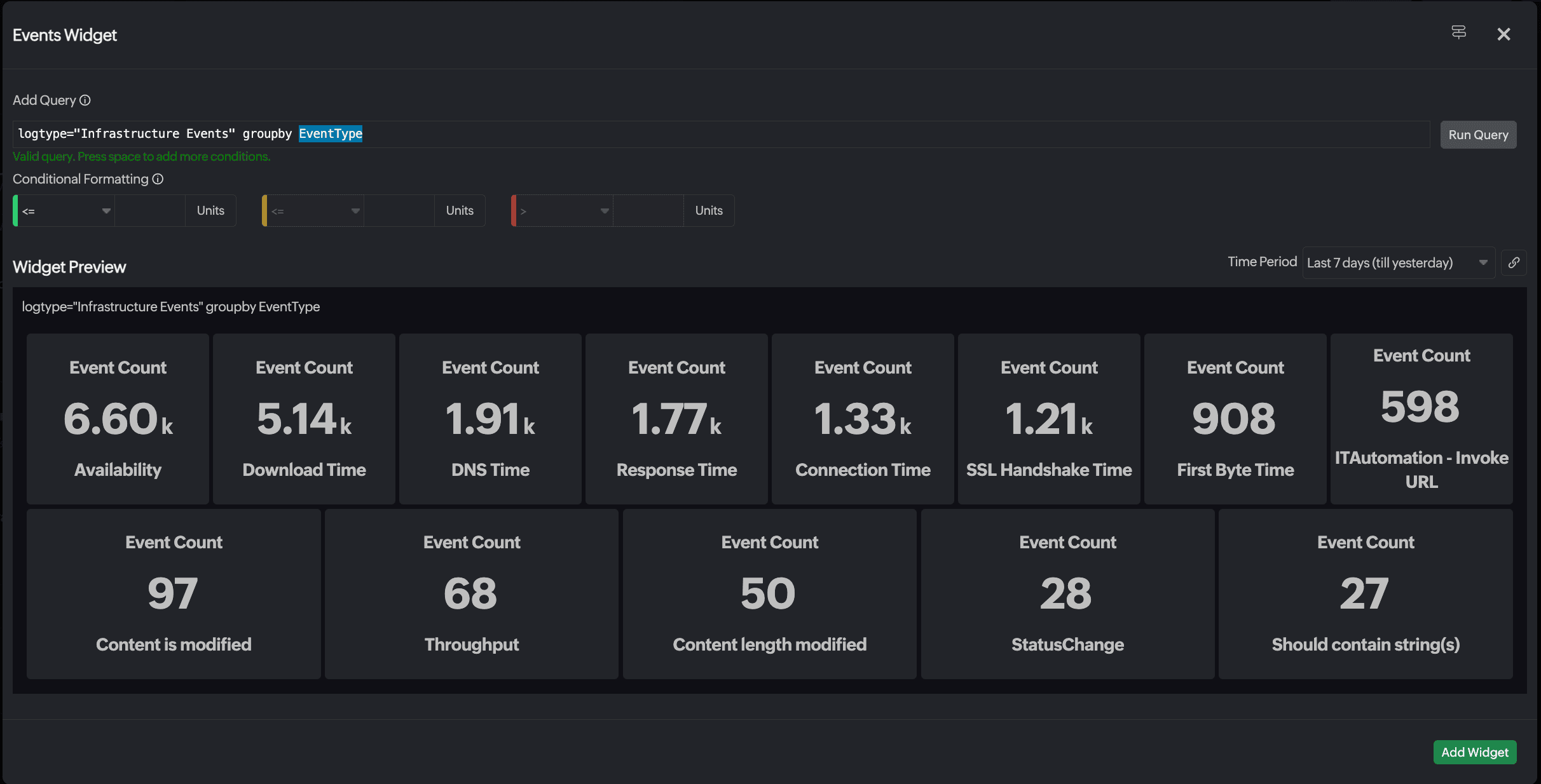
アプリケーション
アプリケーションエラーウィジェット
アプリケーションエラーウィジェットを使用すると、Site24x7内のアプリケーションに関連するイベントを監視および分析して、アプリケーションの健全性、パフォーマンスの問題、および重要なアラートの包括的なビューを提供できます。
イベントデータを統合し、アプリケーションのステータスとパフォーマンスを追跡するためのリアルタイムイベントリストを提供します。
アプリケーションエラーに関する詳細な情報を提供するこのウィジェットは、迅速な診断と解決に役立ちます。表示されたイベントをフィルター処理する時間枠を指定し、進行中の問題を表示してより詳細な分析を行うと同時に、重要なイベントを強調表示してトラブルシューティング作業を効果的に優先順位付けできます。
入力する必要があるフィールドは次のとおりです。
- アプリケーション:イベントを監視するアプリケーションを選択します。
- コンポーネント:適用するコンポーネントを選択します。
- グループウィジェット:ウィジェットをグループに整理します。
- 期間:表示したい期間を選択します。
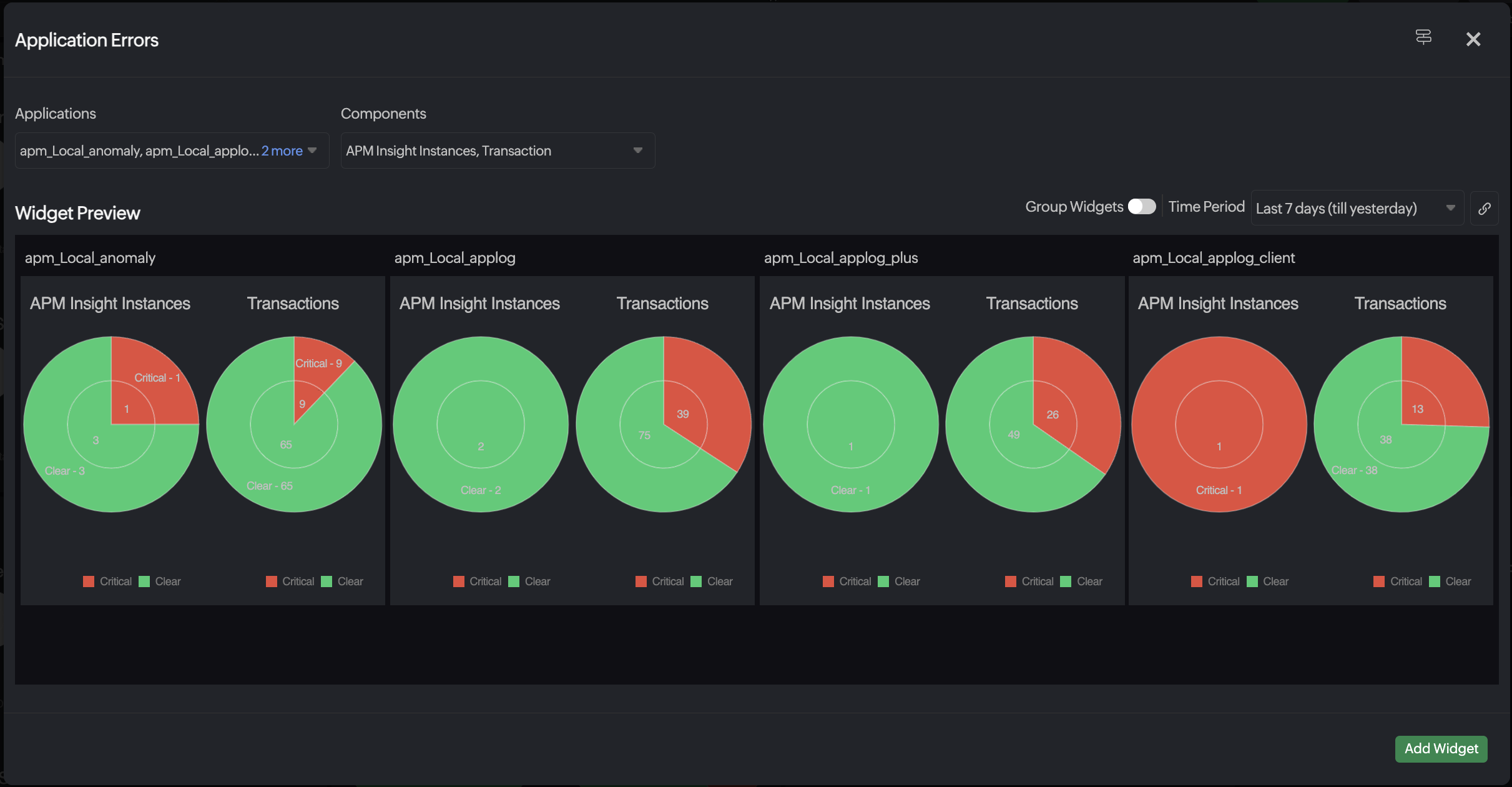
ゴールデンシグナル
Golden Signalsは、APMインサイトのさまざまなアプリケーションのレイテンシー、トラフィック、エラー、飽和度を追跡するのに役立つ一連のメトリックです。
- アプリケーション:パフォーマンスを追跡するアプリケーションを選択します。
- メトリック:CPU使用率、メモリ使用率、エラー数、応答時間、要求数、ディスクI/O、エラー率、ネットワーク帯域幅、スループットなど、選択したアプリケーションについて表示する主要なメトリックを選択します。
- 期間:表示したい期間を選択します。
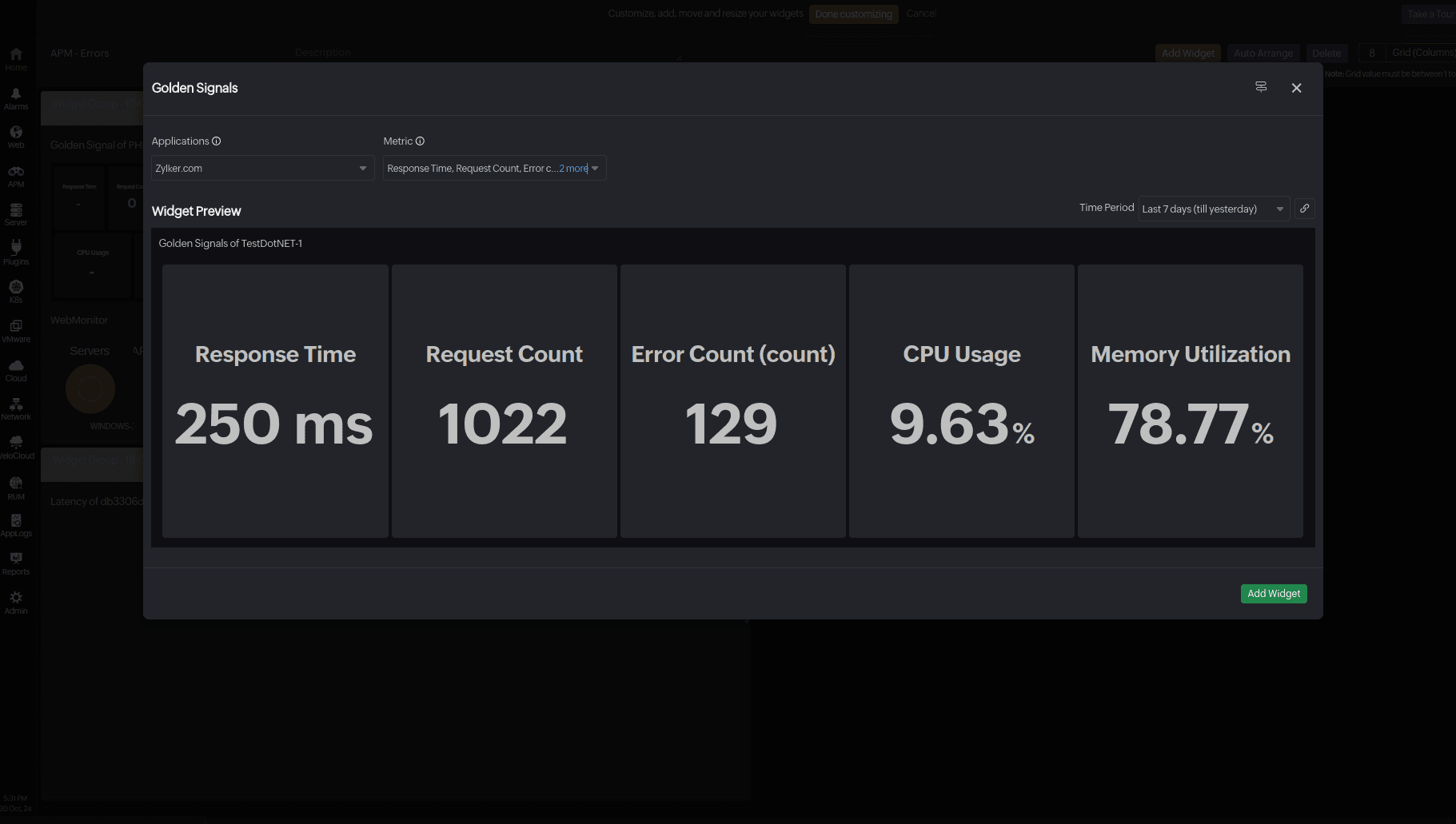
アラート/現在のステータス
アラートウィジェットで選択した監視のダウン、クリティカル、トラブル、メンテナンスアラート数を表示します。エラーのある監視数と監視数合計を表示でき、最も多い数の監視のステータスに基づいてエラー監視数が色付けされます。同じステータス数の場合、ダウン、クリティカル、トラブル、メンテナンスの順に優先的に適用されます。
NOCビュー
アカウント全体の監視ステータスを一画面に表示します。各監視が色付けされて表示され、10000監視まで1画面に表示できます。アイコンにマウスを合わせると、監視名、ステータス、理由などの情報を表示し、クリックによりその監視画面にアクセスできます。Cookie経由で直近でフィルターしたNOCビューにアクセスできます。
- リソースタイプ[すべての監視]、[監視]、[監視グループ]、[監視タイプ]、[タグ]から選択します。
- 監視:適用する監視を選択します。
- サブグループを含める:[監視グループ]を選択している場合、サブグループを含めるか選択します。
- 監視グループを選択:適用する監視グループを選択します。
- 監視タイプ:適用する監視タイプを選択します。
- ステータスでフィルター:監視ステータスで適用する監視をフィルターします。
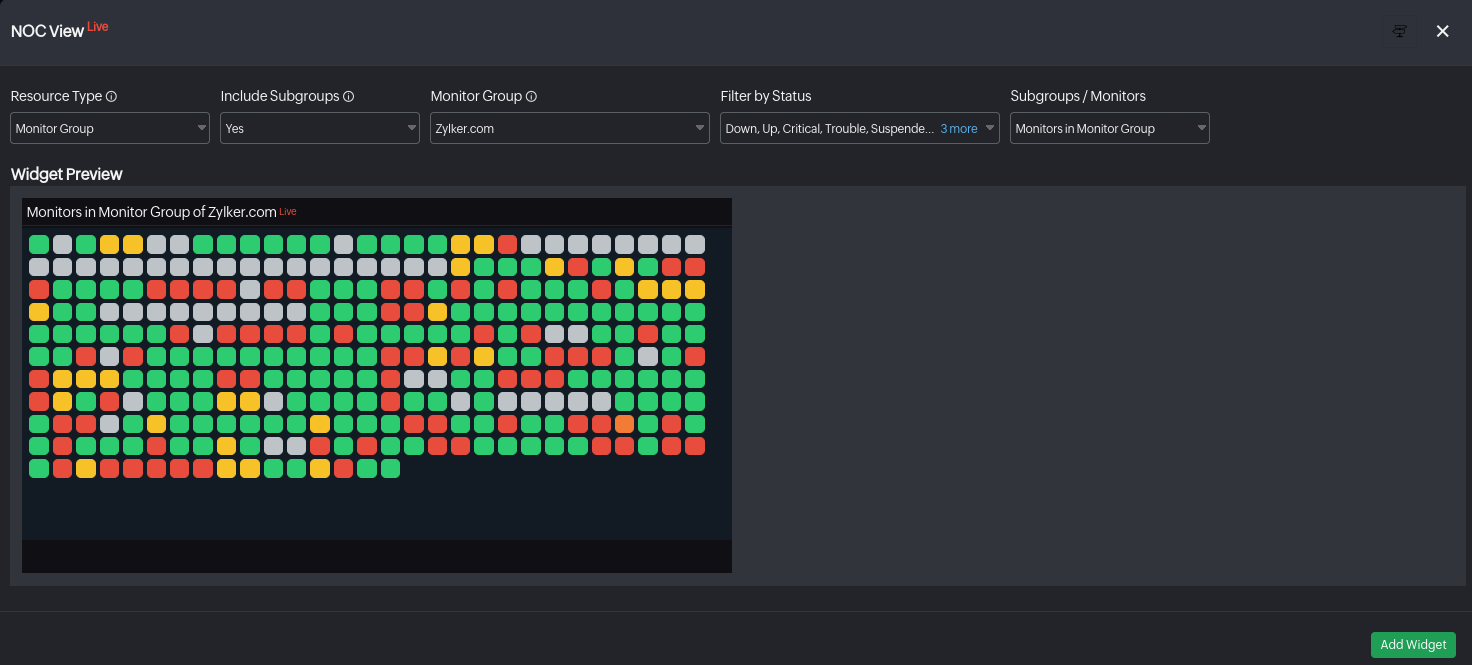
アラートサマリー
レポートやタグを含めたアラート情報を表示します。
- リソースタイプ:[すべての監視]、[監視グループ]、[監視タイプ]、[タグ]から選択します。
- サブグループを含める:[監視グループ]を選択している場合、サブグループを含めるか選択します。
- 監視グループを選択:適用する監視グループを選択します。
- 監視タイプ:適用する監視タイプを選択します。
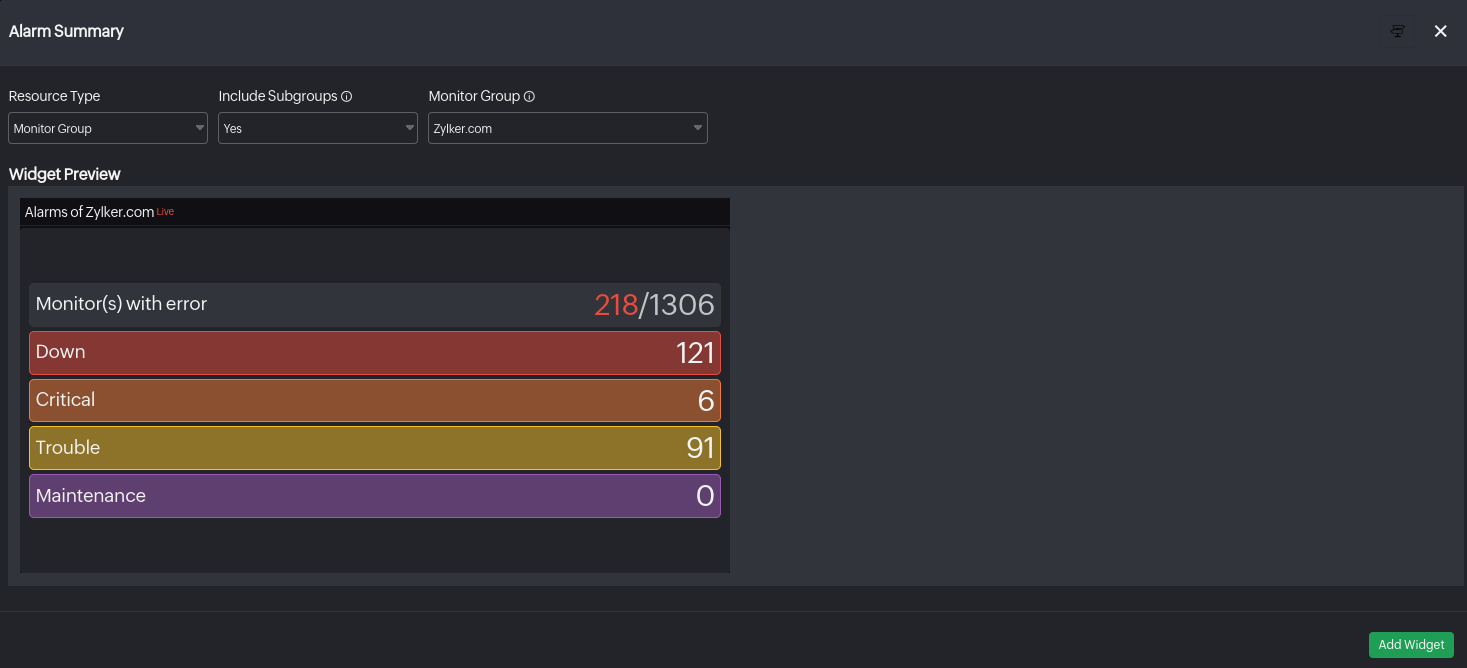
ビジネスビュー
監視グループでのみビジネスビューウィジェットをサポートしています。グループ内のすべての監視ステータスを色分けして表示します。設定してあるしきい値に基づいたステータスで色分けされます。
- リソースタイプ:[監視グループ]が設定されています。
- サブグループを含める:[はい]が設定されています。
- 監視グループを選択:適用したい監視グループを選択します。
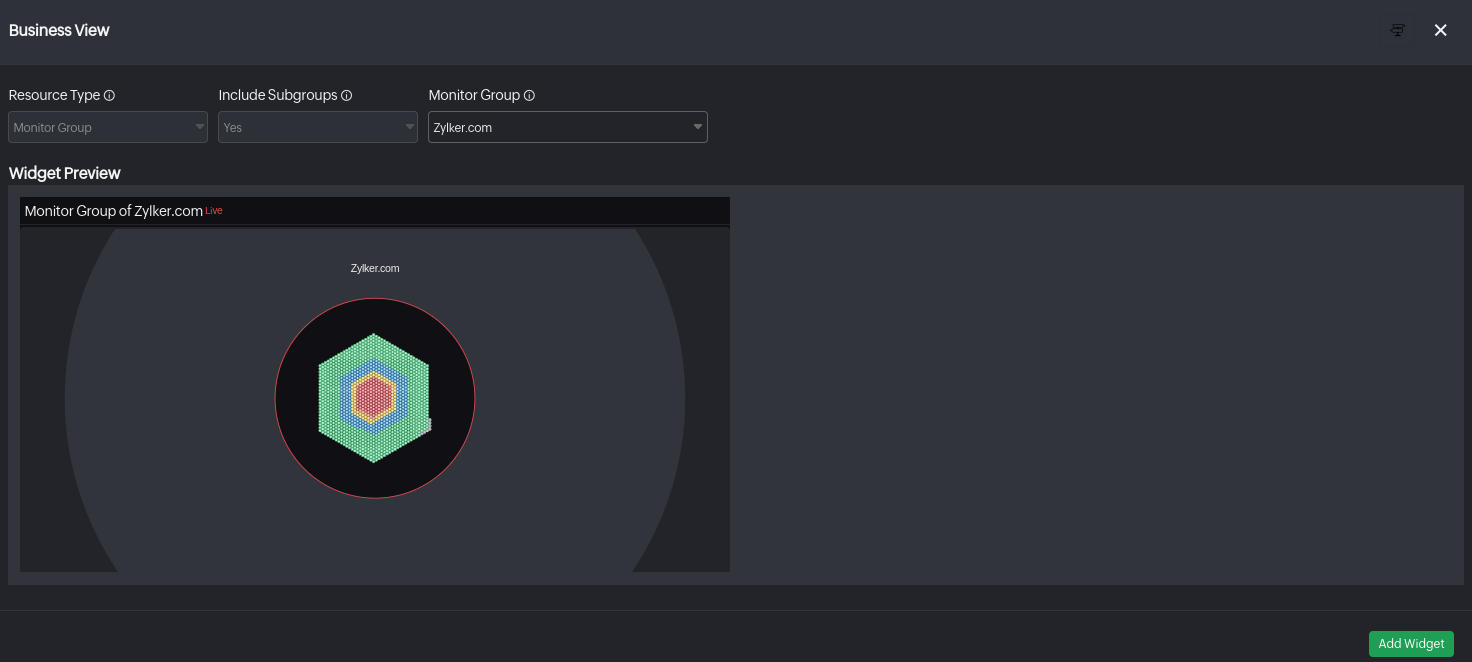
インベントリー
AWS監視を追加している場合、ダッシュボードに次のインベントリーウィジェットを追加できます。
地理マップ
地理マップではリージョンごとにリソースの内訳を表示します。マップ上にリージョンとリソース数を表示します。
親アカウントを選択:親アカウント(監視タイプ)を選択します。
アカウントを選択:適用するアカウントを選択します。
集約:親アカウントで検出されたリソースのデータを表示するには、親アカウントを選択します。Control
Tower統合で検出されたすべてのリソースの統合データにアクセスするには、リンクアカウントを選択します。
このフィールドは、Control Towerアカウントのみに適用されます。
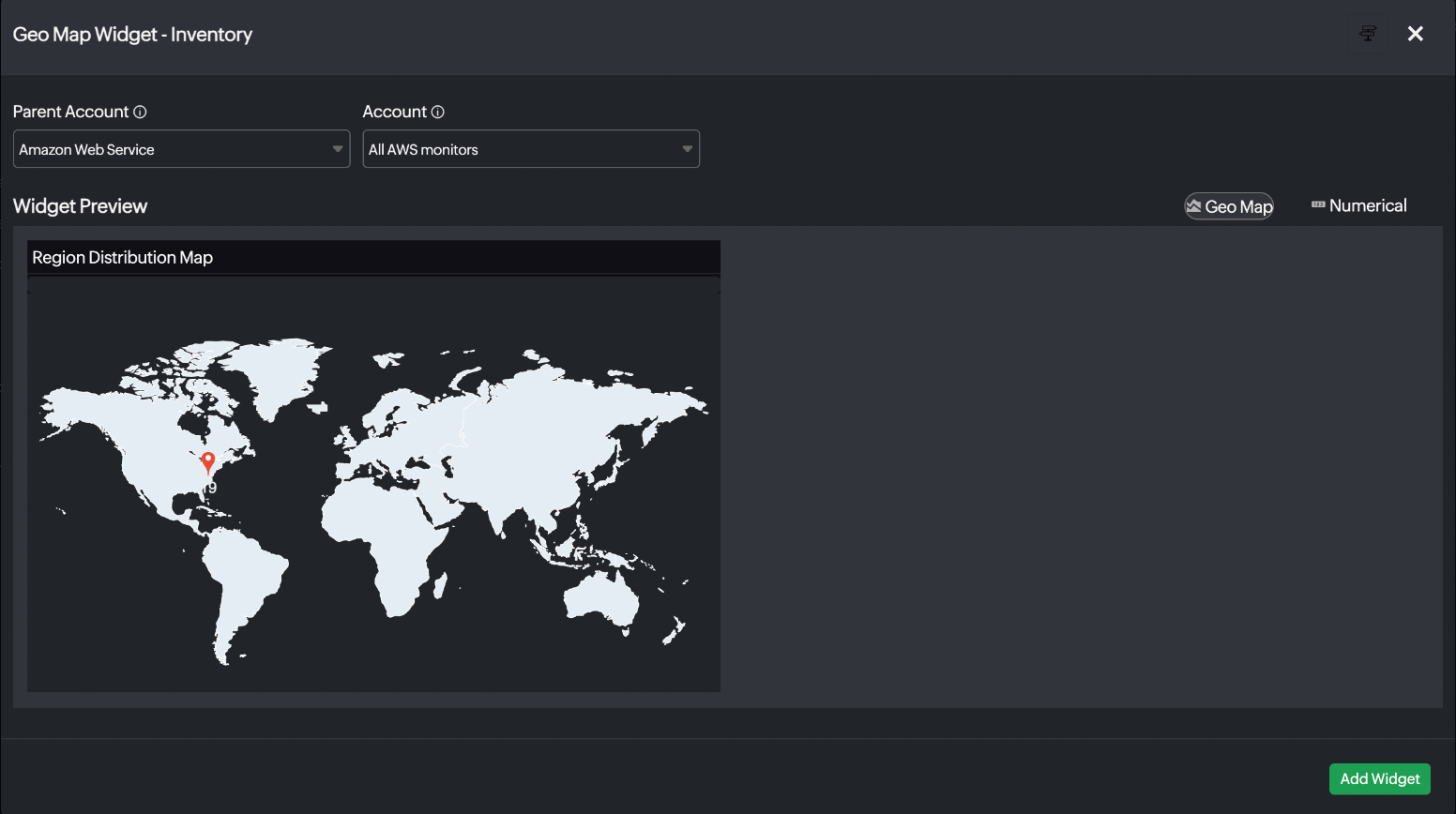
ガイダンスレポート
監視のガイダンスレポートを表示します。
親アカウントを選択:親アカウント(監視タイプ)を選択します。
アカウントを選択:適用するアカウントを選択します。
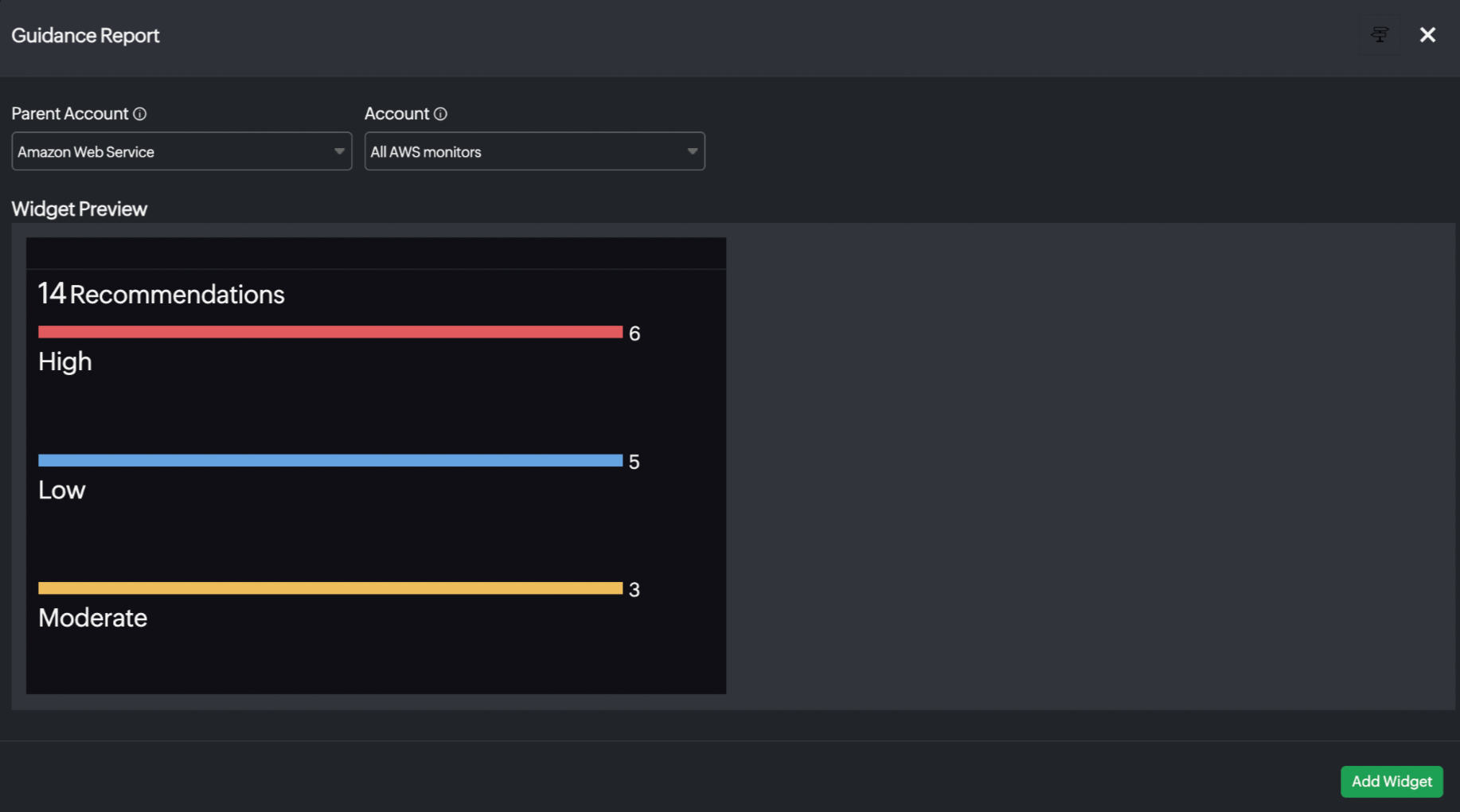
監視数
AWS監視リソースの合計とリージョンごとのサービス数内訳データを表示します。表形式でサービス数を可視化でき、棒グラフ形式で各AWSサービス数を表示することも可能です。
親アカウントを選択:親アカウント(監視タイプ)を選択します。
アカウントを選択:適用するアカウントを選択します。
AWSリソースタイプ:適用するAWSリソースタイプを選択します。
集約:親アカウントで検出されたリソースのデータを表示するには、親アカウントを選択します。Control
Tower統合で検出されたすべてのリソースの統合データにアクセスするには、リンクアカウントを選択します。
このフィールドは、Control Towerアカウントのみに適用されます。
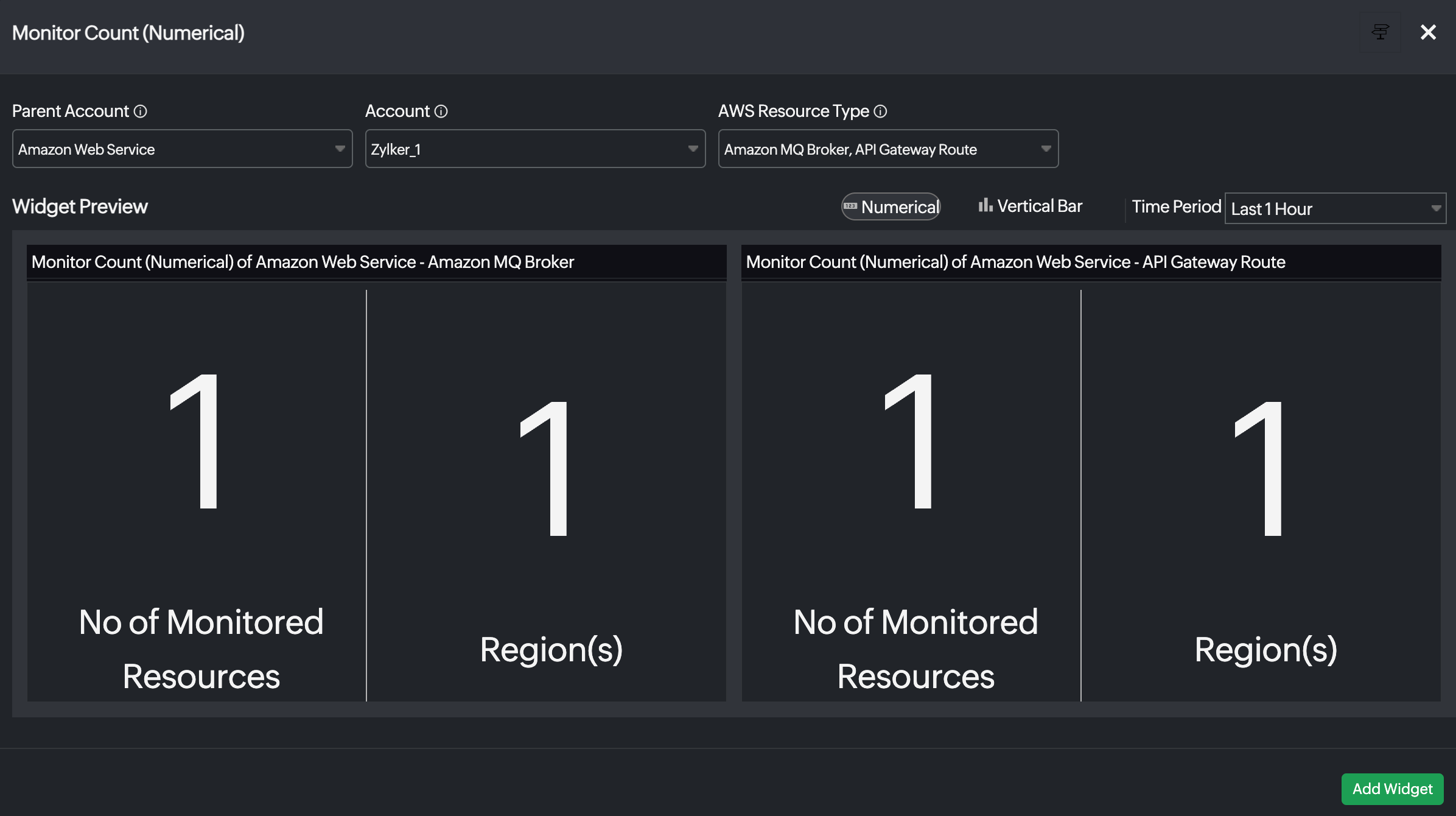
ウィジェットグルーピング
ウィジェットをグループ化することで整理を行い、関連するリソースを集約します。
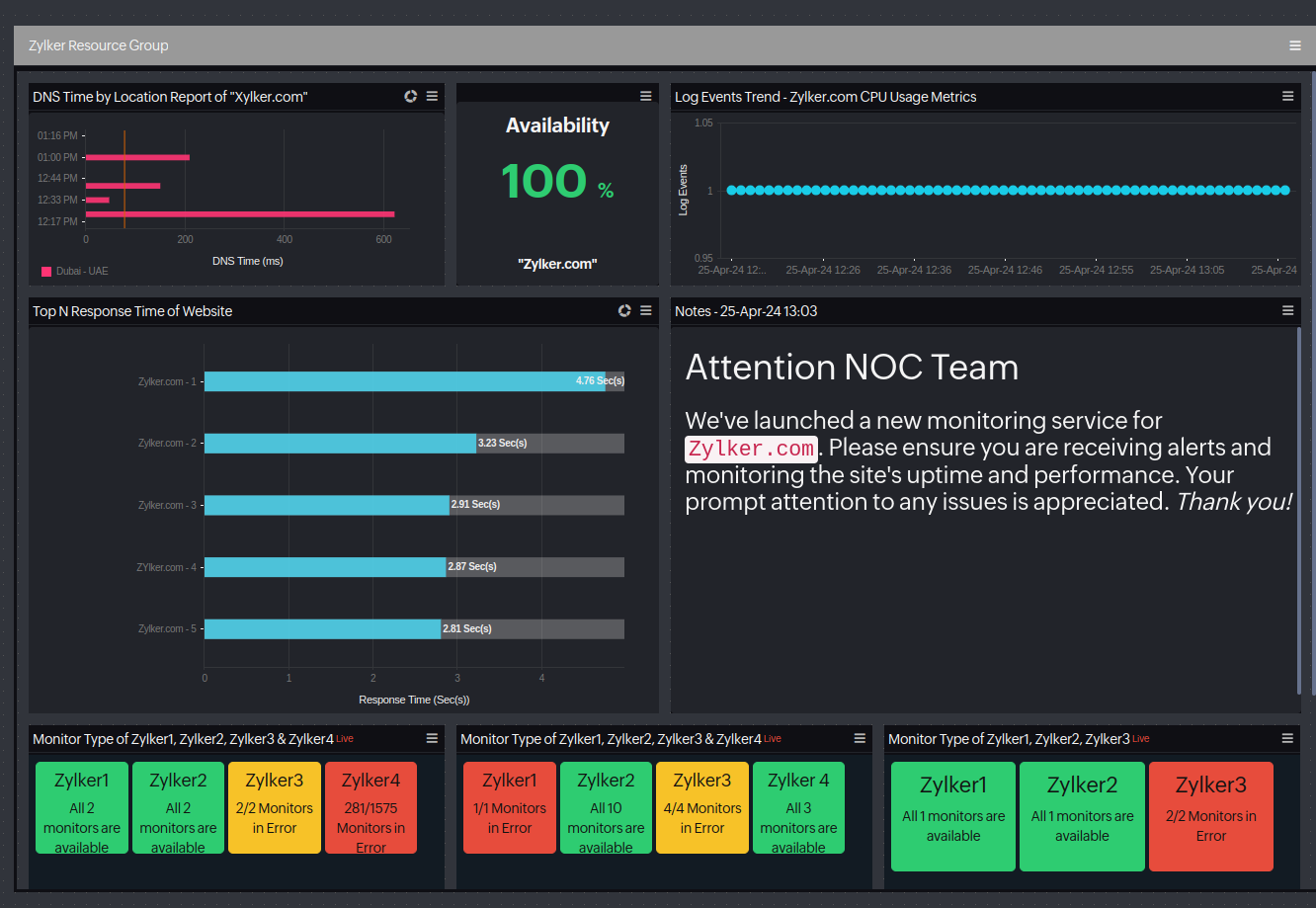
一般ウィジェット
iFrame
iFrameウィジェットでSite24x7、サードパーティURL、パーマリンクを表示します。サードパーティや分析ツールの画面情報をURLでインポートし共有できます。
評価ならびに無料ユーザーはWebセッションを行ったユーザーのみ、このウィジェットを追加できます。
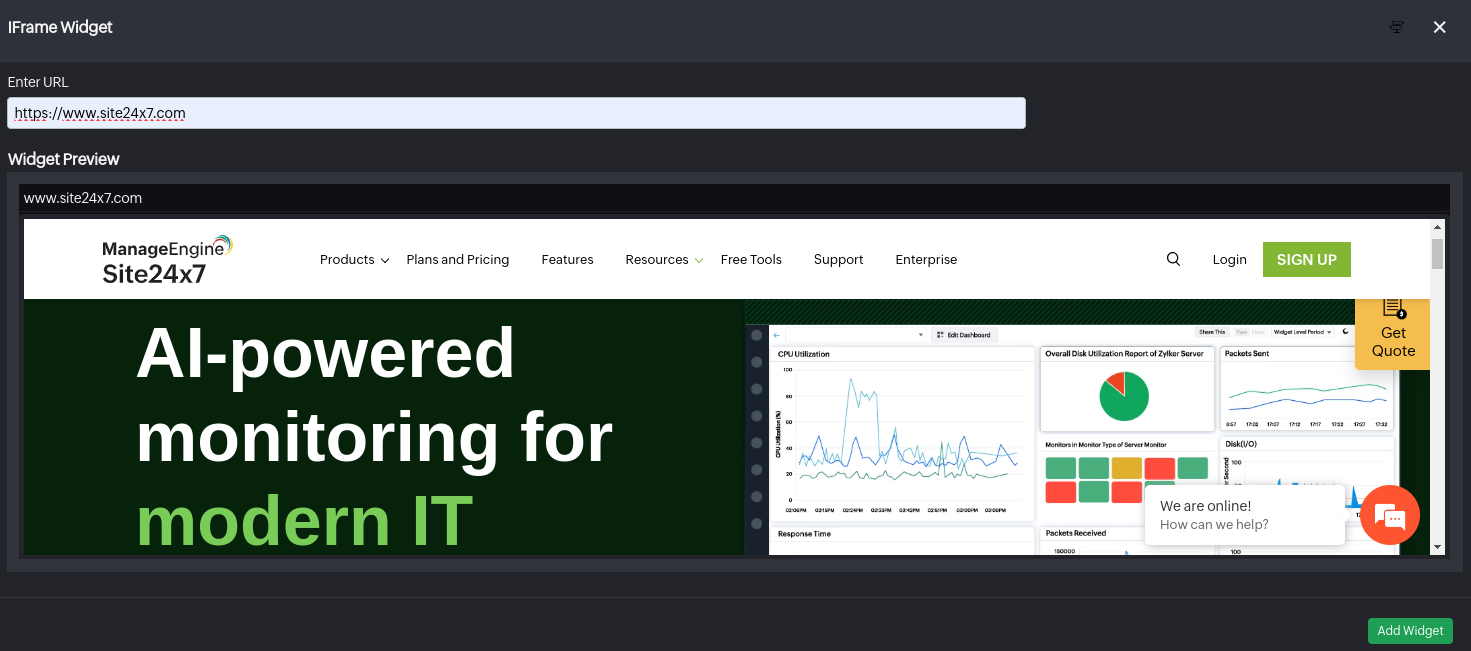
日時
日時ウィジェットで現在の日時を様々なタイムゾーンで表示します。都市名とリージョン名をタグ付けすることもできます。
- タイムゾーンを選択:タイムゾーンを選択します。
- 時間形式:12時間または24時間形式から選択します。
- 都市名・リージョン名:都市名やリージョン名を指定します。
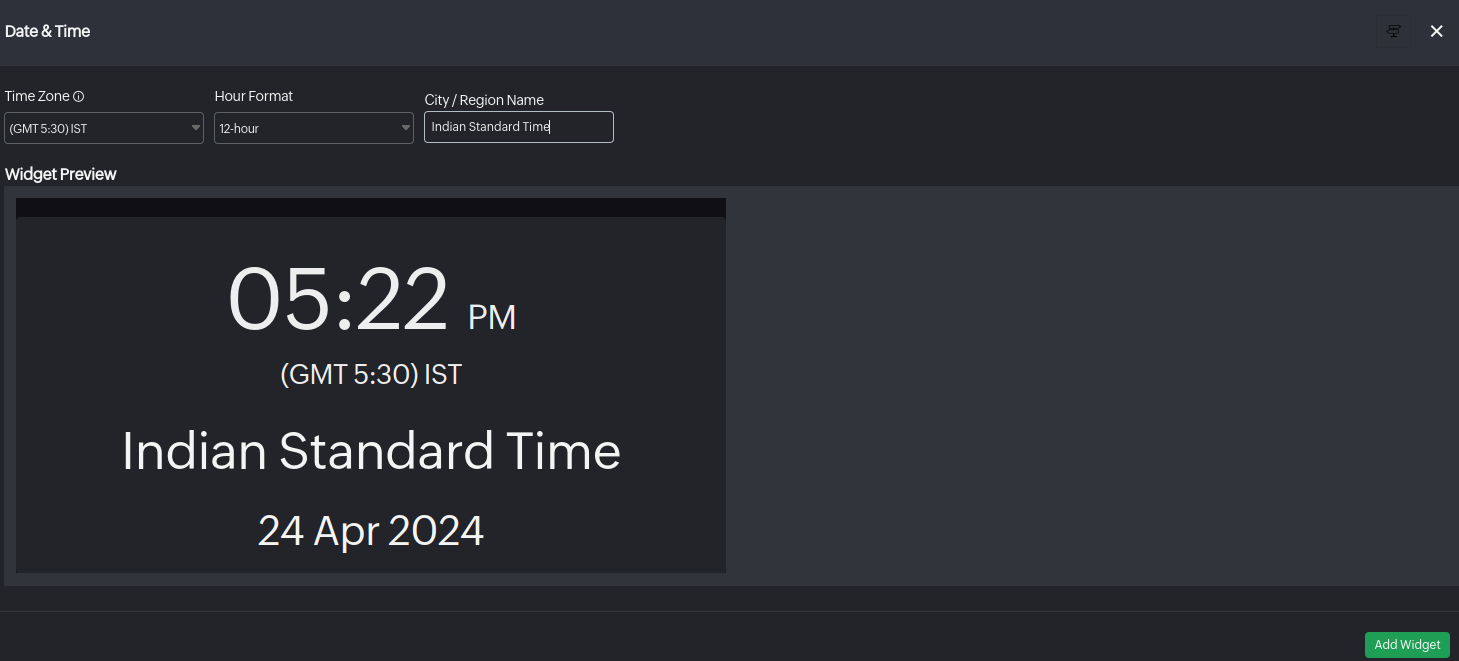
ノートウィジェット
ノートウィジェットで重要情報などをダッシュボードに記載し、コミュニケーションを行えます。
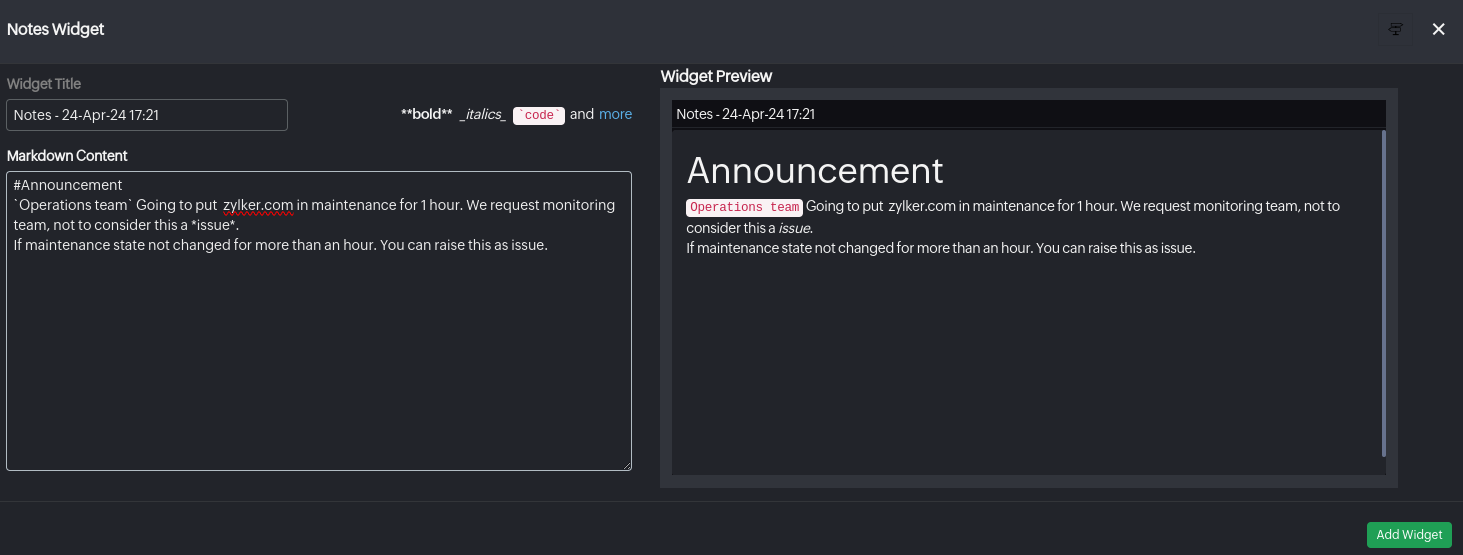
高度な分析
高度な分析ウィジェットで、データ分析を行います。
アプリケーションログ
アプリケーションログを使用している場合に、このウィジェットを追加できます。グラフ、数値、表などの形式でデータを表示できます。KPI形式で、アプリケーションログのパフォーマンス指標を評価できます。
追加機能
[カスタムダッシュボード]タブ配下のダッシュボードリストで表示名右横のハンバーガーアイコンから、次の機能が使用できます。
- [複製]:カスタムダッシュボードを複製することでインフラストラクチャ全体で一貫した監視設定を作成できます。
- [テンプレートとして保存]:複数のクライアント間で一貫性のあるダッシュボードを作成することができ、統一性を確保して時間を節約できます。
これにより、監視と監視グループ全体でダッシュボードのカスタマイズプロセスが合理化され、新しいダッシュボードを最初から作成する必要がなくなります。
- [スケジュールダッシュボード]:指定した時間間隔でダッシュボードをPDFとして生成および配布する処理を自動化できます。
- [編集]/[削除]:ダッシュボードの編集と削除が可能です

ナビゲーションリンク
ナビゲーションリンクを使用してダッシュボードウィジェットをSite24x7の関連ページやその他の外部リンクに接続することで、ナビゲーションが簡単になり、トラブルシューティングとデバッグが迅速になります。
右上隅のリンクアイコン(![]() )をクリックすると、ウィジェットごとに最大10個のリンクを設定できます。
)をクリックすると、ウィジェットごとに最大10個のリンクを設定できます。
ダッシュボードでウィジェットを右クリックして、これらのリンクにアクセスします。