ヘルプ キャパシティプランニング 容量監視の追加
容量監視の追加
容量監視は、ホーム、監視の追加、
方法1 - ホームページ
ホームから容量監視を追加する方法は次とおりです。
- Site24x7 Webクライアント[ホーム]→[容量]に移動します。
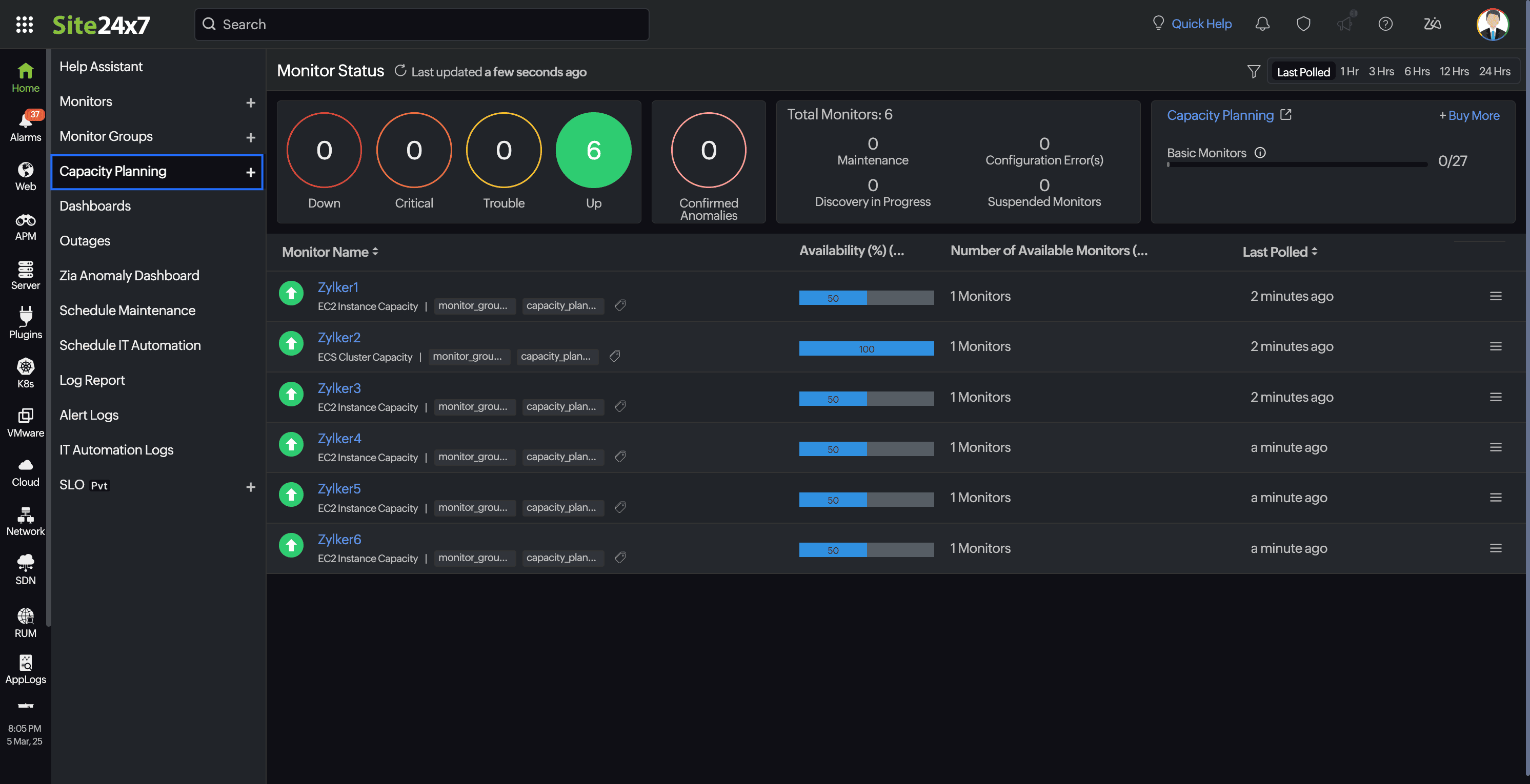
- 容量の追加ページで次の情報を入力します。
- 表示名:表示名を入力します。
- 監視グループ名:監視グループを選択します。
メモ[監視タイプ]を選択している場合、監視タイプドロップダウンに容量の監視タイプのみ表示されます。
- 監視タイプ:監視タイプを選択します。
メモ監視タイプのドロップダウンリストからプラグイン連携を選択した場合、プラグインテンプレート項目が表示されます。容量監視のプラグインテンプレートを選択します。
- タグベースでリソースをフィルター:条件セットに基づいて、リストからタグを選択します。
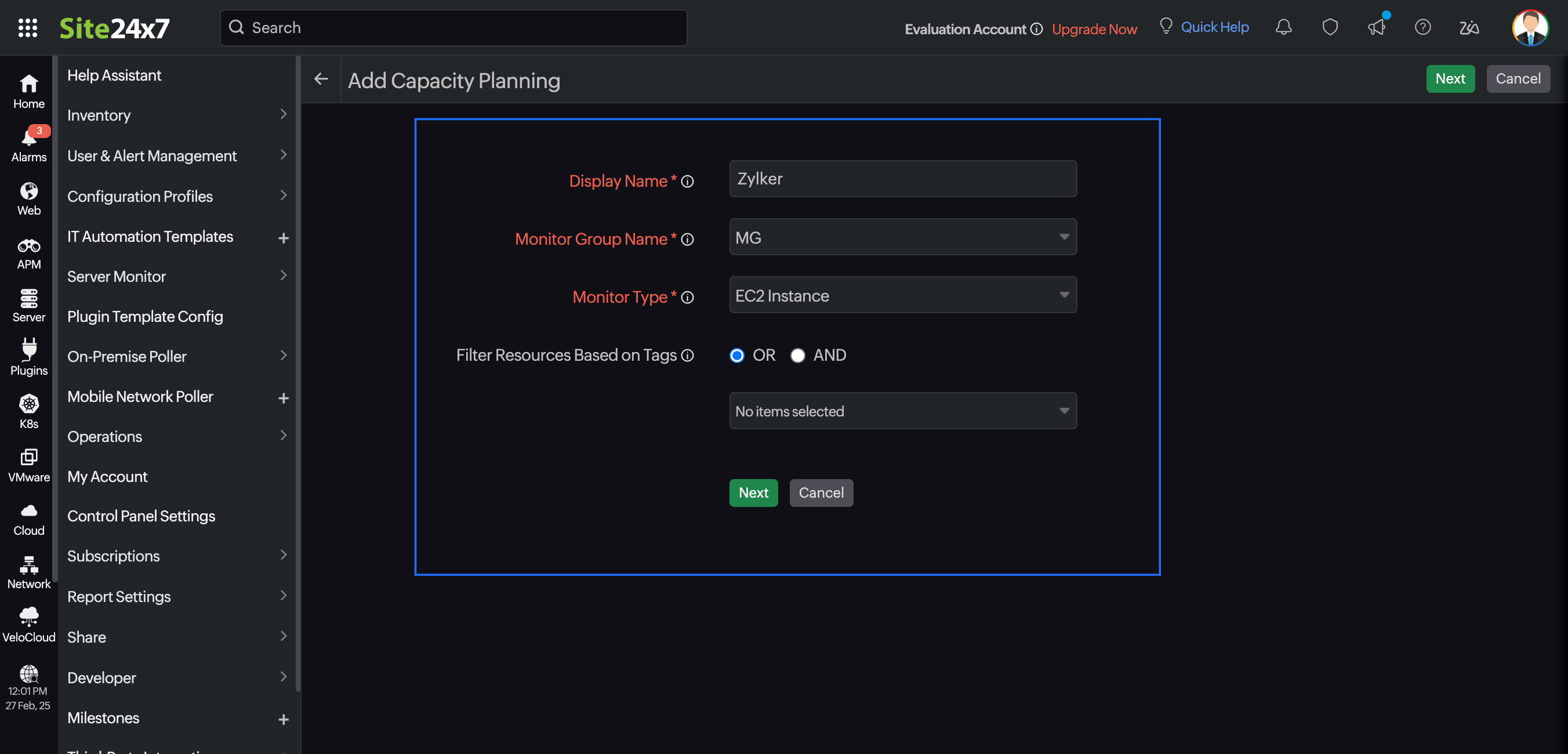
- [次へ]をクリックします。
- 容量に追加された監視に表示される容量にグループ化されている監視リストが表示されます。その後[次へ]をクリックします。
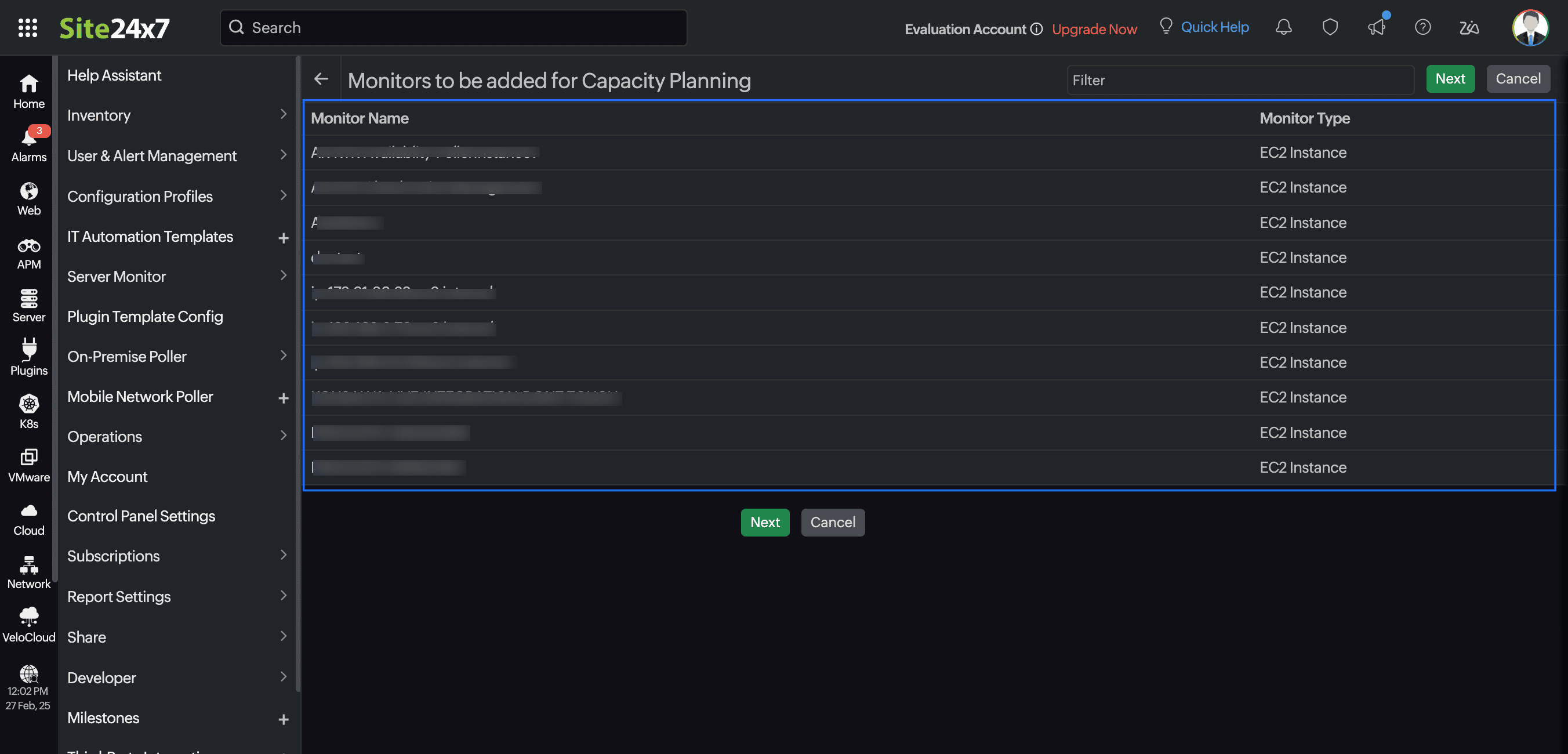
- 容量の追加ページで、ポーリング間隔、しきい値プロファイル、設定プロファイル、アラート設定、3rdパーティ連携を修正します。
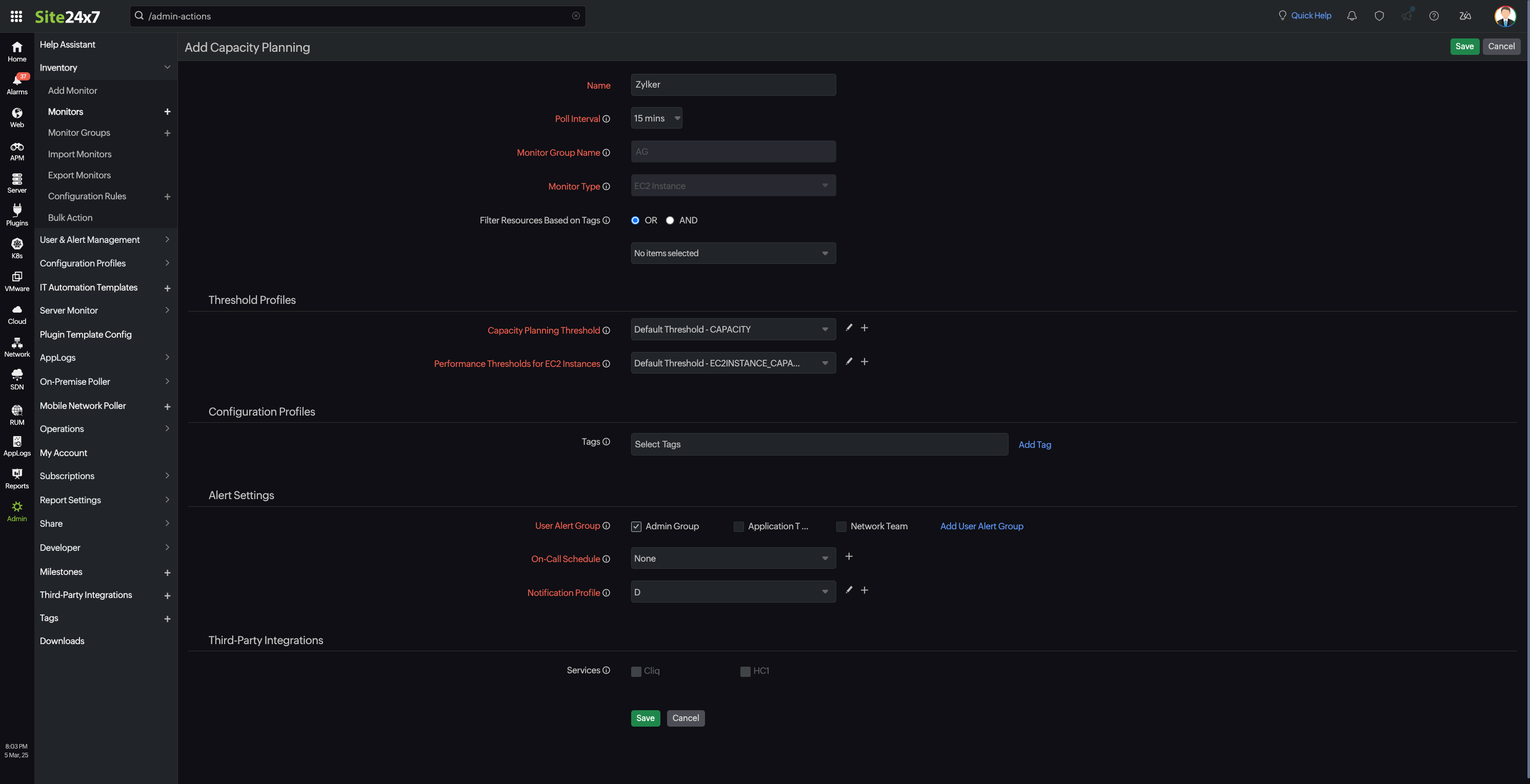
- [保存]をクリックし、容量監視を保存します。
保存した監視は[容量分析]に表示されます。この方法は容易に容量監視を追加し、アカウント内のすべての監視を1つのダッシュボードで表示できます。
方法2 - 監視の追加ページ
監視の追加ページから容量監視を追加したい場合、[管理]→[監視の追加]ページに移動し、上記の手順2の6を行ってください。
方法3 - 監視グループページ
監視グループで容量監視を追加します。
- Site24x7にログインし、[ホーム]→[監視グループ]に移動します。
- 監視グループを選択します。
- [キャパシティプランニング]タブで、[容量監視の追加]をクリックします。
- 表示名を入力し、監視タイプを選択します。
監視タイプドロップダウンリストからプラグイン連携を選択し、プラグインテンプレート項目が表示されます。容量監視のプラグインテンプレートを選択してください。
- タグに基づいてリソースをフィルター項目からタグを選択します。
- [次へ]をクリックします。
容量監視に追加された監視ページで、容量監視にグループ化されている監視が表示されます。
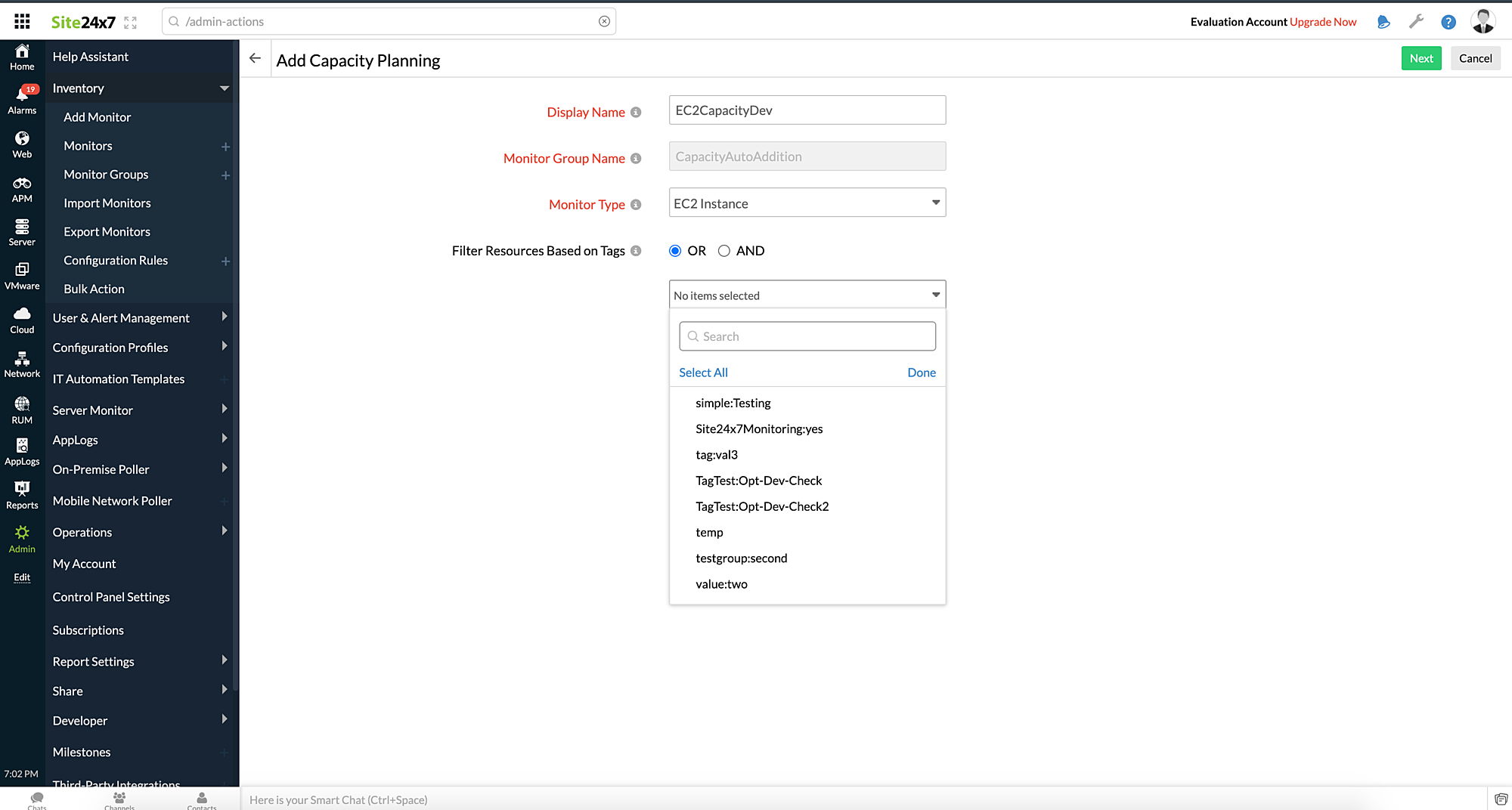
-
[次へ]をクリックします。
ポーリング間隔、しきい値プロファイル、設定プロファイル、アラート設定、3rdパーティ連携を設定します。
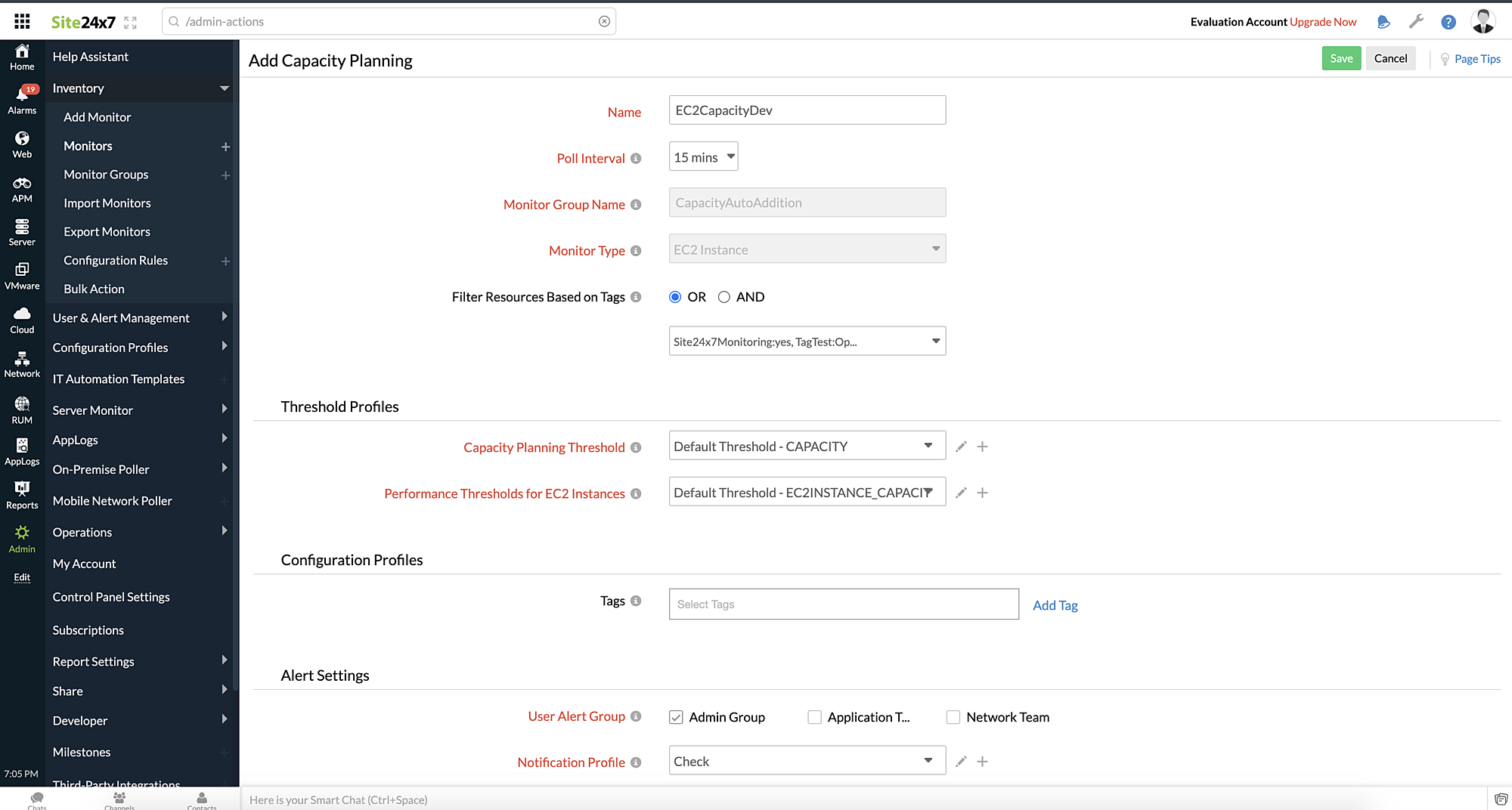
-
[保存]をクリックし、容量監視の設定を保存します。
容量監視の自動作成
自動作成機能で、追加した容量監視を特定の監視グループに自動で追加できます。[キャパシティプランニング]タブで、容量監視の自動作成を有効にすると、単一の容量監視の監視グループが対象となるすべての監視タイプに追加されます。
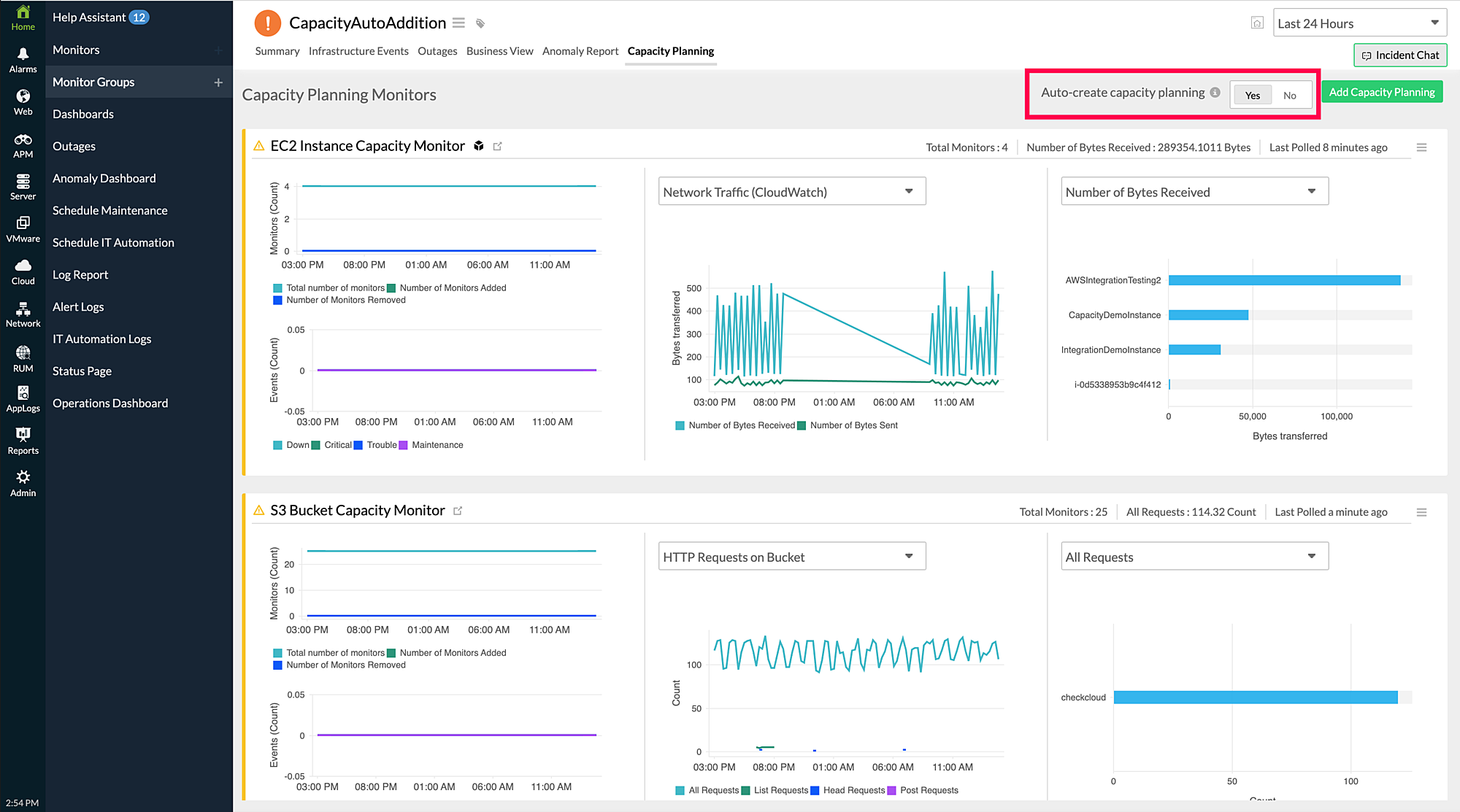
10 Amazon EC2インスタンス、15サーバー、20 Amazon S3バケットが存在する場合、3容量監視が作成されます。
- 10 Amazon EC2インスタンス容量監視
- 15 サーバー容量監視
- 20 Amazon S3バケットのS3容量監視
チェック間隔
指定した時間に基づいて、監視データが収集され表示されます。容量監視では次の間隔をサポートしています。
- 15分(デフォルト)
- 20分
- 30分
- 1時間
- 2時間
- 3時間
- 6時間
- 1日