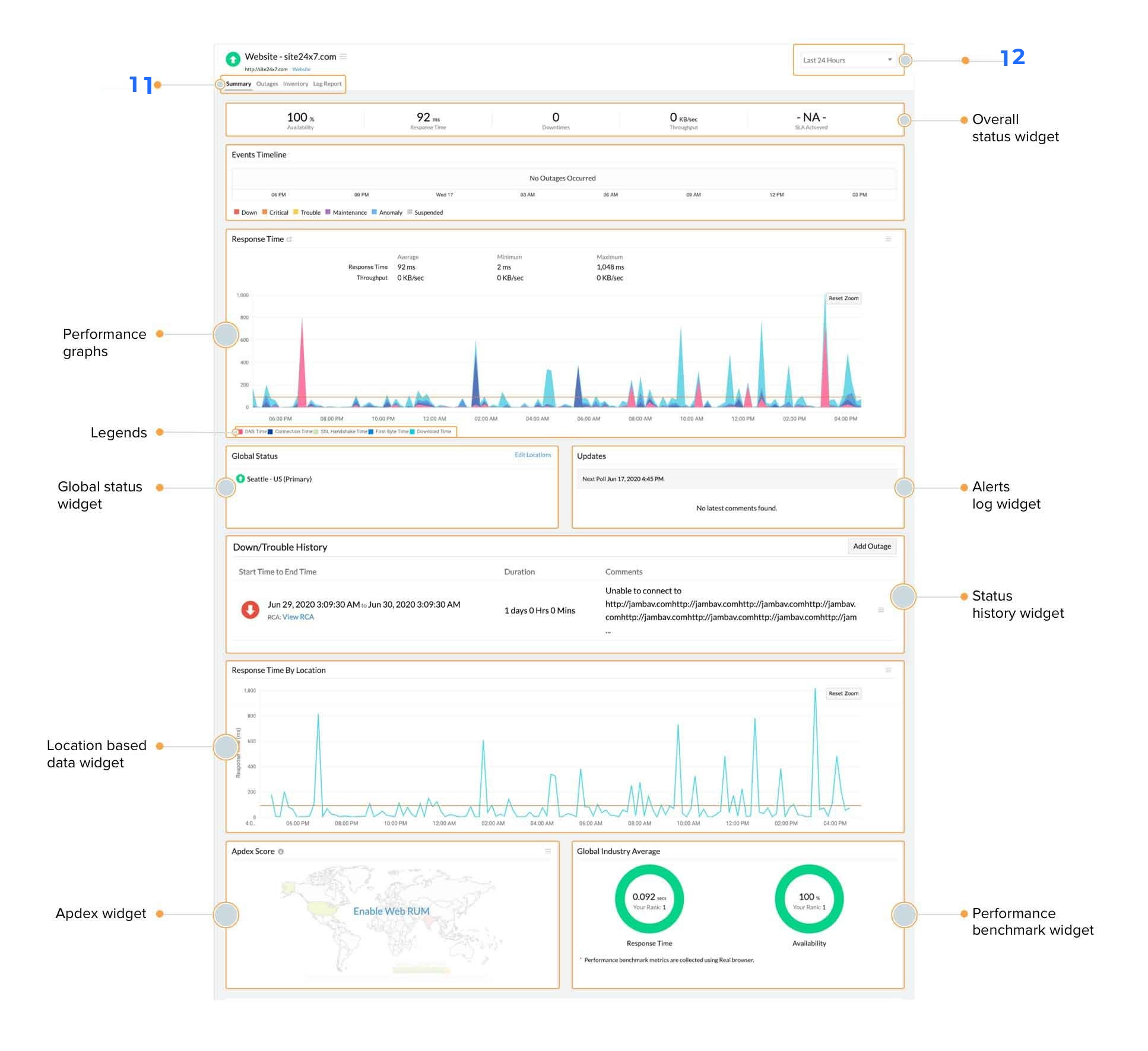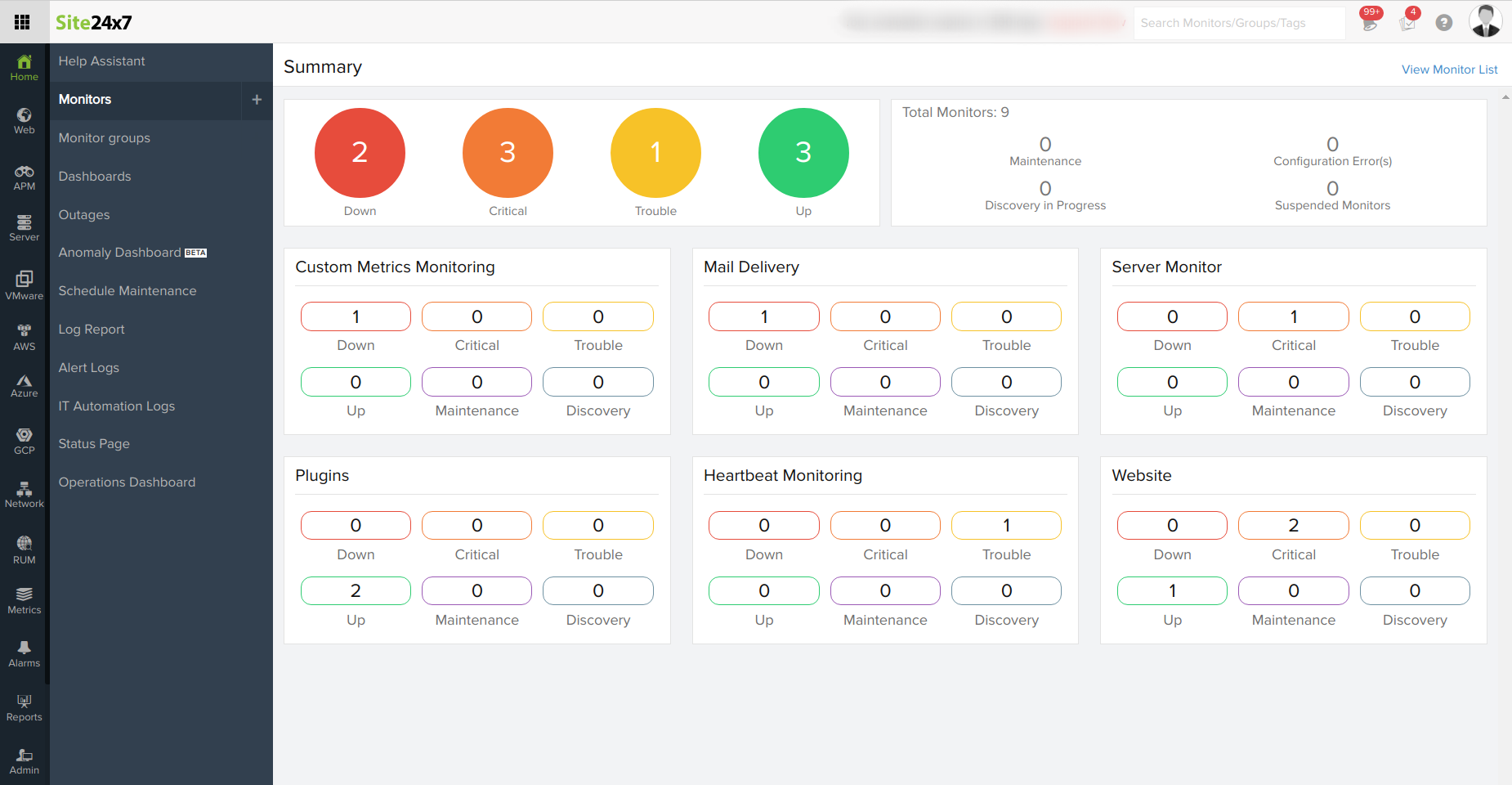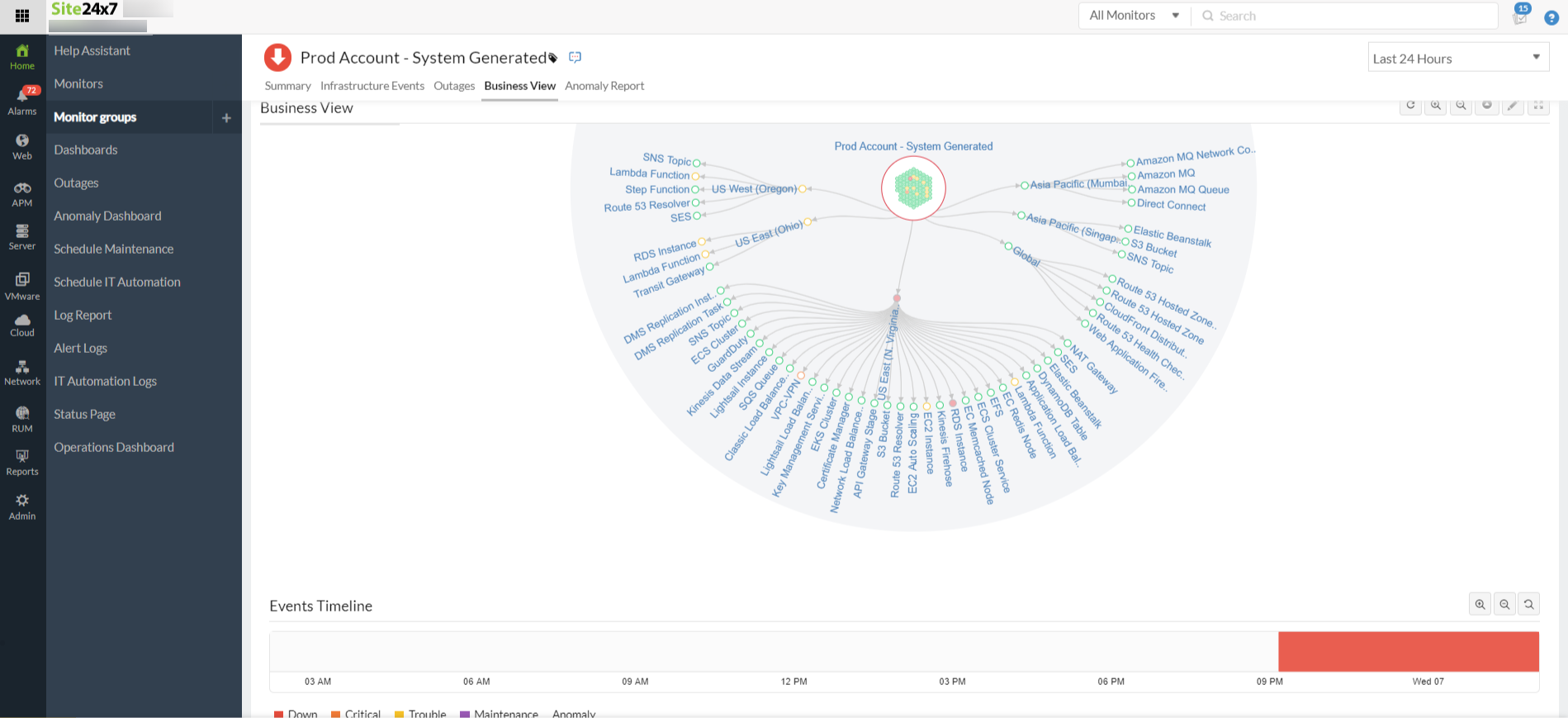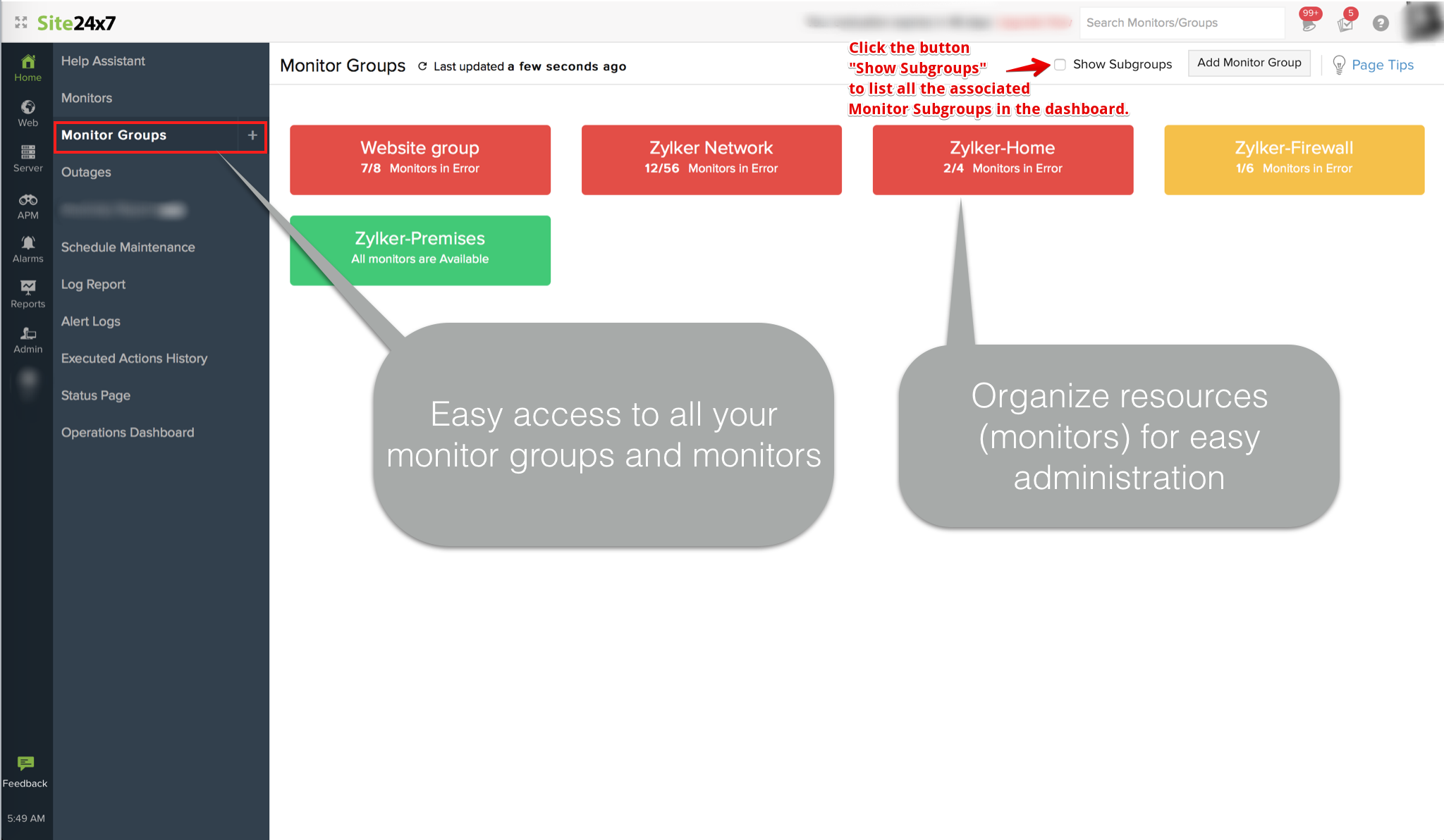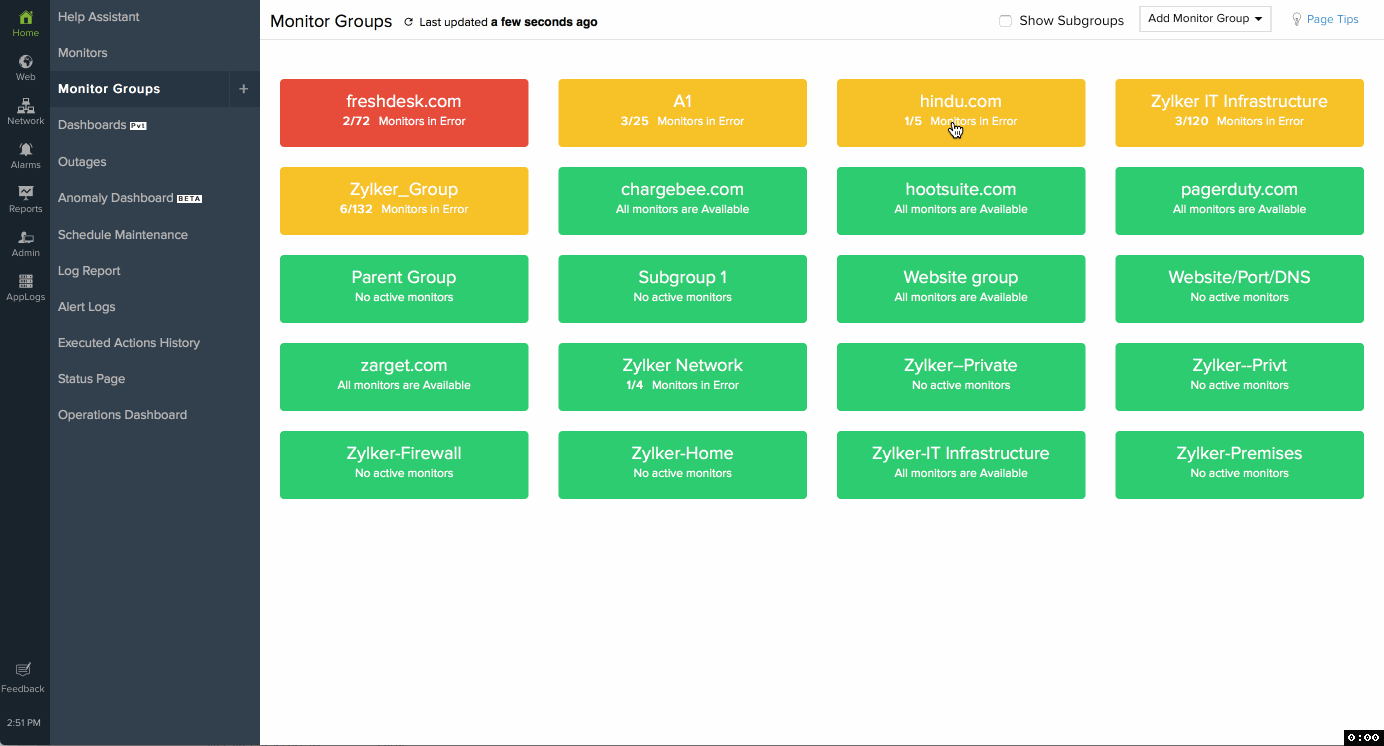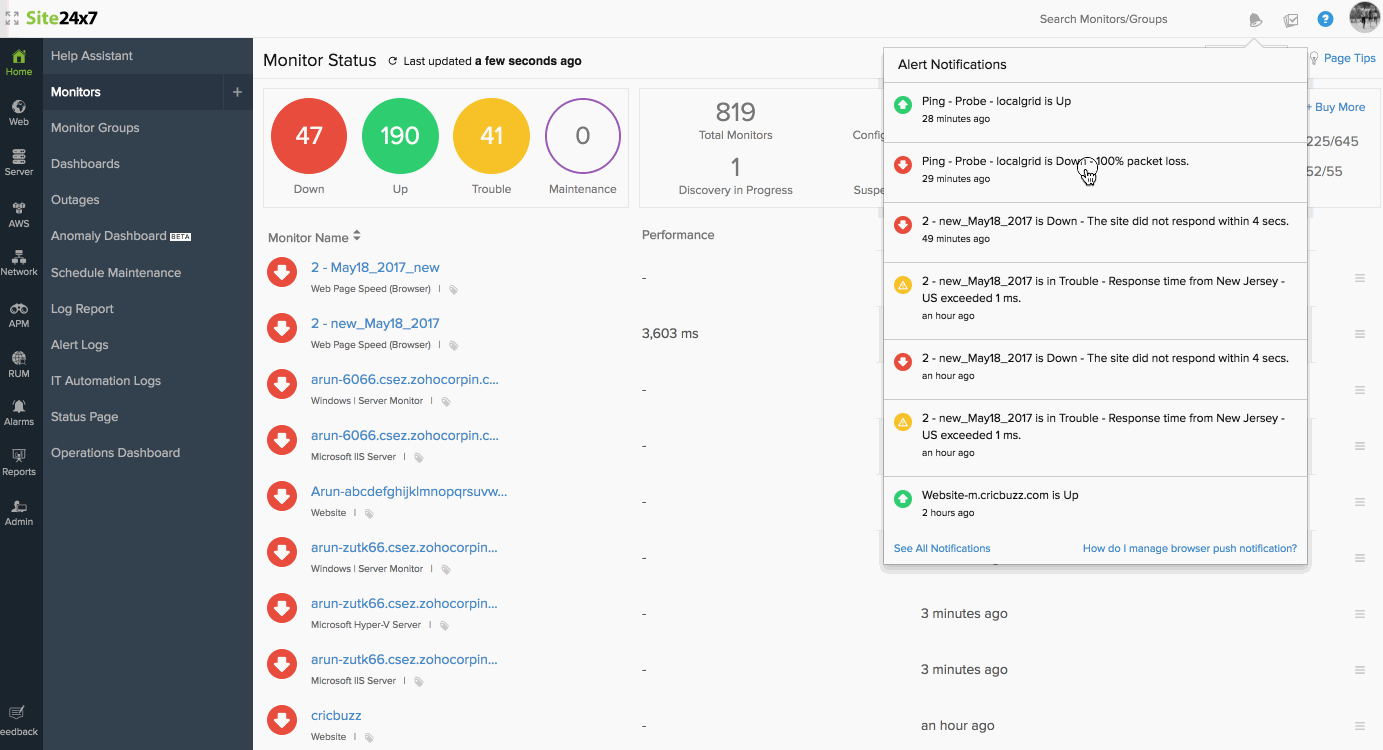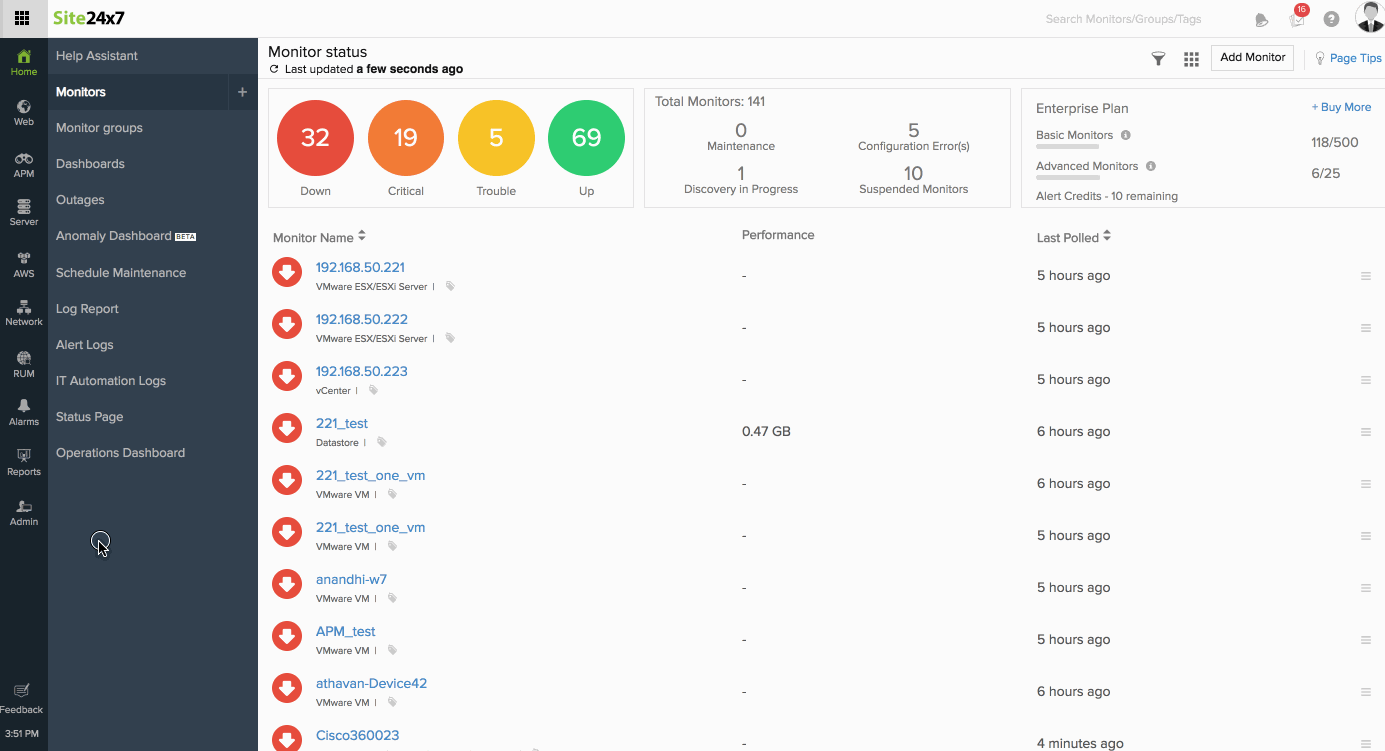ヘルプ Site24x7コントロールパネル
Site24x7コントロールパネル
Site24x7のコントロールパネルで利用する標準アイコンと使用方法を記載します。
セクション
Site24x7画面:1(凡例1から13まで)
| 画面の機能 | 説明 |
|---|---|
| 1. ドックとドックアイコン | すべてのダッシュボード、レポート、管理タスクは、機能ごとに分類され、各種ドックアイコンの下に表示されます。
ドックアイコン: ホーム、Web、サーバー、APM、レポート、管理 ドック:アイコンは、「ドック」にまとめられています。Webクライアントの左パネルには、「ドック」が表示されます。ドックを利用して、さまざまなダッシュボードを移動し、Webクライアントで管理タスクを実行可能です。 |
| 2. タブ | それぞれのドックアイコンをクリックすると、該当するタブ が表示されます。 タブから該当ダッシュボードへの移動や、操作を行えます。 |
| 3. サービス切り換え | 画面左上のサービス切り換えアイコンをクリックすると、CloudSpendやStatusIQといったSite24x7の他プロダクトにアクセスできます。 |
| 4. アラート通知バッジ | アカウント内で発生しているアラート状況をリアルタイムに表示します。ページの更新は必要ありません。 |
| 5. ヘルプとサポート |
このアイコンをクリックすると、ヘルプ ドキュメント、ナレッジベース、ビデオ、フォーラム、サポート、チャットなど、Site24x7について詳しい情報を確認できます。 また、デモのご要望、Webセミナー(ウェビナー)の表示、Site24x7最新情報の確認なども可能です。 |
| 6. プロフィール | Site24x7のプロフィール情報を表示します。 Site24x7には、各種SNSからの接続もできます。ログアウトをクリックすると、Site24x7 Webクライアントからログアウトします。 |
| 7. ステータスバナー | 設定した監視のステータスを表示します。 監視は最新のステータスにしたがって分類されます。ダウンやトラブル状態の監視は赤に、設定エラーは青、メンテナンス中は紫、正常な監視は緑、異常のある監視はピンクに分類されます。 各アイコンをクリックすると、該当するステータスの監視を画面にフィルターできます。ピンクをクリックすると、アノマリダッシュボード に移動します。 |
| 8. ダッシュボードタイトル | ダッシュボードにはそれぞれ名称があります。ダッシュボードタイトルには、通常、監視が取得するメトリックを反映しています。 |
| 9. ハンバーガーアイコン | |
| 10. 設定のライブステータス |
設定した監視のステータスをリアルタイムで表示します。ステータスアイコンの概要は次のとおりです。 |
このアイコンにマウスカーソルをあわせると、監視の最終ポーリング時刻がわかります。 |
|
マウスカーソルをこのアイコンにあわせると、「ダウン理由」、「最終ポーリング時刻」、「サーバーのバージョン」などの情報が表示されます。 |
|
アイコンにマウスカーソルをあわせると、「トラブル理由」、「最終ポーリング時刻」がわかります。 |
|
アイコンにマウスカーソルをあわせると、「設定エラー」、「最終ポーリング時刻」などの情報が表示されます。 |
|
 ステータス一時停止:監視が停止中であることを示します。 ステータス一時停止:監視が停止中であることを示します。
|
|
| フィードバック | フィードバックフォームからフィードバックと提案を行えます。 |
| タイムゾーン設定 |
レポート作成その他のアクションを含め、Site24x7は、アカウントで選択したタイムゾーンを基準に各操作を実行します。 設定したタイムゾーンは、画面左下に表示されます。 Site24x7クライアントからタイムゾーンを変更するには、[管理]→[マイアカウント]に移動し、レポートのタイムゾーンから選択してください。 タイムゾーン設定にしたがい、Site24x7ページ、ダッシュボード、REST APIの日時が決まります。
|
| レポートの時間フォーマット | この設定に基づいて、グラフやレポートの時間形式を指定します。 レポートの時間形式を12時間または24時間で設定できます。 設定の変更は[管理]→[マイアカウント]に移動し、レポートの時間のフォーマットより指定してください。 |
| 全画面モード | 画面左上の全画面アイコンをクリックすると、ドック、タブ、その他メニューが隠され、全画面モードにできます。 再度のクリックで全画面モードを解除します。 |
| 動的ファビコン |
未読 |
| ダッシュボードお気に入り |
ダッシュボードをお気に入り登録することで、左側のタブにそのダッシュボードが表示されます。 |
検索バー
設定されている監視、監視グループ、タグのリストから特定の監視、監視グループ、タグを簡単に検索して表示します。
アドバンス検索機能を用いて、監視をフィルターします。アドバンス検索機能では次の3種類のフィルターをサポートしています。
- すべての監視:このフィルターを用いて、特定の監視、監視グループ、インターフェースをタグに基づいて検索し、表示します。
アドバンス検索オプションを用いて、監視、監視グループ、インターフェースをフィルターできます。監視は、監視名、タグ、ドメイン名、IPアドレス、サーバー名、MACアドレス、OSタイプ、インスタンスタイプでフィルター可能です。
監視グループは監視グループ名、ネットワークインターフェースはインターフェース名を用いてフィルター可能です。 - 管理アクション:ナビゲーションパスを取得し、さまざまなアクションを実行します。
- 監視の追加:対応する監視の監視追加フォームに移動します
ランディングページ
ランディングページはSite24x7にログインした際にリダイレクトされるページです。
ユーザーレベルの設定により、アカウント内の各ユーザーがこのランディングページを選択できます。
ページ右上にあるランディングページアイコンをクリックして、そのページをランディングページに設定します。
ランディングページに設定できるページは次のとおりです。
- 全監視ステータス
- APMインサイトアプリケーション
- サーバー監視ステータス
- ネットワーク機器ステータス
- VMwareリソースステータス
- RUMアプリケーションステータス
- インターネットサービス監視ステータス
- 監視グループステータス
- NOCビュー
- アラート
- 各カスタムダッシュボード
- 各監視グループ
Site24x7クライアントコントロールパネル:2
Site24x7クライアントコントロールパネル:3
| コントロール パネルの機能 | 説明 |
|---|---|
| 11. ダッシュボードタブ |
ダッシュボードタブから、監視の補足情報を表示できます。 |
| 12. 期間選択ツール | 期間を選択し、履歴データを抽出できます。ドロップダウンから選択し、期間を指定してください。期間のカスタマイズで、表示期間を指定することもできます。 |
| ステータス全般ウィジェット | 設定した監視のステータス全般が、即時にわかります。 可用性、応答時間、ダウンタイムと経過時間、スループット、SLA達成率(%)、RCA詳細などのメトリックがあります。 |
| イベントタイムラインウィジェット | イベントタイムラインウィジェットは、選択した監視の過去のイベントを、選択期間にわたって記録します。ダウン、トラブル、メンテナンス、一時停止、異常など、過去からの事象を、特定・解析することが可能です。それぞれのイベントは、わかりやすく色分けされます。 事象をドリルダウンし、データを最大限に抽出し、トラブルシュートを促進することが可能です。 障害の継続時間と正確な障害期間など。詳細情報もわかります。 |
| パフォーマンスグラフ | パフォーマンスグラフで、設定した監視のパフォーマンスを把握します。 パフォーマンスの悪い監視を特定し、修正に繋げられます。特定期間について、Site24x7サーバーへの監視の平均応答時間も、表示されます。 |
| 凡例 | チェックボックスの表示色は、それぞれのパラメーターの凡例となっています。これらの凡例は、グラフ内のグループを視覚的に表記しています。 凡例は簡易フィルターとしても使うことができ、必要とするパラメーターをフィルターするのに有用です。 |
| グローバルステータス | 監視ロケーションから見た監視のリアルタイムのステータスを表示します。 |
| アラートログ | 設定した監視のアラートログを取得します。 |
| ステータス履歴 | 監視のダウン、トラブル履歴の詳細情報を提供します。 ここでは、障害のステータス、正確なダウンタイム、経過時間、理由などを表示します。 |
| ロケーションごとデータの表示 | 可用性(%)、応答時間(ミリ秒)、障害継続時間を、それぞれの監視地点から計測します。 |
| Apdex | 業界標準のApdexを利用し、アプリケーションやサービスへのユーザーの満足度を測定します。 アプリケーションのパフォーマンスを、ユーザー視点から、「満足」、「許容」、「不満」で判定します。 |
| パフォーマンスベンチマーク | サービスの平均応答時間と可用性を、同業他社と比較できます。これは、さまざまな業種にわたって表示可能です。 |
| ツールチップ | ツールチップは、マウスカーソルを当てた際に表示される、小型のポップアップです。 ツールチップをクリックすると、機能についての情報が表示されます。 |
| ポーリング期間選択ツール | 監視の履歴データを抽出するには、「ポーリング期間」を選択してください。 |
現在のステータス――ホームコントロールパネルと通知バッジ
Site24x7 Webクライアントのホーム画面では、監視についての様々な情報が取得できます。詳細レポート、監視や監視グループのステータス特定、障害情報の取得も可能です。
監視、監視グループともに画面には更新ボタンがあり、これを用いてリアルタイムのステータス表示を行うことができます。
画面は、最新ステータス反映のため、5分ごとに自動更新します。
サマリービュー
アカウントに3000を超える監視が設定してある場合、デフォルトで監視サマリービューが表示されます。監視とステータスのサマリーを全体的に表示します。
監視タイプに基づいてステータスサマリーを表示することも可能です。停止状態の監視は表示されません。
画面右上にある監視リスト表示にアクセスしていつでも完全な監視リストを表示できます。
監視ステータス
監視は最新のステータスにしたがって、分類されます。
これらは、ホーム画面の右側に表示され、監視のパフォーマンスを即座に把握できます。
監視グループビュー
監視グループは、監視を、地理条件、タイプ、リソースオーナーシップで整理するのに、役に立ちます。
監視をグルーピングすることで、各グループやサブグループの可用性やパフォーマンスを分析できます。
監視グループのビジネスビュー
監視グループとそのサブグループ構成に基づいて、ビジネスビューを作成し、各期間での監視のインフラストラクチャパフォーマンスと可用性について分析できます。
これにより、グループやサブグループのパフォーマンス障害について即座に特定できます。
アノマリ検知
監視グループのアノマリ検知で、グループのアノマリについて表示できます。
パフォーマンスレポートを用いて、パフォーマンスの偏差を特定し、効果的に追跡できます。
詳細はこちらのページをご確認ください。
障害
障害タブで、特定のグループで発生した障害を表示します。
障害は各監視の障害ごとにグループ化されます。期間に基づいて障害をフィルターすることもできます。
アラート通知バッジ
ダッシュボード右上のアラート通知バッジでは、ステータス更新をリアルタイムに確認できます。
表示された通知をクリックすると、その監視の情報ページへとリダイレクトされます。[すべての通知を表示]をクリックすると、過去100件の通知を表示します。
未読の通知を既読に指定することも可能です。
ブラウザープッシュ通知設定も可能です。
通知の連絡先
設定した監視にユーザーアラートグループを関連付けて、そのグループに関連付いているユーザーにアラート通知を行えます。
ユーザーアラートグループ内の連絡先ユーザーに、監視ステータスの読み取り権限を持たない場合にも、通知は行われます。
また、連絡先ユーザーが特定のユーザーアラートグループと関連がなくとも、監視の読み取り権限があれば、クライアントからアラート通知の確認が可能です。
例:
Site24x7アカウントで、すべての監視に権限を持った管理者ロールをもつユーザー、また、アラート連絡先グループ「オペレーターグループ」があって、オペレーター全員が登録されているとします。
管理者のロールは、オペレーターグループに関連付けられていません。
「Zylkerサイト」という監視があり、オペレーターグループに関連付けられています。このステータスが変わると、グループ内のオペレーター全員に、ただちに通知が行われます。
これに加え、管理者ロールのユーザー連絡先にも、アラートを受信します。
ダッシュボード更新――キャッシュクリア
Site24x7ダッシュボードは、 アイコンをクリックすると最新状態に更新されます。
アイコンをクリックすると最新状態に更新されます。
また、Site24x7監視ダッシュボードは、デフォルトでは5分ごとに、自動更新を行います。Site24x7のステータスAPI呼び出しでは、データを取得後、5分保存します。
キャッシュデータは、自動的に5分ごとにクリアされます。キャッシュが行われるのは、ホーム、Web、サーバー、ネットワークのタブです。
キャッシュの挙動
キャッシュは常時、特定の監視タイプについて処理されます。
画面の[Web]タブにアクセスしたとします。ここから、Webサイトタブへ移動できます。このタブにアクセスすると、API呼び出しが行われ、データは次の5分間、保持されます。
さらに[Ping]タブにアクセスした場合、タイプがPingの監視について再度、API呼び出しが行われ、このデータが5分間、保存されます。
その際5分以内に、再度Webサイト監視に戻ると、既存のデータが表示されます。しかし、このアクションが5分経過以降に行われると、新規API呼び出しによって、データ取得が行われます。
キャッシュクリアのタイミング
- API呼び出しが行われてから、キャッシュは5分ごとにクリアされます。
- アラート通知をポップアップすると、既存のキャッシュは破棄され、ページへの次回訪問時に、新規API呼び出しが行われます。
- 監視リストページの
 アイコンを強制クリックすると、既存のキャッシュはクリアされ、新規のAPI呼び出しが行われます。
アイコンを強制クリックすると、既存のキャッシュはクリアされ、新規のAPI呼び出しが行われます。
レポートのキャッシング
Site24x7レポートはAPI要求中に選択したヘッダーのキャッシングをサポートしています。
期間を"今日"、単位を"生データ"としたWebサイト監視のサマリレポートを作成したとします。選択したレポートヘッダーを用いてAPI要求が開始します。
同じレポートで"ビジネス時間"を選択した場合、もう一つのAPI要求が上記の設定とビジネス時間IDも含めて行われます。ビジネス時間を選択していない場合、API要求は開始されず、キャッシュデータはレポート作成に再利用されます。
レポートのキャッシングはレポートタブを離脱するまで、継続することに注意してください。そのためレポート設定は各監視のレポート間で切り替えを行ってもキャッシュされます。
事前にヘッダーを設定してレポートを生成した場合は、キャッシュが維持され、API呼び出しが回避されます
コントロールパネルドックのカスタマイズ
Site24x7コントロールパネル第1階層のドックアイコンは表示可否の選択が可能です。
編集ボタンでアイコンを指定し、ドック上で表示、非表示を指定してください。
詳細は下記動画をご確認ください。
ネットワークチームのオペレーションコントロール(NOC)
既存ホーム表示による監視のリスト表示と、新規アイコンによるNOC画面は、切り替え可能です。
アカウント内のすべての監視について、実際のステータスを、画面スクロールなしで1画面に表示します。
各監視は、四角形のタイル型に、監視ステータスごとの配色でリアルタイム表示されます。NOCビューでは、1画面に最多で1万の監視を表示できます。
また、監視のダウン、トラブル、設定エラーについては、その理由も表示されます。
タイルをクリックすると、監視詳細の表示へドリルダウンできます。NOCビューは、ダーク系テーマへの切り替えも可能です。
監視は許可すればすべてNOCビューで表示されますが、ユーザーがアラートの連絡先でない場合は、その監視については、ステータスの更新はリアルタイムには行われません。
NOCビューはCookieを利用しており、フィルターで、最新状況をいつでも表示できます。
詳細は下記動画をご確認ください。
図:NOCコントロールパネルでのドック編集
マークダウン構文
マークダウンは、テキストを成形するのに用いる簡易な言語です。
Site24x7では、監視インベントリにメモを加える際、マークダウン構文を利用できます。
詳細はこちらのページをご確認ください。
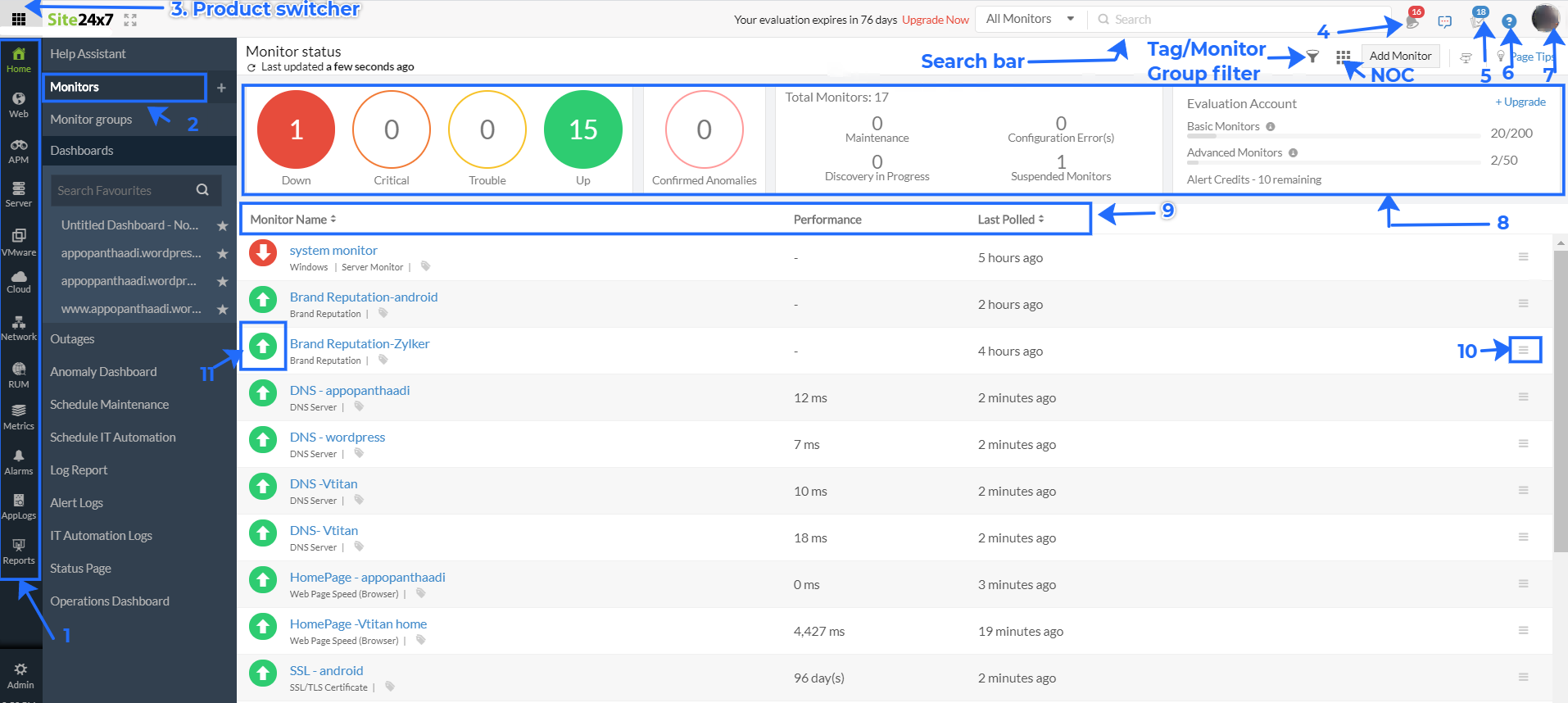
 の通知があると、通知バッジのSite24x7ファビコンは、強調表示
の通知があると、通知バッジのSite24x7ファビコンは、強調表示 にすると、ファビコンは
にすると、ファビコンは