Windowsエージェントの一括インストール
Windowsサーバーエージェントのインストールを複数マシンに一括で行うことができます。
手順は次のとおりです。
- リモートコマンド
- Active Directory (AD)
- カスタムスクリプト
- 単一エージェントインストール中
- PowerShell DSC
- Google Cloud Platform (GCP)を使用
- SaltStack
- Azure VM拡張として追加
- System Center Configuration Manager (SCCM)を使用
- ManageEngine Endpoint Centralを使用
リモートコマンド
必要条件
ホストからリモートマシンへのファイルコピー権限が必要です。ファイルにリモートでアクセスし実行できることを確認してください。
手順
- 一括インストールを行いたいマシンに次のファイルをダウンロードし保存します。
- Site24x7WindowsBulkInstall.zip:このzipフォルダーはSite24x7フォルダー配下に、BulkInstall.vbs、RemCom.exe、hostnames.txtが保存されています。
- Site24x7WindowsAgent.msi:同じSite24x7フォルダーにこの.bsiファイルを保存します。
ダウンロード方法は、監視の追加項目をご確認ください。
- hostnames.txtファイルにエージェントインストールを行うサーバー名を入力し保存します。
ホスト名は行ごとに入力してください。
- コマンドプロンプトを開き、ファイルをダウンロードしたディレクトリに移動します。
- 次のコマンドの各項目を修正し実行します。
cscript BulkInstall.vbs <DIR\hostnames.txt> <Domain Name or Workgroup Name\username> <password> <DeviceKey>- <DIR>:ファイルがダウンロードされているディレクトリ名
- DOMAIN or WORKGROUP:関連付いているドメイン名またはワークグループ名
- username、 password:ドメインまたはワークグループのユーザー名とパスワード
- device key:アカウントのデバイスキー
プロキシサーバーの場合、次のフォーマットを使用してください。
Active Directory (AD)
必要条件
リブート後、サーバー監視エージェントをインストールします。Active Directory (AD)が適切に構成されていることを確認してください。
手順
- Windowsマシンでネットワーク共有を作成します。例:\\MyServer\MyShare
- 監視の追加項目を参照して、Site24x7WindowsAgent.msiをダウンロードします。Site24x7WindowsAgent.msi、InstallAgent.vbsを保存します。
- InstallAgent.vbsファイルを次のサンプルのように編集します。

- <COMMAND-LINE-PARAMS>を次のパラメーターを基に修正します。デバイスキーは、Site24x7画面の[管理]→[開発者]→[デバイスキー]で取得できます。
EDITA1= <Your Site24x7 Device Key> - ネットワーク共有のパスにSite24x7WindowsAgent.msiを追加します。
\\MyServer\MyShare\Site24x7WindowsAgent.msi
- プロキシサーバーの場合、次のフォーマットを使用します。
EDITA1= <Your Site24x7 Device Key> ENABLEPROXY=yes ProxyServerName=<proxyservername:port> ProxyUserName=<proxyusername> ProxyPassword=<proxypassword> - グループポリシー管理を定義したい場合は、こちらのページをご確認ください。
グループポリシー管理が作成後、指定したドメインのコンピューターが起動するとエージェントが自動でインストールされます。
カスタムスクリプト
自身でスクリプトを記述し、それを複数マシンで実行することでエージェントをインストールできます。
コマンド例は次のとおりです。
単一エージェントインストール中
必要条件
- ホストからリモートマシンへのファイルコピー権限が必要です。
- リモートマシンにWindows Management Instrumentation (WMI)のリモート実行権限が必要です。
手順
インストールウィザードからエージェントの一括インストールを行えます。
手順は次のとおりです。
- Site24x7にログインし、[サーバー]→[サーバー監視]項目横の[+]アイコン→[Windows]→[Windowsサーバーエージェントをインストール]をクリックします。、また、トレイアイコンの[Bulk Install]から手順を行うことも可能です。
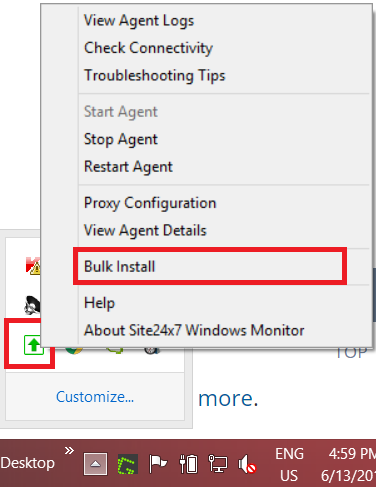
- インストールウィザードの手順に従って、エージェントをインストールします。完了後、一括インストールオプションが表示されるため、そこで[Yes]を選択します。
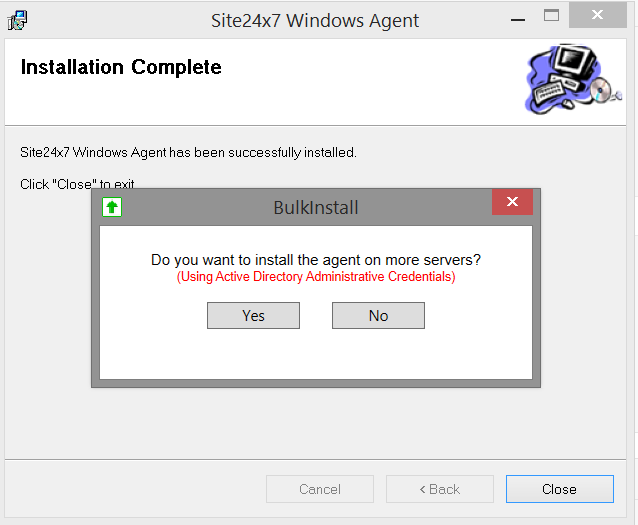
- ドロップダウンからOSを選択し、エージェントをインストールするサーバーを確認します。複数サーバーを選択することも可能です。完了後、[Next]をクリックします。
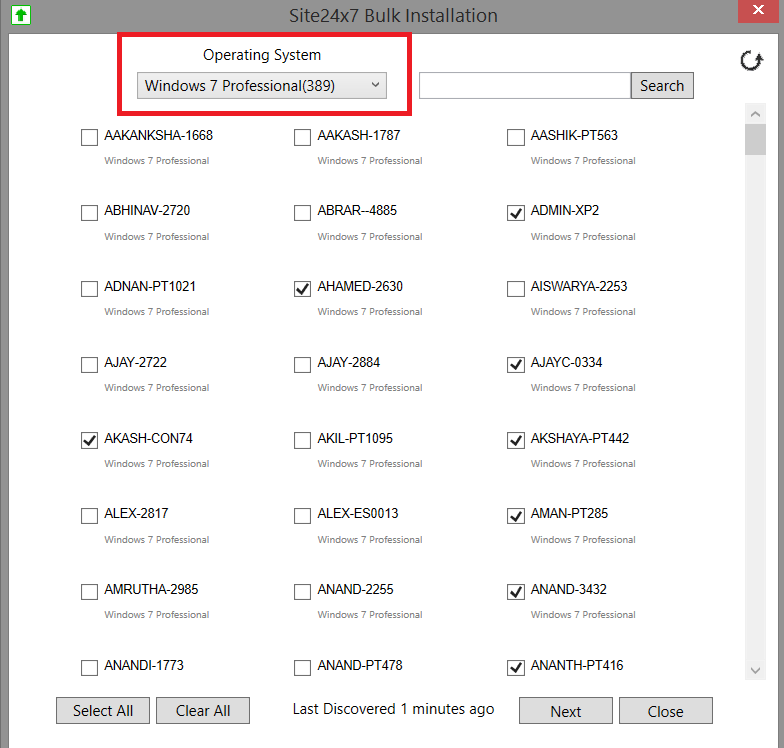
- Active Directory (AD)のユーザー名とパスワードを入力します。このアクションには管理者権限が必要です。
プロキシサーバーの場合、選択したサーバーのプロキシを有効にし、プロキシ情報を入力します。Use Host Proxy Configurationを使用して、同じプロキシ情報を置換するか、New Proxy Configurationで、プロキシ情報を入力します。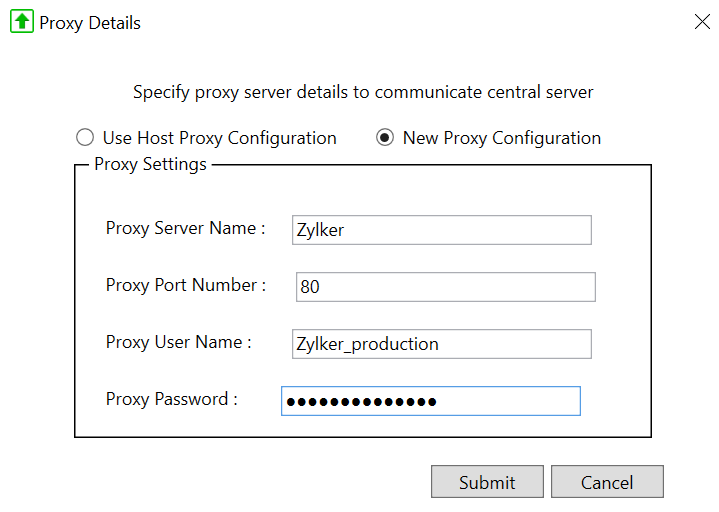
上記により選択した全てのサーバーにエージェントがインストールされます。
一括インストールに失敗した場合は、こちらのページをご確認ください。
PowerShell Desired State Configuration (DSC)
必要条件
- PowerShellバージョン4.0以上
- ローカルホスト設定が稼働している間にPowerShellリモートコマンドを受信するために、設定でPowerShellリモートコマンドを許可してください。
より詳細な要件はMicrosoft社ドキュメントをご確認ください。
手順
- Site24x7DSCRemoteInstall.zipを任意のロケーションにダウンロードし展開します。
例:C:\Site24x7\Site24x7DSCRemoteInstall - Site24x7WindowsAgent.msiをSite24x7コンソールからダウンロードします。手順は監視の追加項目をご確認ください。Site24x7DSCRemoteInstallフォルダー内にこのファイルを配置します。
例:C:\Site24x7\Site24x7DSCRemoteInstall - Site24x7DSCRemoteInstallフォルダー内のhostnames.csvを開き、エージェントをインストールするサーバーのホスト名を入力します。
- InstallAgent.ps1を開き、次の編集を修正します。
$userName = "sampleADUserName"
$password = "samplePwd"
$apikey = "sampleDeviceKey" #device key from the Site24x7 web clientプロキシを使用している場合、次の情報も修正します。:
$enableProxy = "YES" #YES/NO
$proxyServerName = "" #<proxyservername:port>
$proxyUserName = "" #<proxyusername>
$proxyPassword = "" #<proxypassword> - 保存しファイルを閉じます。
- PowerShellコマンドプロンプトを管理者権限で開きます。
ディレクトリを上記ファイルのフォルダーパスに変更し、次のコマンドを実行します。
サンプル:
cd C:\Site24x7\Site24x7DSCRemoteInstall
NET SHARE msiShare=<the folder path> /GRANT:Domain\UserName`,READ
sample : NET SHARE msiShare=C:\Site24x7\Site24x7DSCRemoteInstall
/GRANT:SITE24X7\SITE24X7`,READ
.\InstallAgent.ps1 #<this will create the .mof files under \InstallAgent dir>
Start-DscConfiguration -Path .\InstallAgent -Force -Verbose -wait
net share msiShare /delete
Google Cloud Platform (GCP)の使用
- こちらのスクリプトをダウンロードし、任意のフォルダーパスに展開します。
- ダウンロードしたスクリプトファイルのconfig項目を、デバイスキーを入力して修正します。プロキシの場合はその情報を入力します。
- Google Cloud Platform (GCP)コンソールにログインし、選択したGoogleバケットにスクリプトファイルアップロードします。
- GCPコンソールで[Compute Engine]をクリックします。
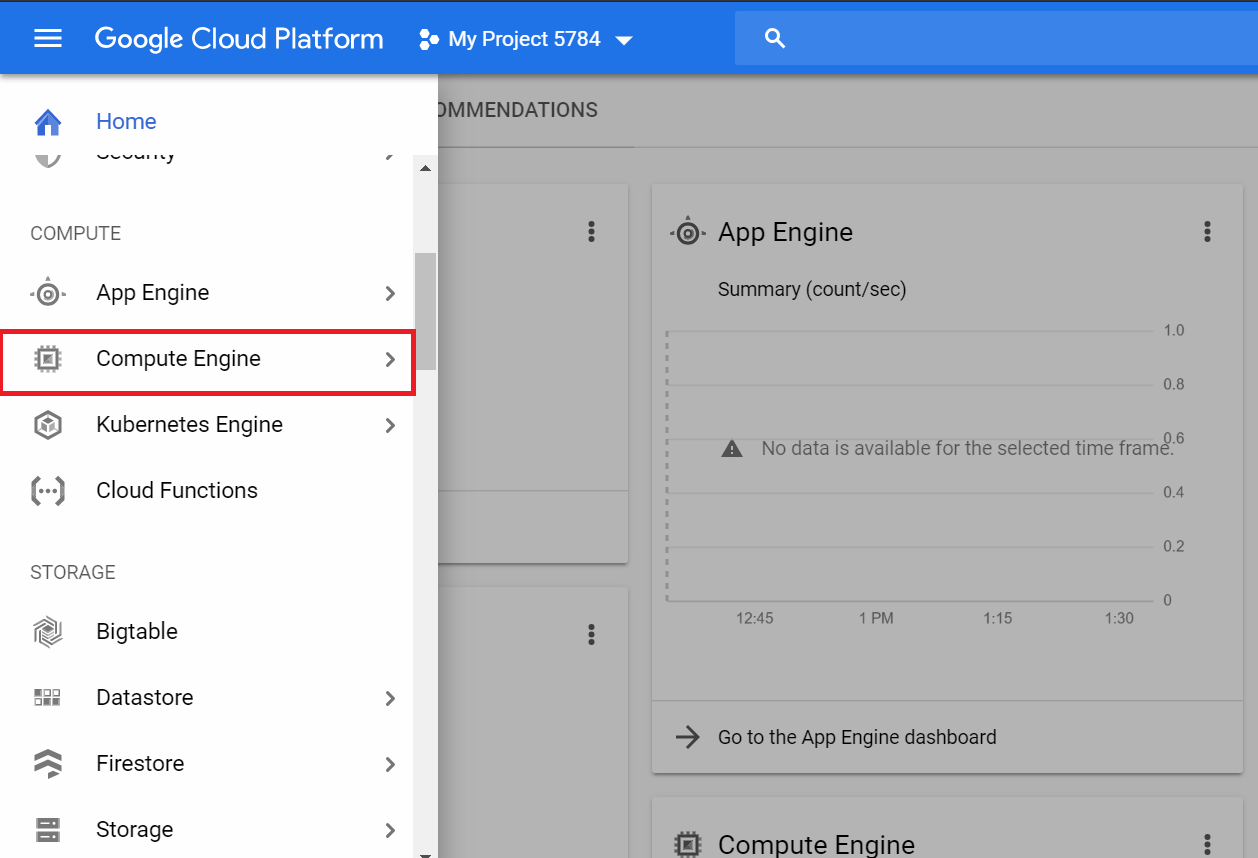
- [インスタンス作成]をクリックします。
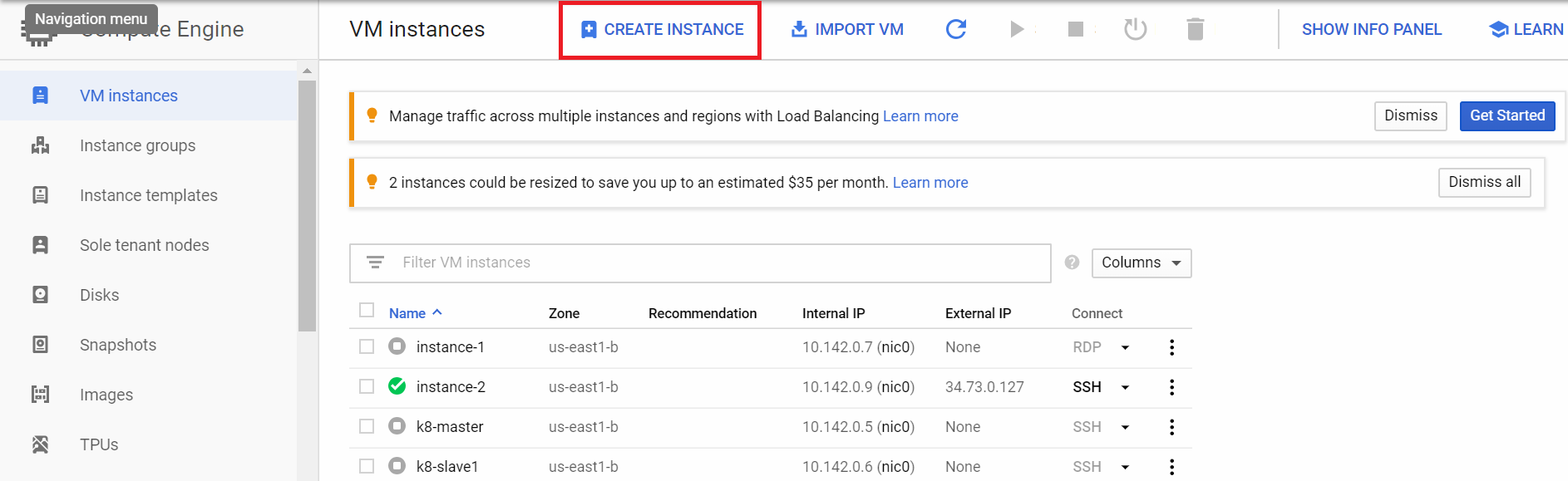
- スクロールダウンし、[管理、セキュリティ、ディスク、ネットワーキング、単独テナント]をクリックします。
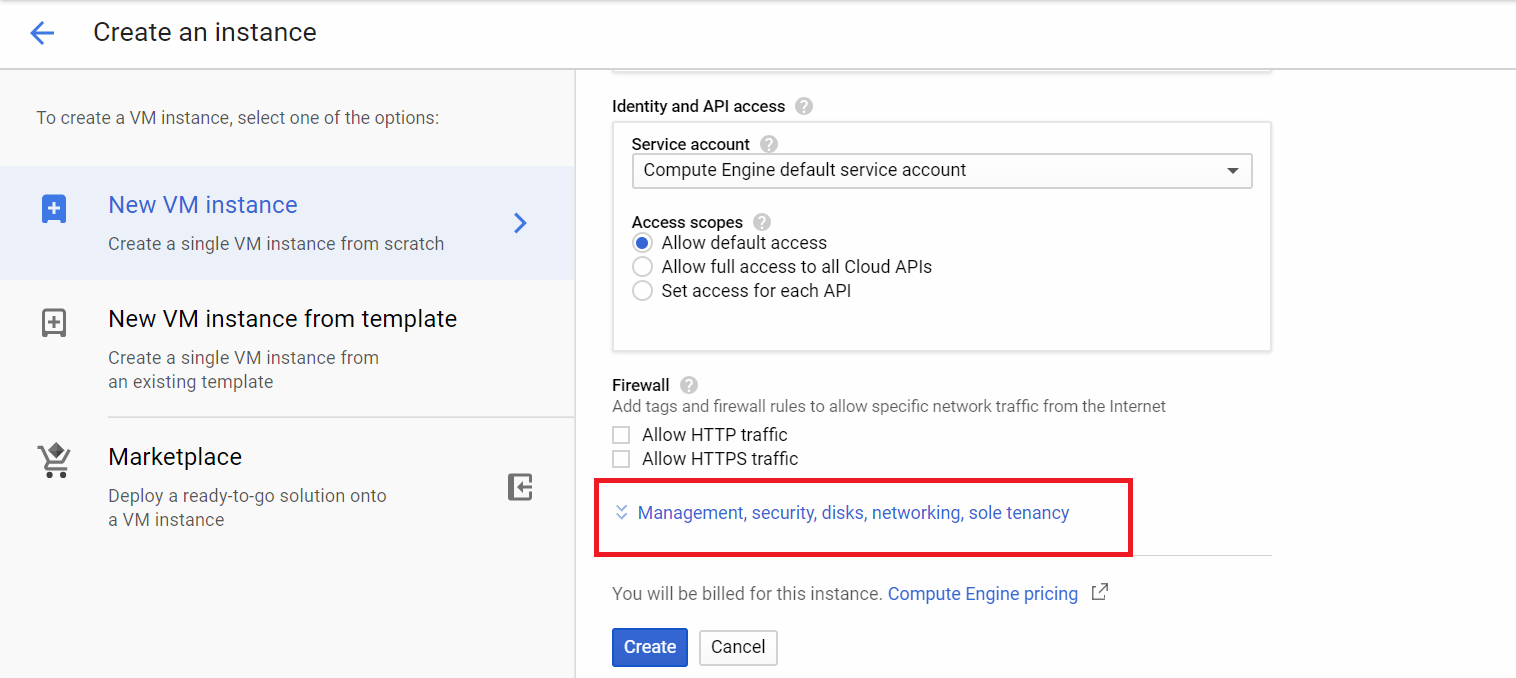
- メタデータのキーと値、に次の情報を入力します。
キー:
Set windows-startup-script-url
値:https://storage.googleapis.com/[BUCKET]/[FILE]
例:https://storage.cloud.google.com/windows-startup-script/Site24x7InstallScript.ps1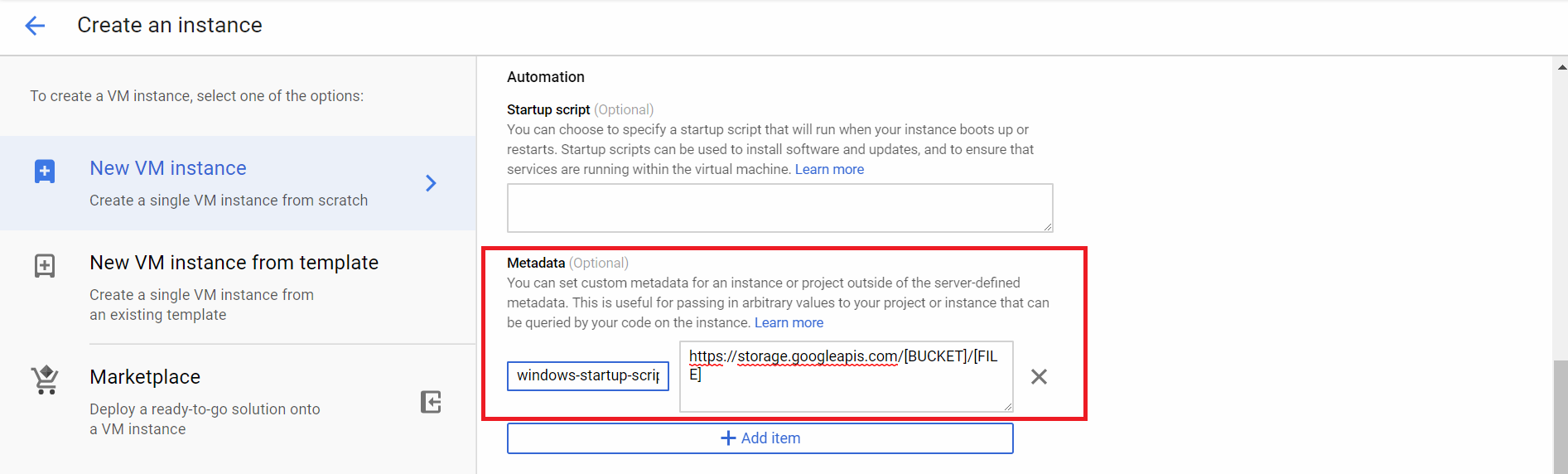
- [作成]をクリックすると、GCEインスタンスにエージェントをインストールします。
SaltStack
必要条件
- salt-masterおよびsalt-minion設定が必要です。
手順
- Site24x7WindowsSaltStack.zipフォルダーを任意のロケーションにダウンロードし展開します。
例:C:\Site24x7\Site24x7WindowsSaltStack - 次のファイルをコピー&ペーストします。
- pillar\site24x7.slsファイルをpillarホームディレクトリ "<SaltStack directory>\srv\pillar\"にコピーします。pillarディレクトリが存在しない場合、"<SaltStack directory>\etc\salt\master"内にpillarのエントリを作成し追加します。
- states\install.slsファイルをsalt stateホームディレクトリ"<SaltStack directory>\srv\salt\"にコピーにします。salt stateディレクトリが存在しない場合、"<SaltStack directory>\etc\salt\master"内にsaltsのエントリを追加します。.
- 次の変更を行います。
- top.slsファイル(<SaltStack directory>\srv\salt\top.sls)を修正します。- installエントリを追加します。
- top.slsファイル(<SaltStack directory>\srv\pillar\top.sls)を修正します。- site24x7エントリを追加します。
- site24x7.slsファイル(<SaltStack directory>\srv\pillar\site24x7.sls)を修正します。デバイスキーを入力します。デバイスキーは、Site24x7クライアントの[管理]→[開発者]→[デバイスキー]から取得できます。
- プロキシの値をYesに置換し、proxyservername(ポートも含む)、proxyusername、proxypasswordを追加します。プロキシが必要ない場合、値をNoに指定してください。
- 次のコマンドを実行し、エージェントの一括インストールを行います。
sudo salt '*' state.sls install
Azure VM拡張として追加
Azure VM拡張としてサーバー監視を追加し、データをSite24x7ダッシュボードに表示します。
Azureユーザーはエージェントをダウンロードすることなく複数Windowsサーバー監視を追加できます。
手順
System Center Configuration Manager (SCCM)を使用
アプリケーションウィザードを起動してアプリケーションを作成するには、次の手順を行ってください。
手順
- コンフィグマネージャーコンソールで、[ソフトウェアライブラリ]→[アプリケーション管理]→[アプリケーション]に移動します。
- グループ作成の[ホーム]タブで、[アプリケーション作成]を選択します。
- アプリケーション作成ウィザードの一般ページで、インストールファイルから[アプリケーションの情報を自動検知]を選択します。.msiファイルから抽出された情報がウィザードのいくつかの情報に事前入力されます。
- 次の情報を指定します。
タイプ:Windowsインストーラー(*.msiファイル)
ロケーション:ロケーションを入力するか[閲覧]からインストールファイル「Site24x7WindowsAgent.msi」のロケーションを選択します。
ロケーションはコンフィグマネージャーの「\\Server\Share\File」に指定する必要があります。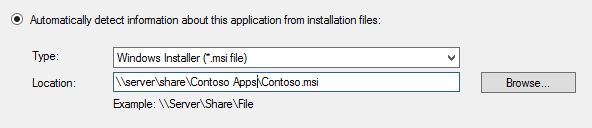
- [次へ]をクリックします。その後の情報インポートページで、コンフィグマネージャーにインポートされているアプリと関連ファイルの情報が表示されます。確認後、[次へ]をクリックします。
- 一般情報ページで、アプリケーション情報を指定し、コンフィグマネージャーコンソールで、ソートと配置を行えます。
インストールプログラム項目で、PCにアプリケーションをインストールために使用するコマンド全体を指定できます。
詳細はこちらのページをご確認ください。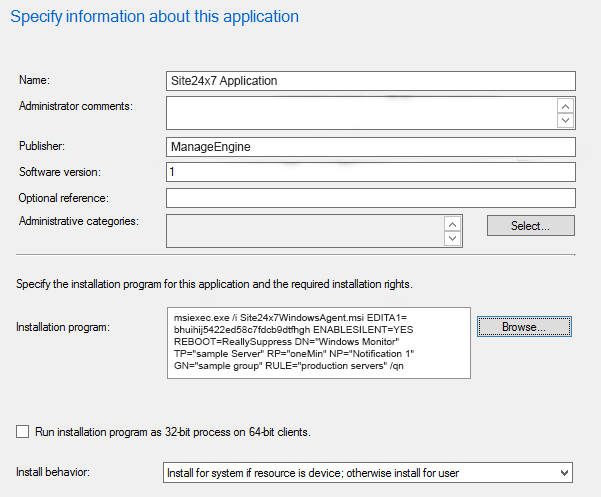
- [次へ]をクリックします。その後のサマリーページで、アプリケーション設定を確認し、ウィザード設定を完了します。
ソフトウェアライブラリで作成したアップリケーションを表示するには、[アプリケーション管理]→[アプリケーション]に移動します。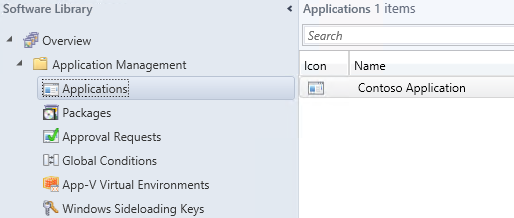
ManageEngine Endpoint Centralの使用
必要条件
- MSIパッケージを追加してください。
手順
- エージェントファイルに次のエントリをMSIプロパティとして追加します。
EDITA1=<Device Key> ENABLESILENT=YES REBOOT=ReallySuppress - Windowsエージェントをインストールします。